目次

Excelで数式が反映されず、作業が先に進まなくて困った経験はないだろうか。数式が反映されない場合、1つずつ原因を潰していくことが大切だ。
本記事では、Excelで数式が反映されない原因と対処法について解説する。また、数式の計算結果がなぜか0になってしまう場合の対処法についてもまとめた。
Excelで数式が反映されない原因と解決方法
Excelで数式が反映されない原因としては次の5つが挙げられる。
- 「=」が数式冒頭にない
- 「数式の表示モード」になっている
- 「手動」になっている
- 相対参照になっている
- その他数式の書き方に誤りがある
これらが原因ではないか1つずつ確認していくのがおすすめだ。
1つ1つのExcelで数式が反映されない原因と解決方法について詳しく解説していこう。
■1.「=」が数式冒頭にない
Excelでは数式に「=」を付けるルールになっている。「=」がない場合は数式として認識されないので、たとえば「A2+B2」と記入した場合、そのまま「A2+B2」と表示される。
以下のように「=」が付いているかを確認しよう。
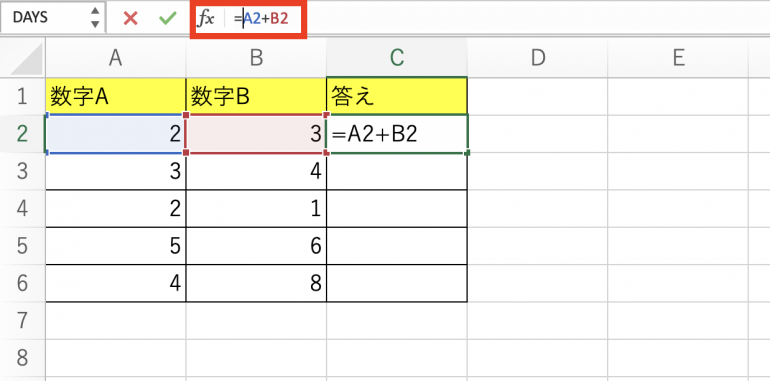
「=」が付いていれば数式として認識され、計算結果が表示される。
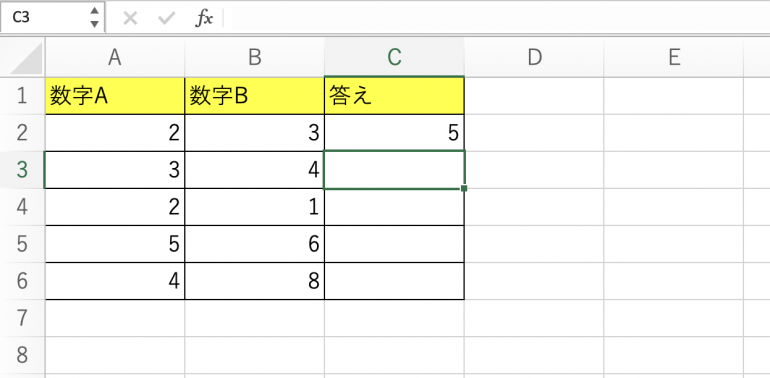
■2.「数式の表示モード」になっている
「=」を付けても数式が表示される場合、「数式の表示モード」になっている可能性がある。「数式の表示モード」はあまり使わない機能だが、ショートカットキーを押してしまったなどの理由で、設定されてしまったのかもしれない。
「数式」タブから「数式の表示」をクリックすることでモード変更が可能だ。
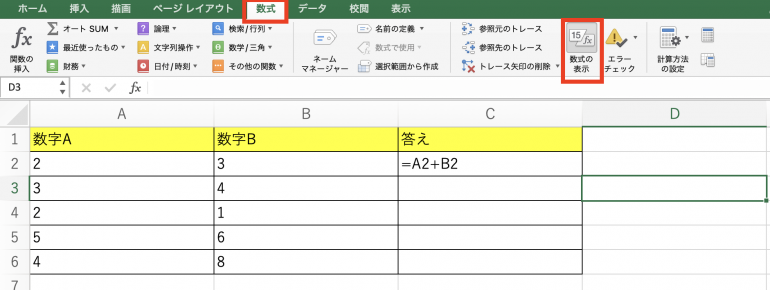
モードを変更した結果、以下の画像では正しく数式が反映されている。
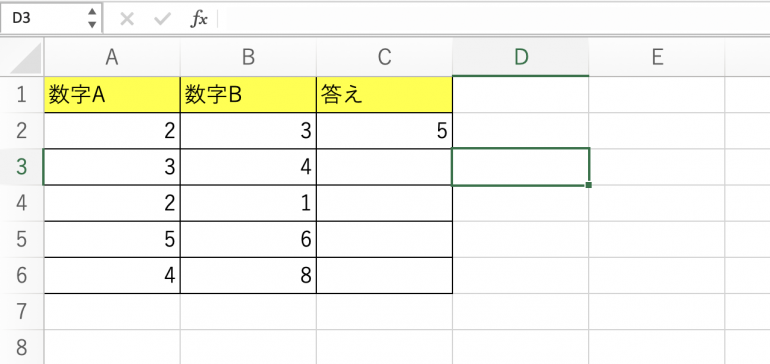
■3.「手動」になっている
数値を書き換えても計算結果に反映されない場合、計算結果の変更方法が「手動」になっているのが原因かもしれない。「手動」になっている場合は、自分で書き換えないといけなくなる。
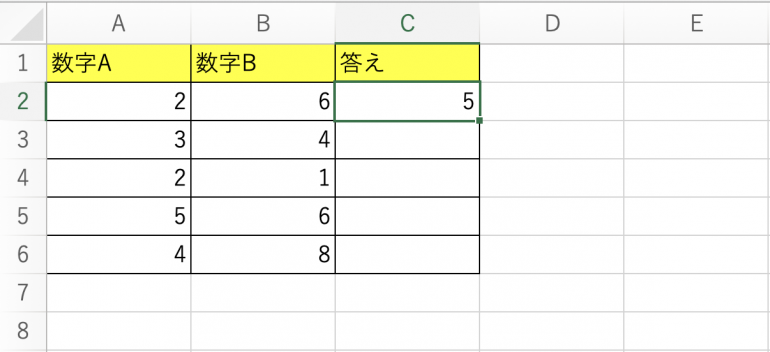
「数式」タブから「計算方法の設定」を選択しよう。もし「手動」がチェックされているようであれば「自動」をクリックする。
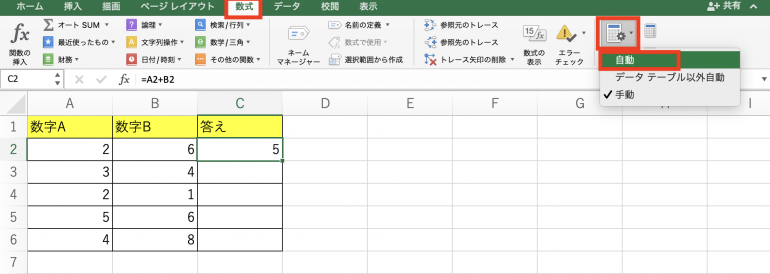
「自動」をクリックすることで、計算結果が反映されるようになった。
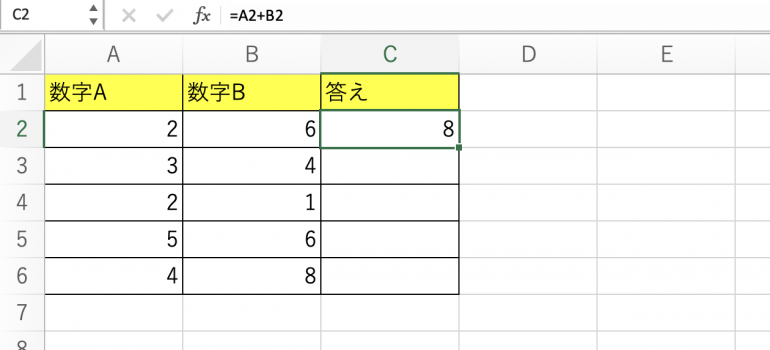
■4.相対参照になっている
絶対参照と相対参照の違いも理解しておこう。
- 絶対参照:参照するセル番地が固定されている方式
- 相対参照:参照するセル番地が数式に連動する方式
相対参照になる場合、ドラッグアンドドロップによって数式を反映させると、次のようにセル番地が数式に連動してしまい、計算が合わなくなってしまうことがある。
D4には本当はA2+C4の計算結果を表示したいのに、相対参照になっているせいで、A4+C4の計算結果が表示されている。A4には何も表示されていないので「1」になってしまった。
他の行も同様に計算結果が間違ってしまっている。
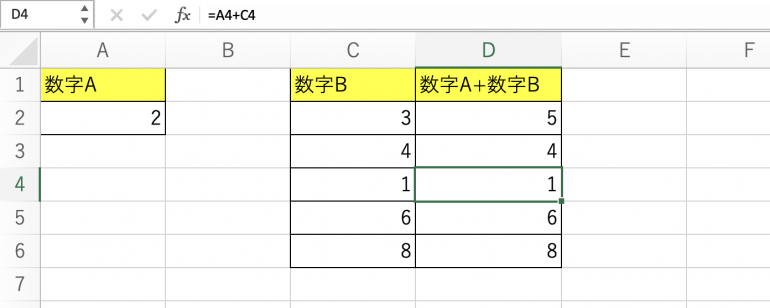
セル番地に「$」を付けると相対参照になる。ちなみに「$」は、数式にカーソルを合わせてF4のファンクションキーを押すことで呼び出せる。
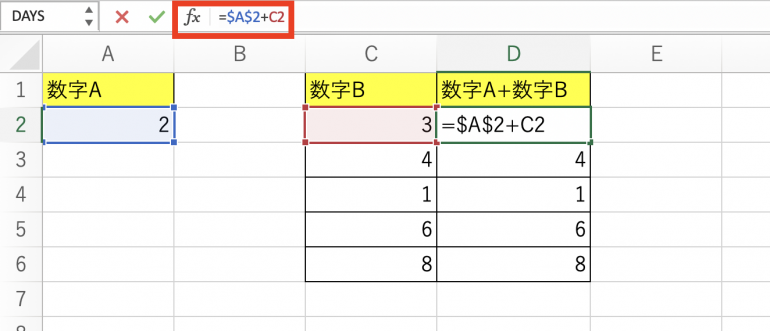
これでドラッグアンドドロップすると、計算結果が正しく表示されるようになった。
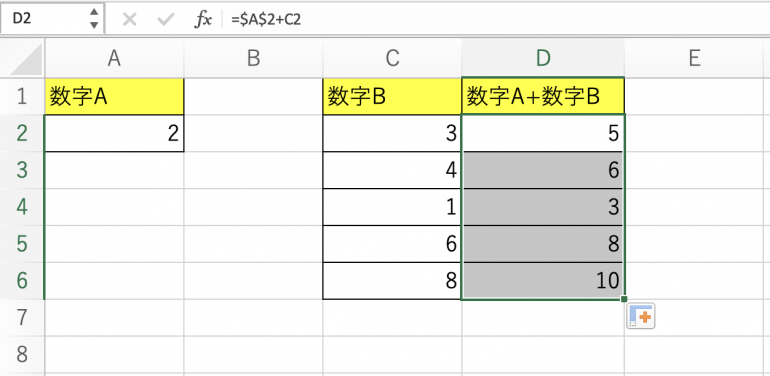
■5.その他数式の書き方に誤りがある
その他、数式の書き方に誤りがある場合、正しく反映されない場合がある。以下の3つも確認することをおすすめする。
- 掛け算の「*」が「☓」になっていないか
- 関数には「()」が付けられているか
- セル参照の書き方に誤りがないか。例:「A1」が「1A」になっているなど
数式の計算が「0」になる原因と解決方法
続いて、数式の計算が「0」になってしまうトラブルの解決方法を説明しよう。
数式の計算が「0」になる場合、次の2つが原因の可能性がある。
- 書式が文字列になっている
- 単位がついている値を計算しようとしている
1つ1つの原因と解決方法についてみていこう。
■1.書式が文字列になっている
計算結果が「0」になっている場合、各値のどれかが文字列になっている可能性がある。文字列が混じっていると、正しく計算を行なうことができなくなってしまう。
文字列になっているなら、書式設定の変更を行なう必要がある。まず、ctrl+1(Macではcommand+1)を押して、書式設定を開こう。
「表示形式」タブが開いているので、分類欄から数値を選択しよう。最後に、「OK」を選択する。これで書式が文字列から数値に変更できたことになる。
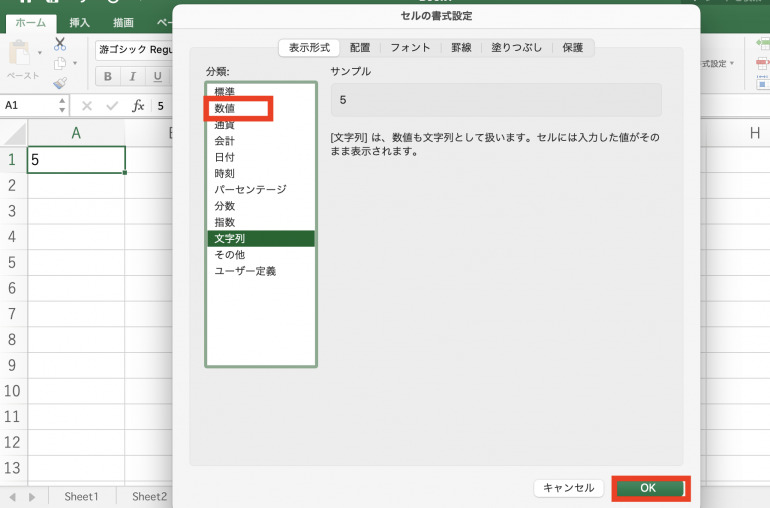
■2.単位がついている値を計算しようとしている
「%」や「円」などの単位が付いている場合も正しく計算できないことがある。この場合も書式変更によって対処することが可能だ。
ctrl+1(Macではcommand+1)を押して、書式設定を開こう。今度は分類欄から「ユーザー定義」を選択する。そして種類欄に「#円」と記載しよう。
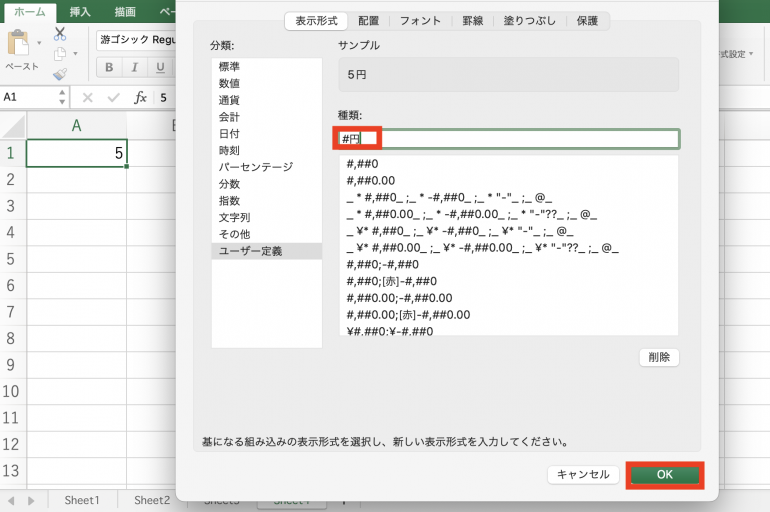
「OK」を押すと次のような表記になる。A1の表示は「5円」になっているが、数式上は「5」になっているため、問題なく計算を行うことができる。
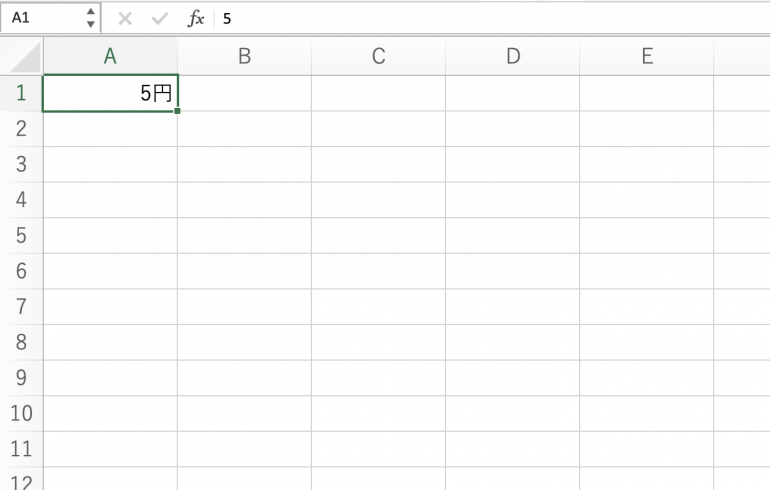
まとめ
本記事ではExcelで数式が反映されない場合の対処方法について解説した。最後に、数式が反映されない場合の5つの確認項目についておさらいしよう。
- 「=」が数式冒頭にない
- 「数式の表示モード」になっている
- 「手動」になっている
- 相対参照になっている
- その他数式の書き方に誤りがある
数式が反映されない場合、ちょっとしたことが原因である場合も多い。落ち着いて1つ1つの項目をチェックしていくことが大切だ。
構成/編集部















 DIME MAGAZINE
DIME MAGAZINE













