目次
Excelでデータに全角文字と半角文字が混在してしまうと、重複の削除や検索が正しく動作しない場合があるなど、不具合が生じることがある。
また全角文字と半角文字が混在していると、見た目も美しくない。
このような場合、データの入力後に全角を半角に変換するとよい。
ここではExcelで全角文字を半角文字に変換する方法について解説する。
あわせて、全角スペースを半角スペースに置き換える方法についても解説する。
ExcelでASC関数を使って全角文字を半角に変換する方法

Excelでは「ASC関数」を使って、全角の「数字」「英字」「カタカナ」を半角に変換できる。
以下の場合に活用できる。
- 複数の人でデータを入力したため、全角と半角の英数字が混ざってしまった。
- 複数のデータベースをつなぎあわせたら、全角のカタカナと半角カタカナが混じっていた。
このような場合、ASC関数を利用すれば、半角に統一されていない英数字とカタカナを一括して半角に変換できる。
ASC関数の構文=ASC(文字列)
ここからは、ASC関数の使い方について図で解説する。
①半角に変換した文字列を表示させたいセルを選択
②数式ボックスの「fx」をクリック
③【関数の挿入】のダイアログボックスが表示されたら、[関数の分類]のプルダウンリストから「文字列操作」を選択
(「関数の検索」の空欄に「半角」と入力して、「検索開始」をクリックしても検索しやすい)
④[関数名]から「ASC」を選択
⑤「OK」ボタンをクリック
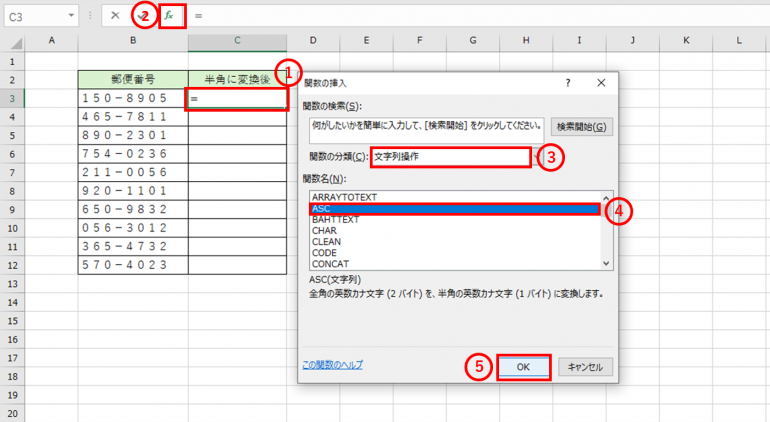
⑥【関数の引数】のダイアログボックスが表示されたら[ASC(文字列)]の空欄に文字列を直接入力、あるいはセル指定(ここではセルB3を指定)
⑦「OK」をクリック
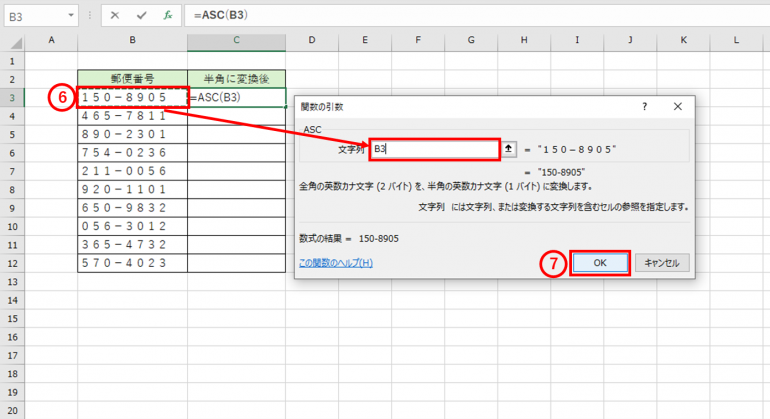
⑧セルC3に半角に変換された文字列が表示されたら、オートフィルで以下のセルにも関数を反映させる。
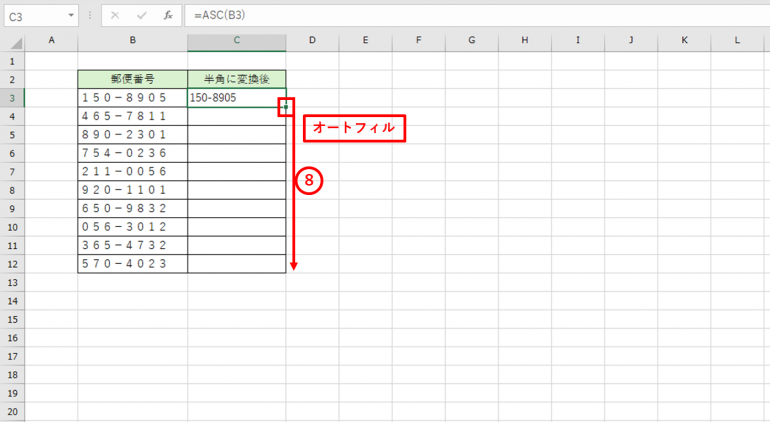
以下の図のように半角に変換した文字列が表示される。
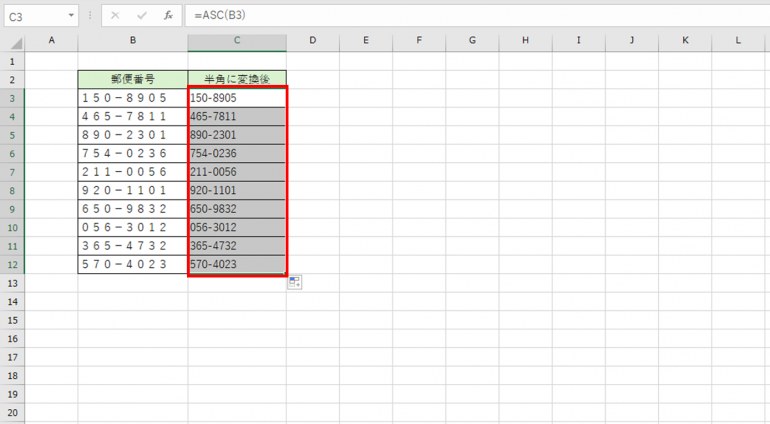
※関数を入力する時は、上記のように数式ボックスの「fx」から選択せず、ASC関数を表示したいセルに「=ABS(B3)」のように直接入力しても良い。
※逆に半角の「数字」「英字」「カタカナ」を全角に変換したい場合は、「JIS関数」を使用すると良い。
Excelの関数を使わないで全角文字を半角に変換する方法
次にExcelの関数を使わないで全角の「数字」「英字」「カタカナ」を半角に変換する方法を解説する。
こちらはWordソフトを利用した方法になるため、予めWordソフトを立ち上げておく。
①全角から半角に変換したい文字が含まれている文章や文字列をコピーし、Wordの任意の箇所にペーストする。
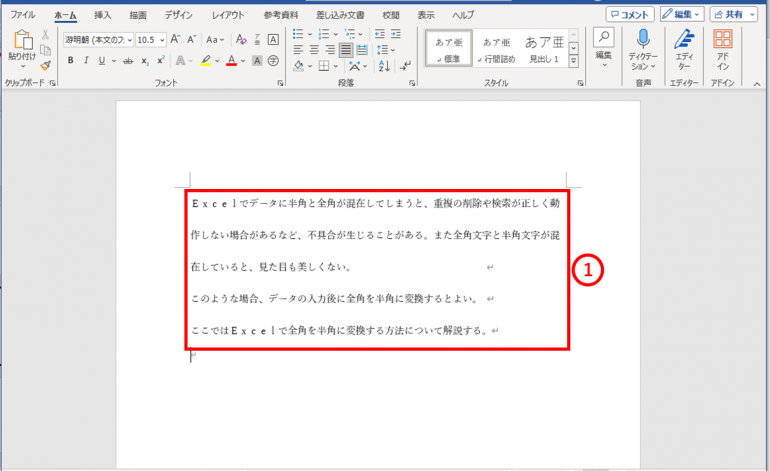
②全角から半角に変換したい文字列が含まれている文章を選択(文章の範囲をドラッグまたは「Ctr」l+「A」で選択)
③【ホーム】タブの「フォント」セクションにある「文字種の変換(Aa)」の「V」をクリックする。
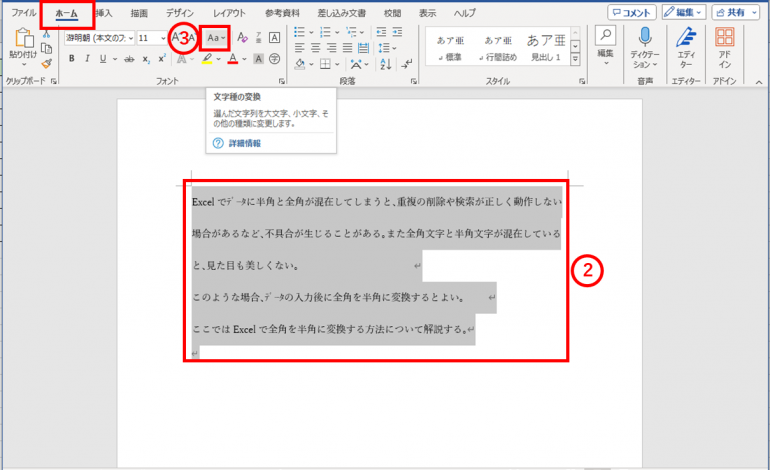
④プルダウンリストが表示されたら、「半角」を選択
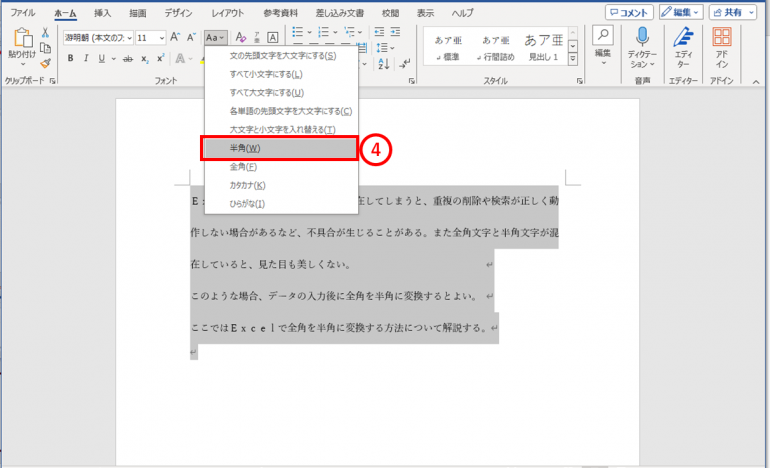
以下のように英字(数字)、カタカナが半角に変換されるので、変換された文章をコピーしてExcelの必要な場所にペーストする。
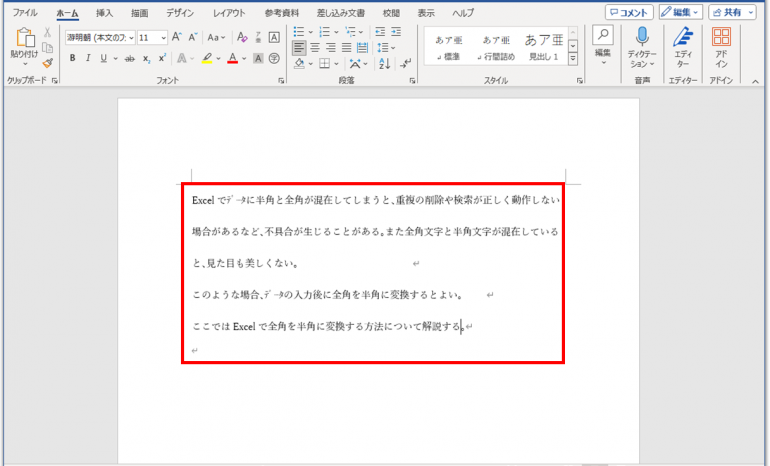
Excelで全角スペースを半角スペースに変換する方法
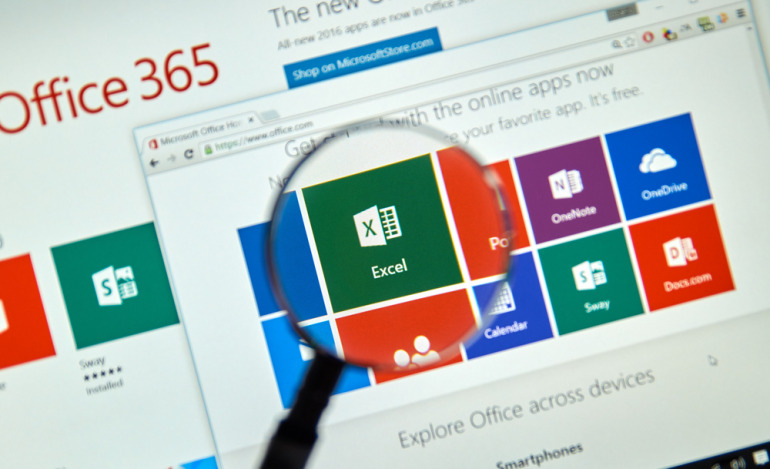
スペースは特に文章の最後に挿入されていると見分けるのが困難なため、自動で変換させる方法を覚えておくと便利である。
Excelで全角スペースを半角スペースに変換する方法について以下の2つを解説する。
- 「Ctrl+H」で全角スペースを半角スペースに置換する方法
- SUBSTITUTE関数で全角スペースを半角スペースに置換する方法
■1.「Ctrl+H」で全角スペースを半角スペースに置換する方法
①全角スペースの挿入された文字列のあるセルを選択する。
②「Ctrlキー」と「Hキー」を同時に押す。
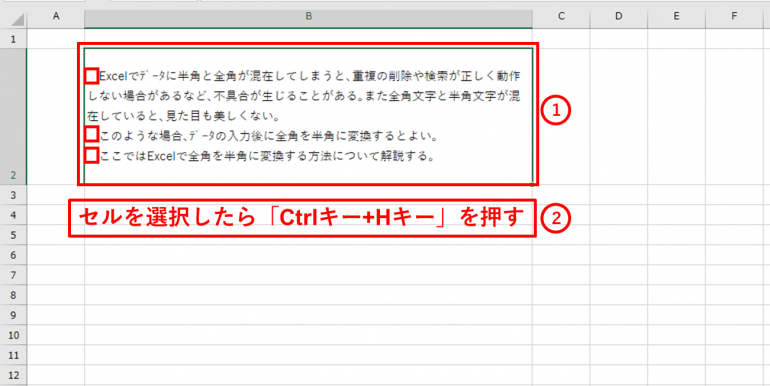
③【検索と置換】のダイアログボックスが開いたら、[置換]タブをクリック
④「検索する文字列」の欄に「全角スペース」を、「置換後の文字列」との欄に「半角スペース」を入力
⑤「全て置換」をクリック
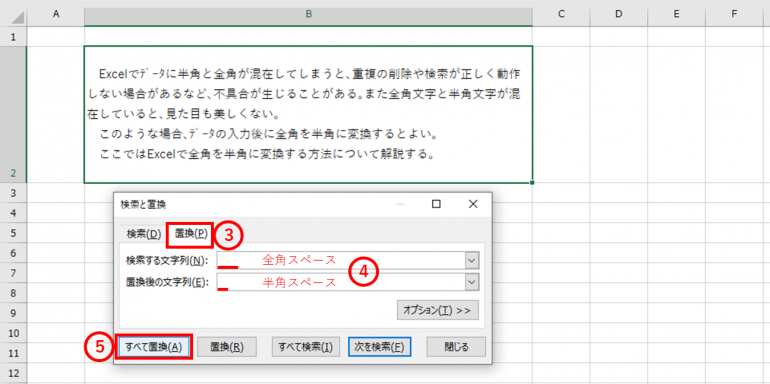
以下のように全角スペースが全て半角スペースに置換される。
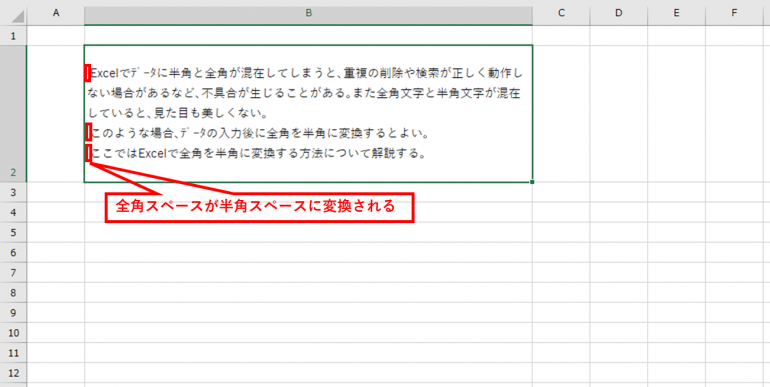
■2.SUBSTITUTE関数で全角スペースを半角スペースに置換する方法
次にSUBSTITUTE関数を使って全角スペースを半角スペースに置換する方法を解説する。
SUBSTITUTE関数は「換える」という意味を表す英単語である「substitute」から名付けられている。
SUBSTITUTE関数の構文=SUBSTITUTE(文字列, 検索文字列, 置換文字列, [置換対象])
ここからはSUBSTITUTE関数の使い方について図で解説する。
①半角スペースに変換した後に文字列を表示させたいセルを選択
②数式ボックスの「fx」をクリック
③【関数の挿入】のダイアログボックスが表示されたら、[関数の検索]の空欄に「置換」と入力
④「検索開始」ボタンをクリック
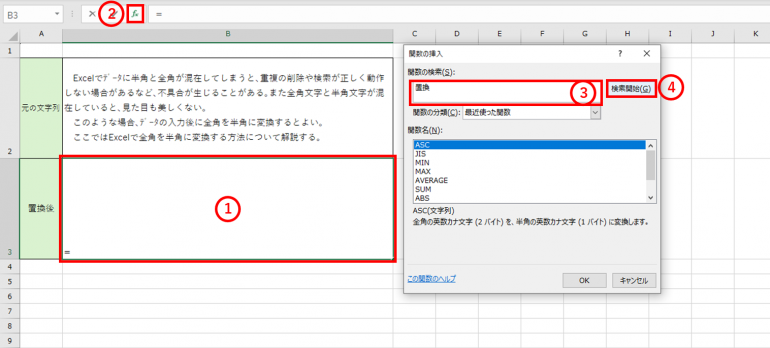
⑤[関数名]から「SUBSTITUTE」を選択
⑥「OK」ボタンをクリック
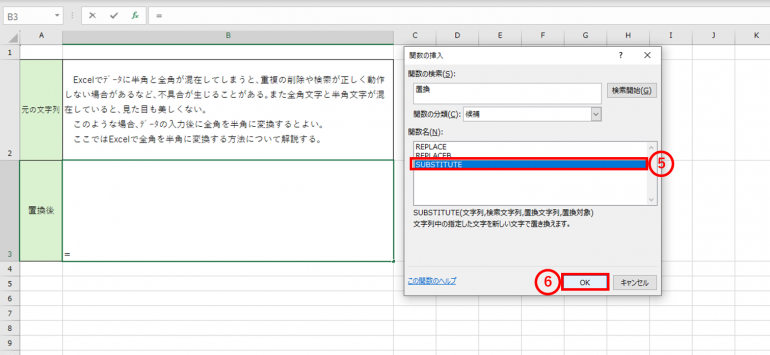
⑦【関数の引数】のダイアログボックスが表示されたら[SUBSTITUTE(文字列)]の空欄に元の文字列のセル番号を入力するかまたは、セルを指定(ここではセルB2を指定)
⑧「検索文字列」の空欄に全角スペースを入力
⑨「置換文字列」の空欄に半角スペースを入力
⑩「OK」をクリック
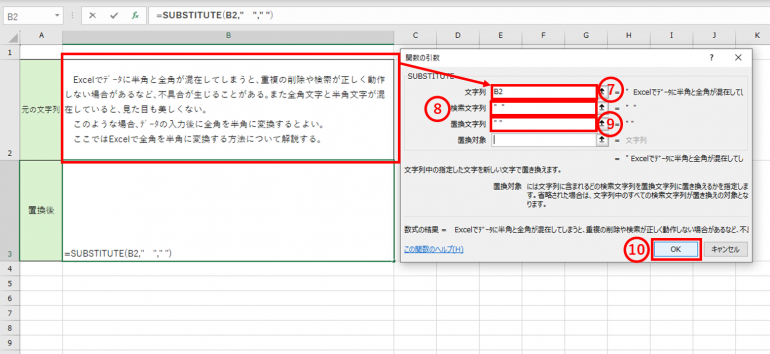
以下の図のように関数を入力したセルに、全角スペースが半角スペースに変換された文字列が表示される。
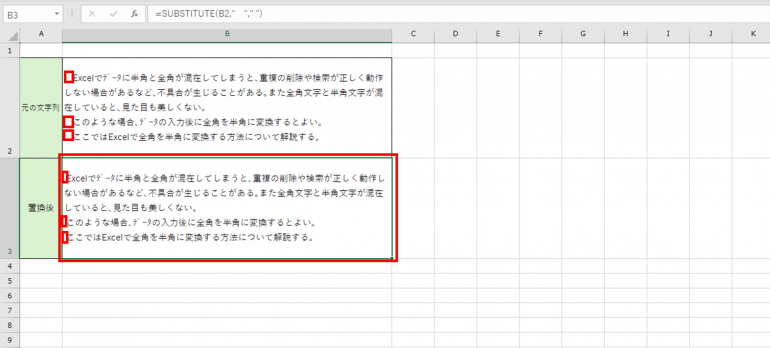
※関数を入力する時は、上記のように数式ボックスの「fx」から選択せず、SUBSTITUTE関数を表示したいセルに「=SUBSTITUTE(B2,” ”, ” “)」のように直接入力しても良い。
まとめ
本記事ではExcelで全角の「数字」「英字」「カタカナ」を半角に変換する方法について、関数を使う場合と、使わない場合の両方を解説した。
あわせて、全角スペースを半角スペースに変換する方法も紹介した。
全角の文字列を一つ一つ半角に修正するのは手間がかかるため、本記事で紹介した方法を使えば効率的で作業がはかどるだろう。
いずれも簡単に操作できるため、見やすい資料や使い勝手のよいデータを効率的に作成するためにぜひご活用いただきたい。















 DIME MAGAZINE
DIME MAGAZINE













