目次
Excelで、プラス・マイナスは関係なく、値の差を「絶対値」として表示させたい場合は、ABS関数を使うと便利である。
通常の計算では、基準となるセルよりも比較対象セルの値が大きいと、「- (マイナス)」が付いてしまうが、それを回避できる。
そのため、2点間の距離を求めたり、売上目標に対し現在どれくらいの差があるのかなどを求める時に役立つ。
ここでは、ExcelでABS関数を使って絶対値を表示させる方法について解説する。
絶対値とは

絶対値とは、簡単にいうと「プラスやマイナスのつかない数字」のことである。つまり、0からどれだけ離れているかという考え方のことである。
例えば「2」でも「−2」でも、0からは「2」離れているため、絶対値は「2」となる。
ABS関数で絶対値を表示させる方法
エクセルで絶対値を表示させたいときには、ABS関数を使う。
■ABS関数とは
ABS関数は、絶対値を表す英単語である「absolute value」の最初の3文字から名付けられている。
ABS関数の構文=ABS(数値)
引数には絶対値で表示させたい数値または数値が含まれるセルを指定する。
■ABS関数の使い方
ABS関数の使い方について図で解説する。
①絶対値を表示させたいセルを選択
②数式ボックスの「fx」をクリック
③【関数の挿入】のダイアログボックスが表示されたら、[関数の検索]の空欄に「絶対値」と入力
④「検索開始」ボタンをクリック
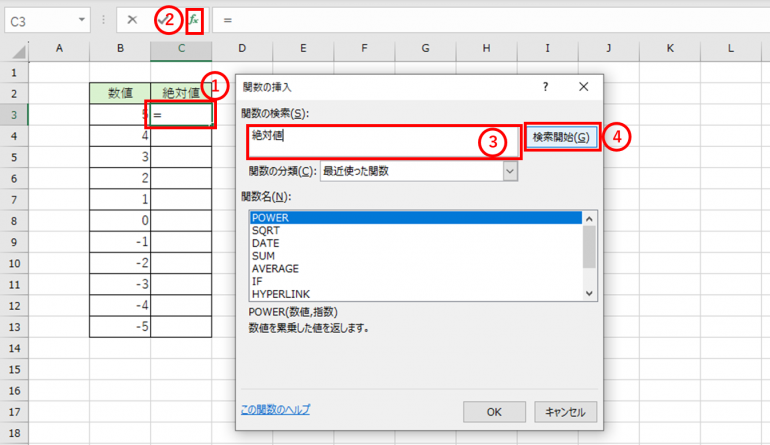
⑤[関数名]から「ABS」を選択
⑥「OK」ボタンをクリック
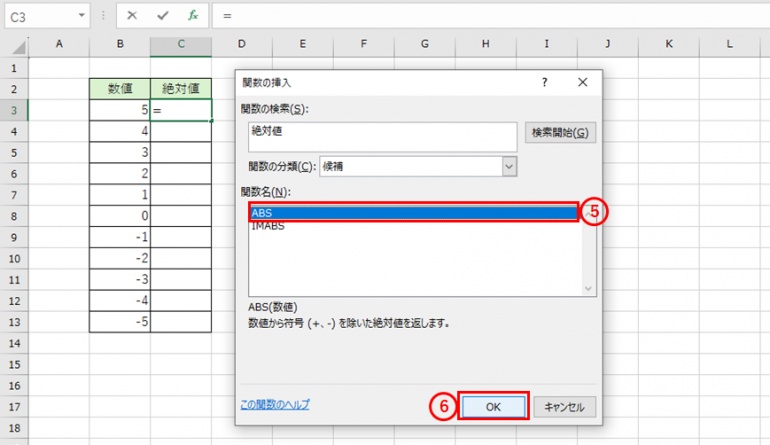
⑦【関数の引数】のダイアログボックスが表示されたら[ABS(数値)]の空欄に数値を直接入力、あるいはセル指定(ここではセルB3を指定)
⑧「OK」をクリック
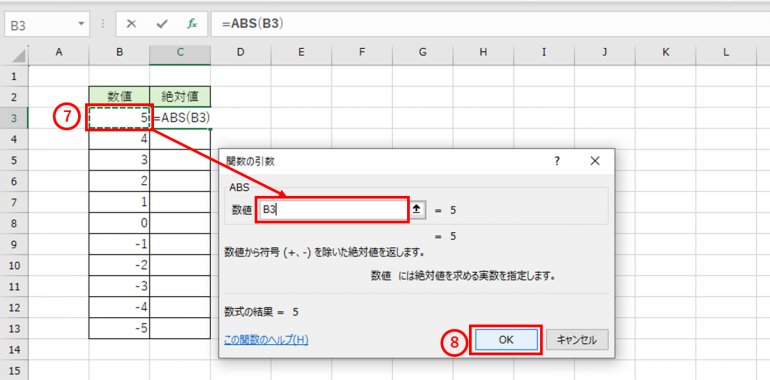
⑨セルC3に絶対値が表示されたら、オートフィルで以下のセルにも関数を反映させる。

下の図のように絶対値が表示される。
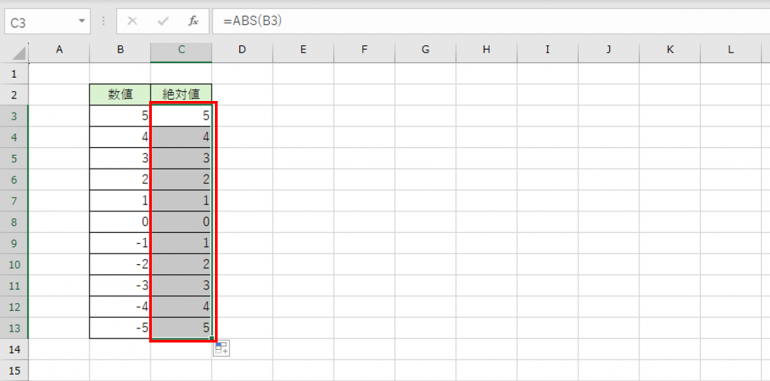
※関数を入力する時は、上記のように数式ボックスの「fx」から選択せず、ABS関数を表示したいセルに「=ABS(B3)」のように直接入力しても良い。
絶対値の合計を計算する方法

絶対値の合計を計算するにはSUM関数を使う。SUMは英語で「合計、総和」といった意味である。
SUM関数の構文=SUM(引数)
引数で指定したセルもしくはセルの範囲内にある数値の合計を計算する(引数に数値を直接入力しても良い)
ここではSUM関数を使って絶対値の合計を計算する方法を図で解説する。
①絶対値の合計を表示させたいセルを選択
②数式ボックスの「fx」をクリック
③【関数の挿入】のダイアログボックスが表示されたら、[関数の検索]の空欄に「合計」と入力
④「検索開始」ボタンをクリック
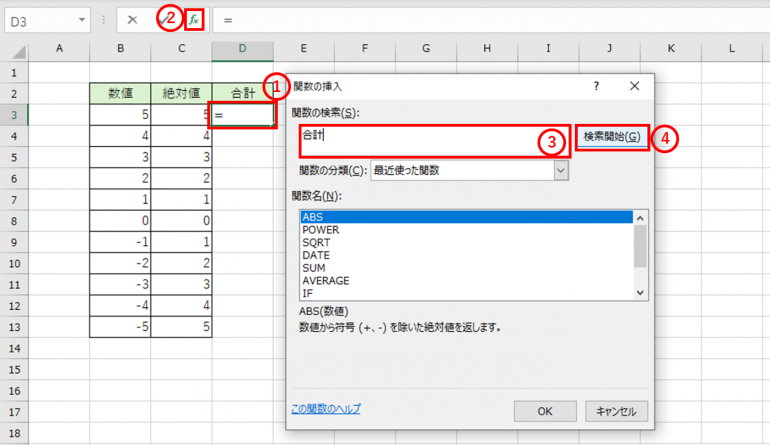
⑤[関数名]から「SUM」を選択
⑥「OK」ボタンをクリック
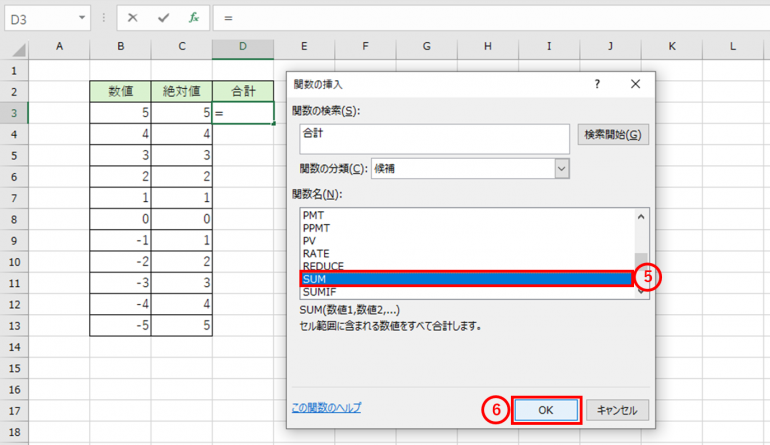
⑦【関数の引数】のダイアログボックスが表示されたら[SUM(数値1)]の空欄に数値を直接入力、あるいはセル指定(ここではセルC3からC13までをドラッグして範囲指定)
⑧「OK」をクリック
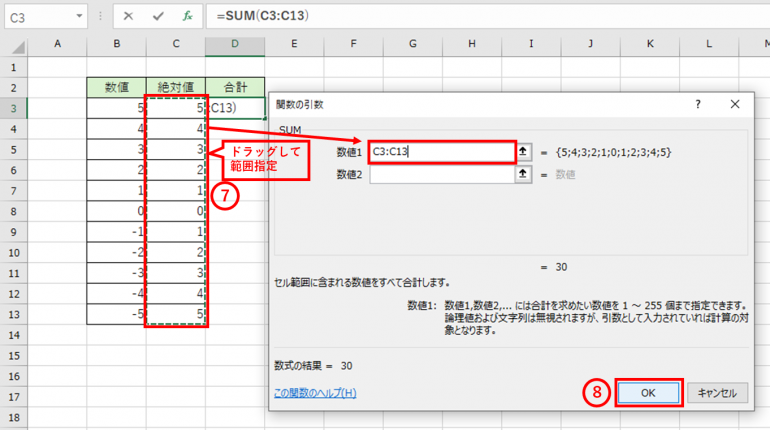
下の図のようにセルD3に絶対値の合計(セルC3~C13の合計)が表示される。

※関数を直接入力する場合は「=SUM(ABS(C3:C13))」と合計を表示したいセルに入力し、「Shift + Ctrl+Enter」で確定する。
引数を直接入力すると手間がかかるため、上記のように前もって絶対値を表示しておき、合計を求める方法がおすすめである。
絶対値の平均を計算する方法
絶対値の平均を計算するにはAVERAGE関数を使う。AVERAGEは英語で「平均」という意味である。
AVERAGE関数の構文=AVERAGE(引数)
引数で指定したセルもしくはセルの範囲内にある数値の平均を計算する(引数に数値を直接入力しても良い)
AVERAGE関数を使って絶対値の平均を計算する方法を図で解説する。
①絶対値のを平均を表示させたいセルを選択
②数式ボックスの「fx」をクリック
③【関数の挿入】のダイアログボックスが表示されたら、[関数の検索]の空欄に「平均」と入力
④「検索開始」ボタンをクリック
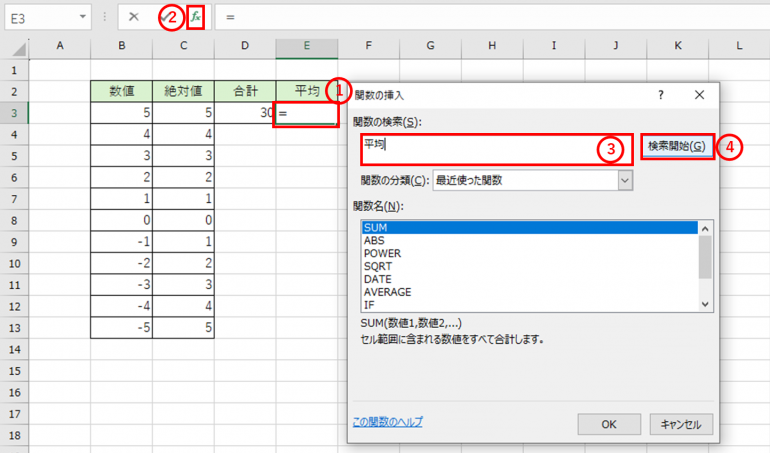
⑤[関数名]から「AVERAGE」を選択
⑥「OK」ボタンをクリック
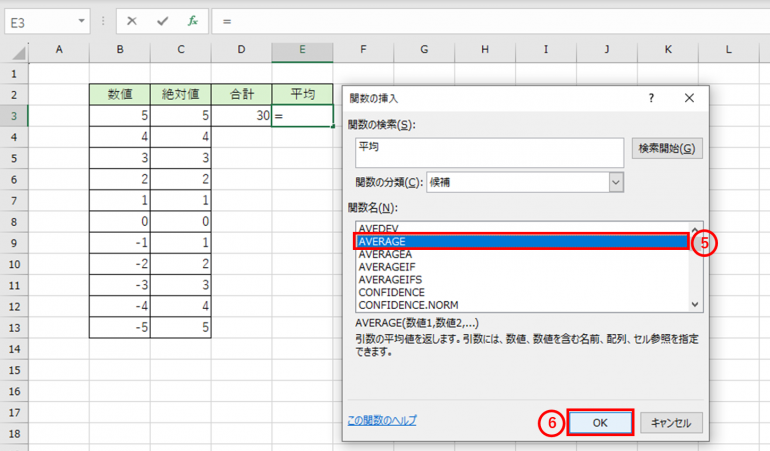
⑦【関数の引数】のダイアログボックスが表示されたら[AVERAGE(数値1)]の空欄に数値を直接入力、あるいはセル指定(ここではセルC3からC13までをドラッグして範囲指定)
⑧「OK」をクリック
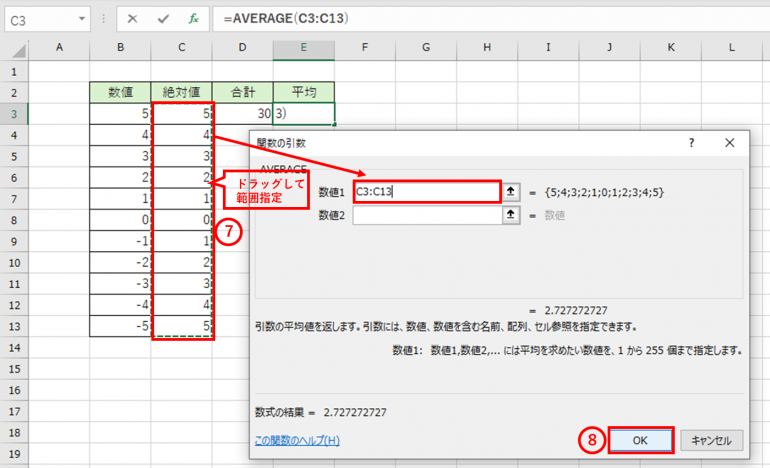
下の図のようにセルE3に絶対値の平均(セルC3〜C13の平均)が表示される。
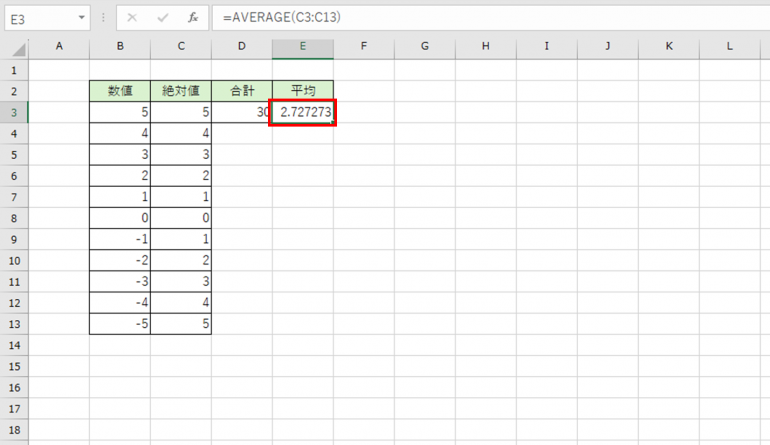
※関数を直接入力する場合は「=AVERAGE(ABS(C3:C13))」と平均を表示したいセルに入力し、「Shift + Ctrl+Enter」で確定する。















 DIME MAGAZINE
DIME MAGAZINE













