目次
Excelの関数を使うと簡単に平方根を計算することができる。
ルート計算が必要な場面に、Excelで計算すれば、計算機より早くできる。この記事では、Excelを使った平方根の計算方法とルートを表示させる方法を解説する。
ルートとは
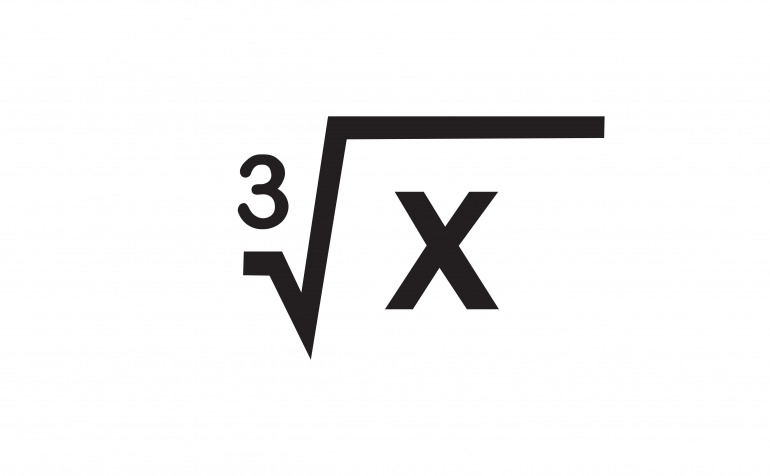
ルートとは平方根を表す記号のことである。
平方根とは、2乗したら元の値と等しくなる数のことである。例えば、9の平方根は2乗すると9になる数を意味するため、±3となる。
Excelでルートを計算する方法
Excelで平方根を計算する方法は以下の3つがある。
- SQRT関数を使う方法
- POWER関数を使う方法
- 演算子(キャレット)を使う方法
それぞれの方法について解説する。
■1.SQRT関数を使う方法
SQRT(スクエアルート)関数は、数値の平方根を求める関数である。スクエアルートとは、英語で「平方根」の意味である。
※SQRT関数の構文:SQRT(引数)
引数は平方根を求めたい数値を直接入力するか、セルを指定する。
SQRT関数を使ってExcelで平方根を計算する手順を以下に解説する。
①平方根の計算結果を表示したいセルを選択(ここではセルC3)
②数式ボックスの「fx」をクリック
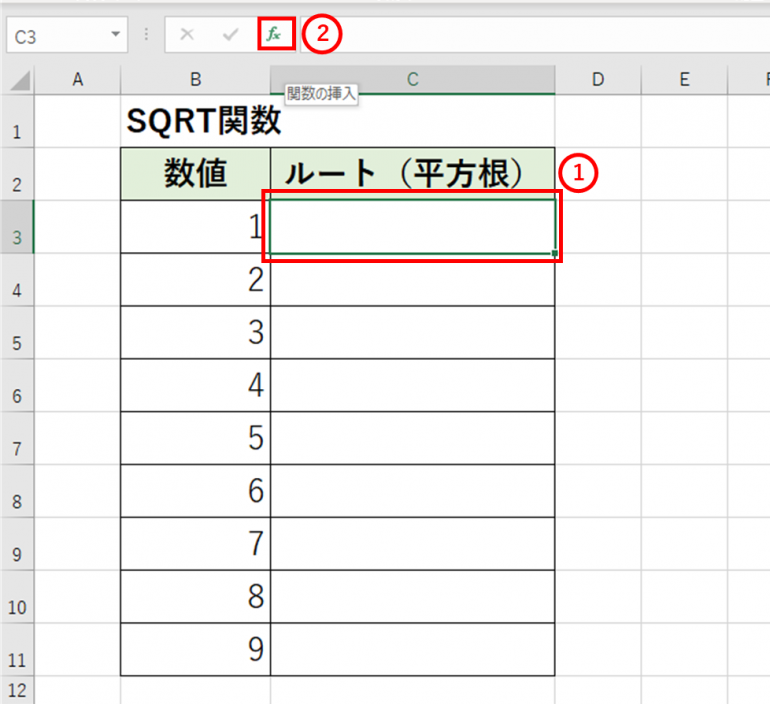
③【関数の挿入】のダイアログボックスが表示されたら[関数の検索]の空欄に「平方根」と入力
④「検索開始」をクリック
⑤[関数名]から「SQRT」を選択
⑥「OK」をクリック
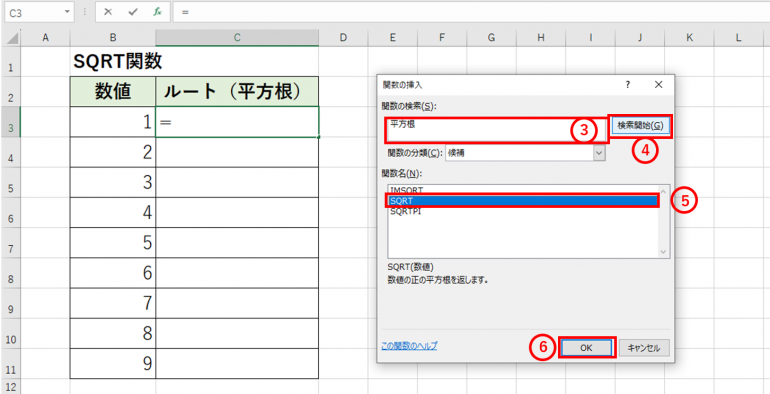
⑦【関数の引数】のダイアログボックスが表示されたら[SQRT(数値)]の空欄に数値を直接入力するか、セル指定(ここではセルB3を指定)
※計算結果を表示したいセル(ここではセルC3)と数式バーに数式が表示されていることが確認できる。
⑧「OK」をクリック
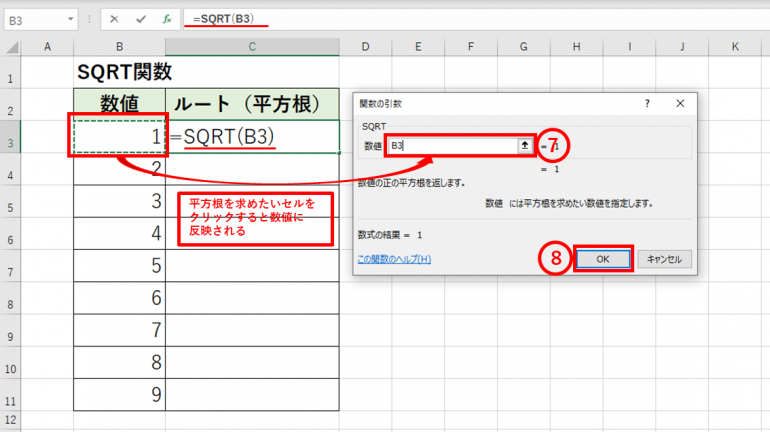
⑨セルC3に平方根の値が表示されたら、オートフィルで以下のセルにも数式を反映させる。
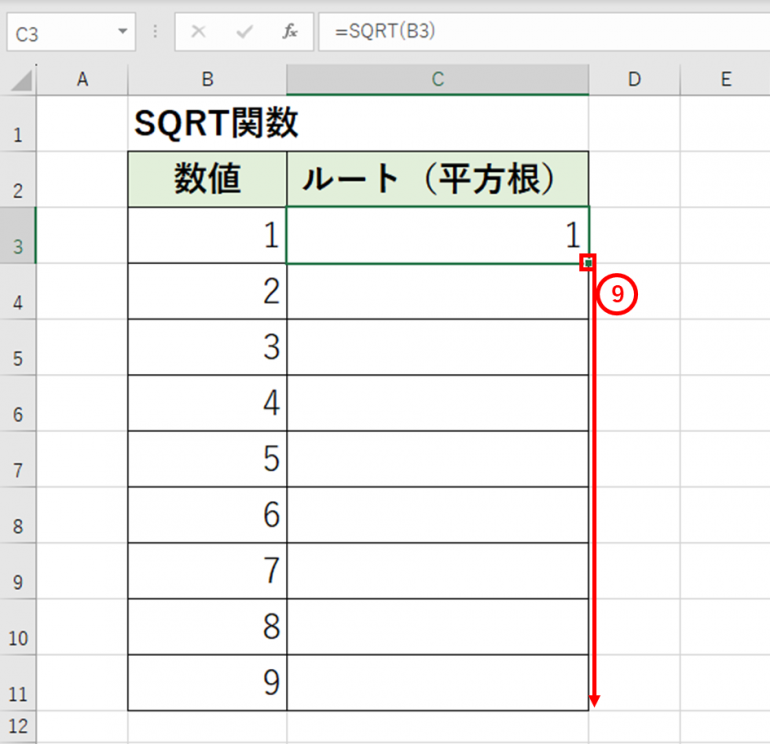
下の図のように平方根の計算ができる。
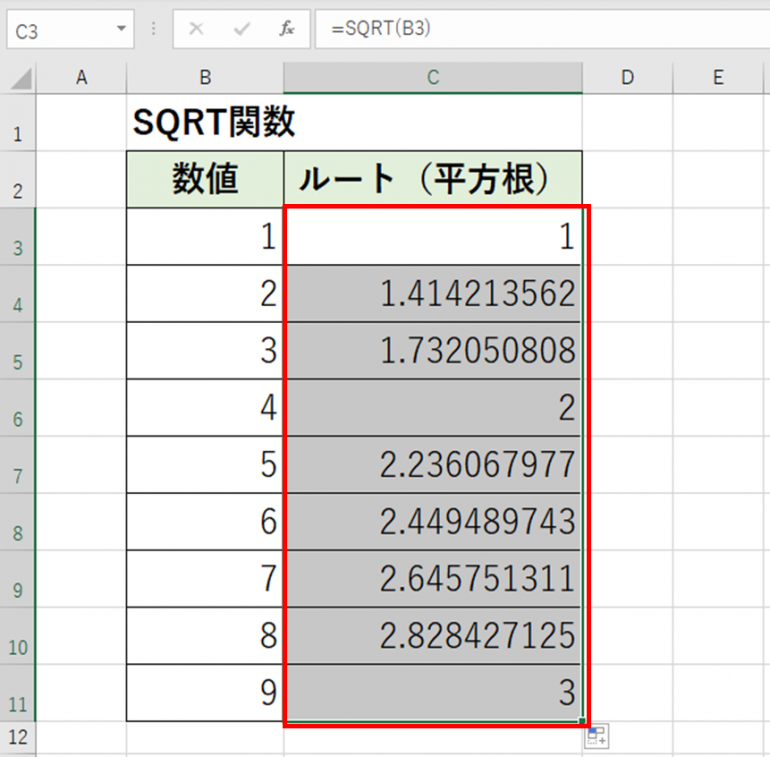
■2.POWER関数を使う方法
POWER関数は、数値の累乗を行なう関数である。
「累乗」とは、同じ数字を繰り返しかけ合わせることである。
※POWER関数の構文 =POWER (引数,指数)
引数は累乗の底(ここでは平方根を求めたい数値あるいはセル)を指定する。
指数は引数で指定した数値を何乗にするのかを入力する。
POWER関数を使ってExcelで平方根を計算する手順を以下に解説する。
①平方根の計算結果を表示したいセルを選択(ここではセルC3)
②数式ボックスの「fx」をクリック
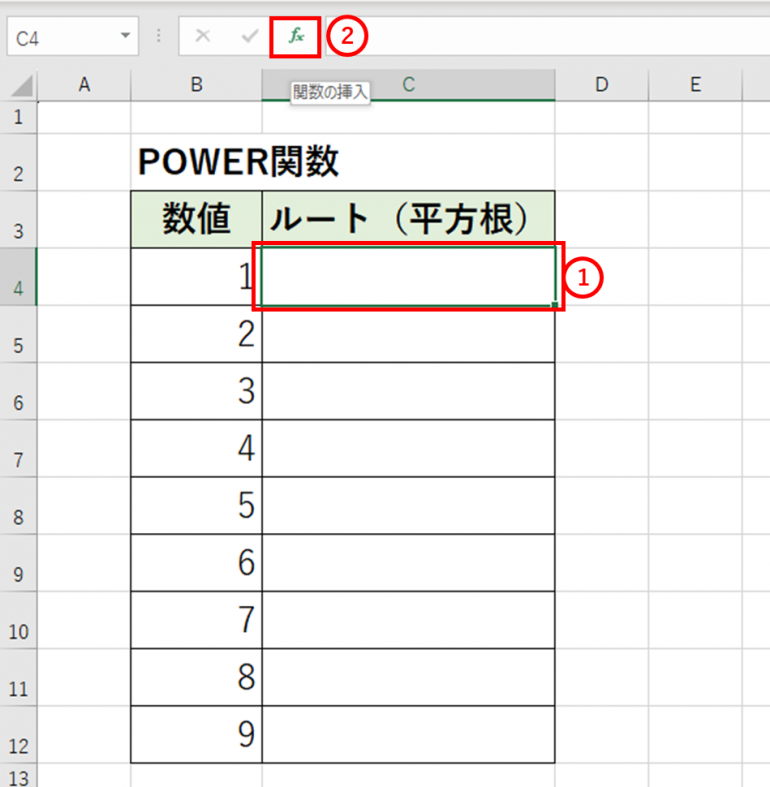
③【関数の挿入】のダイアログボックスが表示されたら[関数の検索]の空欄に「累乗」と入力
④「検索開始」をクリック
⑤[関数名]から「POWER」を選択
⑥「OK」をクリック
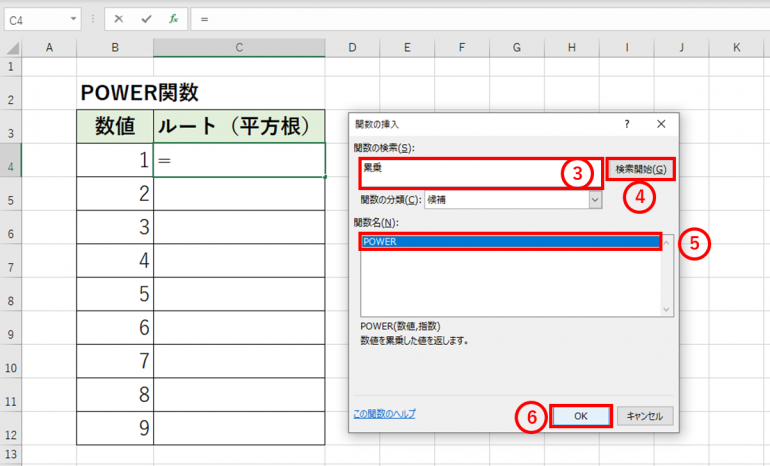
⑦【関数の引数】のダイアログボックスが表示されたら[POWER]の数値の空欄に数値を直接入力するか、セル指定する(ここではセルB4を指定)
※数式バーに数式が表示されていることが確認できる。
⑧指数の空欄に1/2あるいは0.5を入力する。
※ルート(平方根)は2分の1乗すれば計算できるため、「指数」に1/2あるいは0.5を入力すればよい。
⑨「OK」をクリック
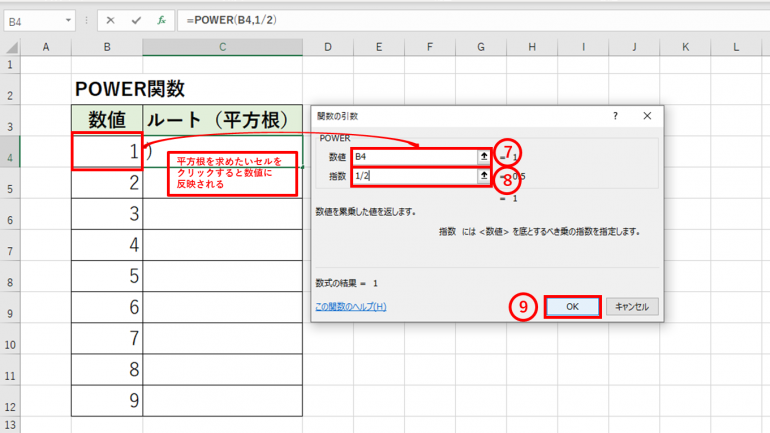
⑩セルC4に平方根の値が表示されたら、オートフィルで以下のセルにも数式を反映させる。
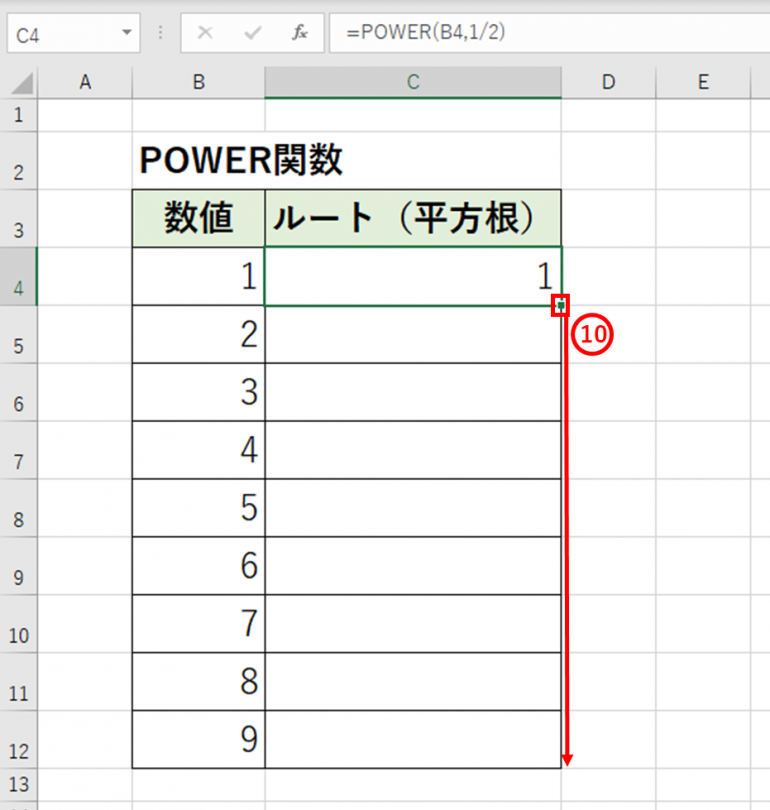
下の図のように平方根の計算ができる。
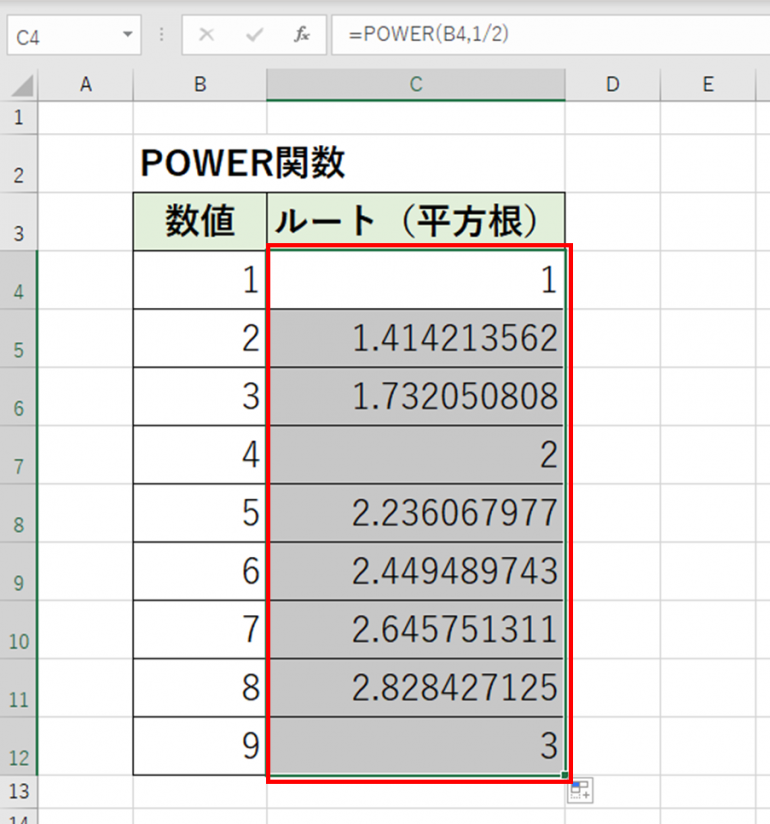
■3.演算子(キャレット)を使う方法
ルートを計算する方法の一つに、「キャレット(^)」を使う方法もある。
「キャレット(^)」は「べき乗記号」とも呼ばれ、「+」「-」などと同じように使う演算子である。
「aの2乗」をキャレットを使って計算する式は、「=a^2」となる。これは「aを2回かけ合わせた数」という意味である。
√aの計算をしたい場合はこの逆となり、「aを1/2回かけ合わせた数」を求める。
そのため「= a^(1/2)」のような式になる。
キャレットを使ってExcelで平方根を計算する手順を以下に解説する。
①計算結果を表示したいセルに「=数値^(1/2)」を入力し、Enterキーで数式を確定する
・ここでは数値にセルB4を選択して反映させる。B4と入力しても、「1」と数値を入力してもよい
・(1/2)は(0.5)でもよい
※キャレットを入力する方法は半角英数モードでキーボード右上付近にある^を押す。
(ひらがなで「へ」と書かれているキー)
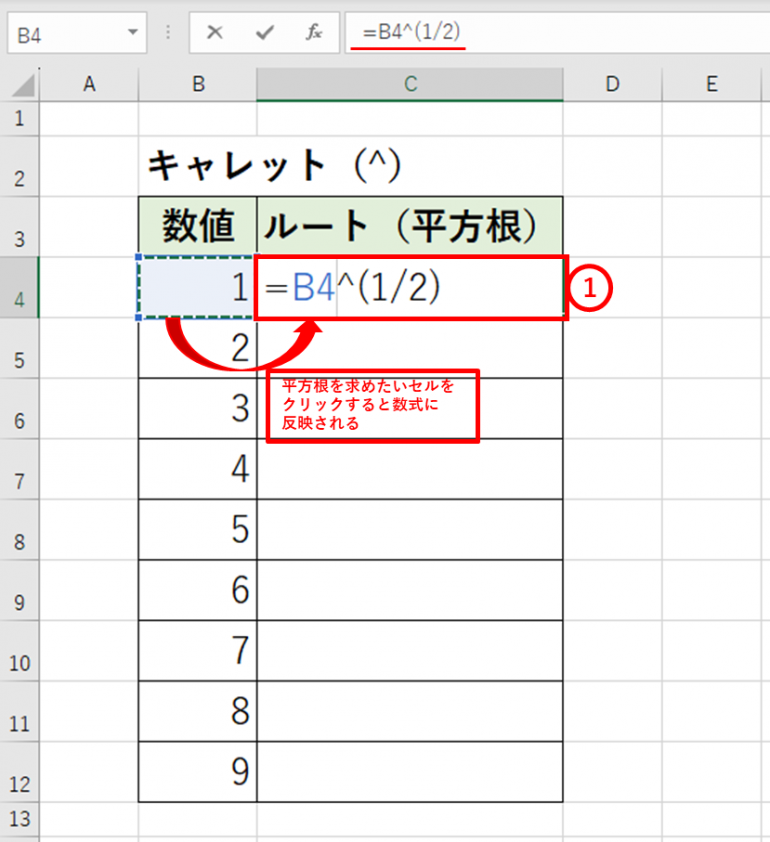
②セルC4に平方根の値が表示されたら、オートフィルで以下のセルにも数式を反映させる。
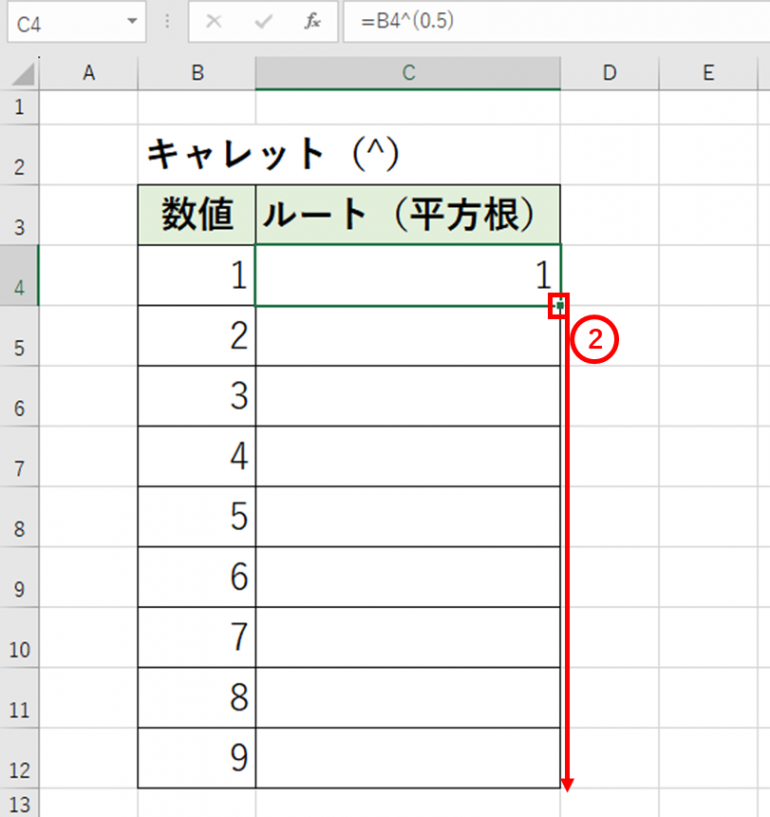
下の図のように平方根の計算ができる。
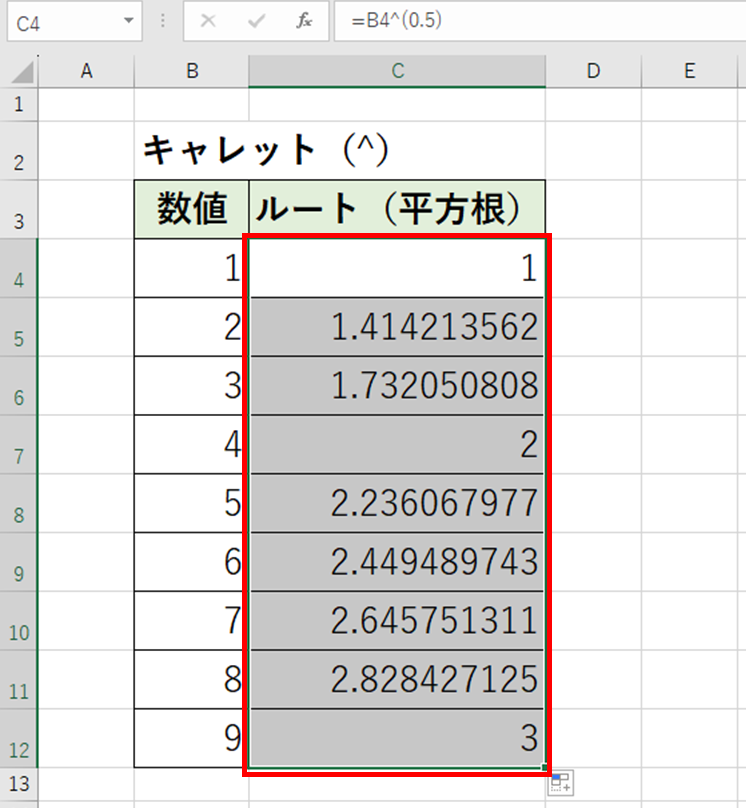
Excelでルート記号を表示する方法
ルートの記号「√」はどのように表示させるのか分からず、困っている方もいるのではないだろうか。
ここではルートの記号「√」をきれいに表示させる2つの方法を解説する。
■1)文字を入力し、変換する方法
①Excelシートに直接「るーと」と入力する
②変換リストから「√」を選択
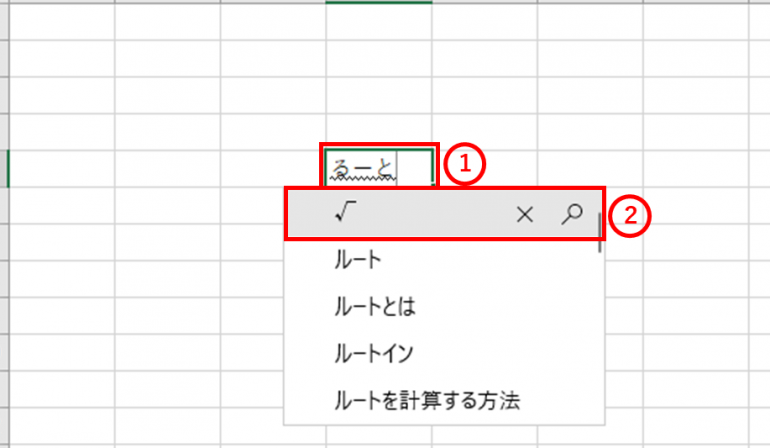
③ルート記号の右に数字を入力すると以下のように表示される。
しかし、数字がルート記号からはみ出ていて、見栄えが良くない。
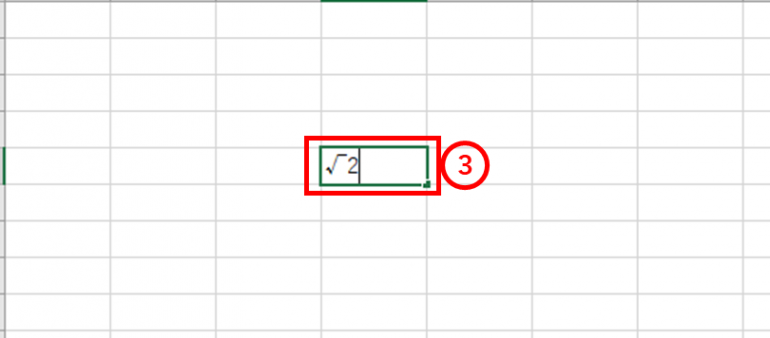
■2)「数式タブ」から変換する方法
次に、「数式タブ」から変換する方法について解説する。
①【挿入】タブをクリック
②[記号と特殊文字]セクションの「数式」のアイコンをクリック
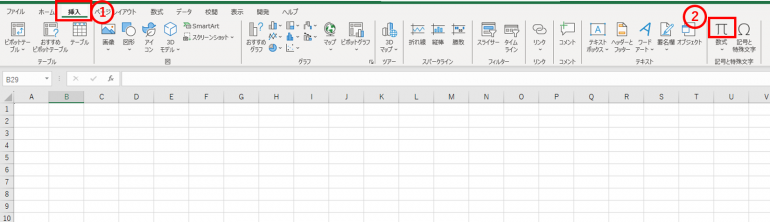
③【数式】タブに切り替わったら、[構造]のセクションにある「べき乗根」をクリック
④表示されたプルダウンリストから入力したいルートを選択(ここでは1番左側を選択)
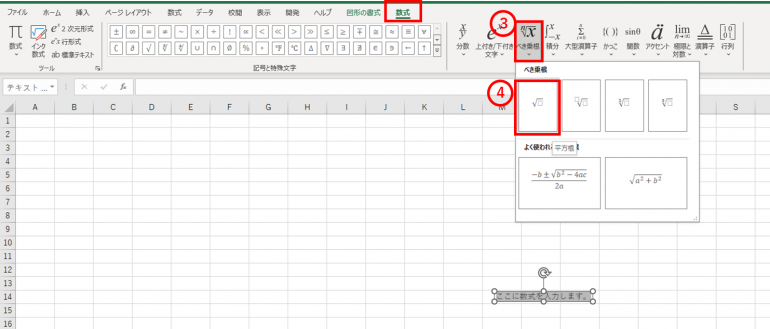
⑤選択したルートが表示されたらルート記号内の四角をクリック
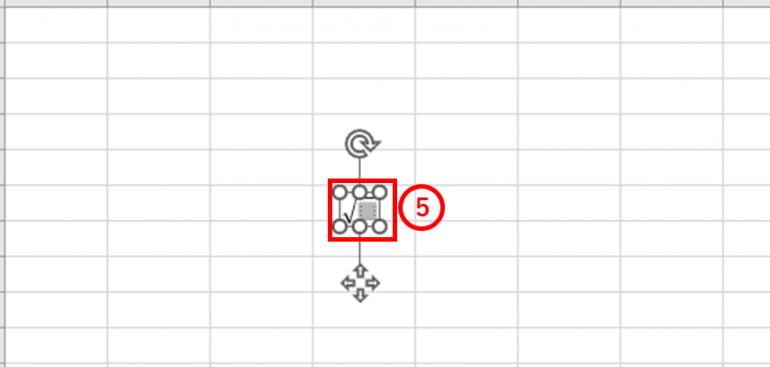
⑥四角の中に数字を入力し、確定すると以下のように表示される。
文字を入力して変換したものと比べるとルート記号の中にきれいに数字が入っており、見栄えが良い。
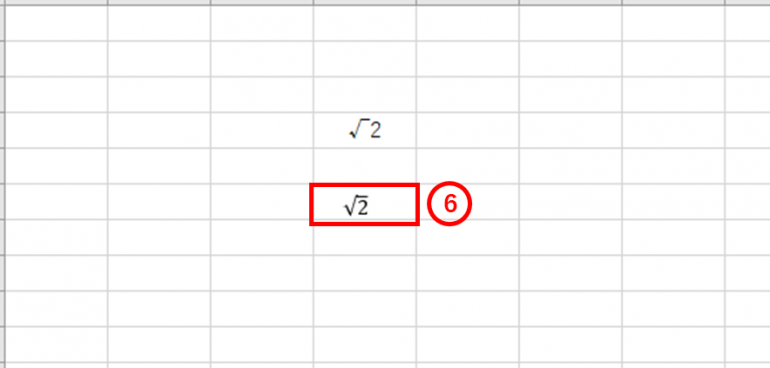
まとめ
本記事ではExcelでルートを計算する方法とルート記号を表示する方法について解説した。
Excel上でルート計算を行なえば、そのまま別の計算式に組み込んだり、集計を行うこともでき、効率アップにつながる。
業務でルートを扱う機会の多い方はぜひ本記事で紹介した方法を活用し、業務に役立てていただきたい。
構成/編集部















 DIME MAGAZINE
DIME MAGAZINE













