目次
Microsoft Teamsのチャットで、改行するつもりが意図せずメッセージを送信してしまった経験はないだろうか。そこで本記事では、誤送信を防止するために、Teamsでの正しい改行方法や、改行時に誤って送信しないための対策などについて解説する。Teamsのチャットにおける改行の方法を覚え、上手く使いこなそう。
Teamsチャットの基本的な改行方法
TeamsのチャットではShiftキーとEnterキーを同時に押下して改行する。
Enterキーのみを押下するとメッセージが送信されるため、特にビジネスシーンで利用する際は改行と間違えないよう十分に注意しよう。なお、Ctrlキー+Enterキーを同時に押下することでもメッセージを送信できる。
■改行の設定変更はできない
Enterキーのみの押下でメッセージを送信しないように設定したいところだが、現在のTeamsでは改行や送信の設定変更はできない。 次に紹介する手段を利用して、Teamsチャットで誤送信を防ごう。
Teamsチャットの改行時に送信しないようにする手段
Teamsのチャットで改行時に送信しないための対策をいくつか紹介する。
- 書式設定ボックスを利用する
- 別のアプリで下書きを作成しておく
- スマホやiPadで改行する
一つずつ詳細をチェックしていこう。
1.書式設定ボックスを利用する
 Teamsのチャットには書式設定ボックス機能がある。テキストボックスの左下にあるペンのアイコンをクリックしよう。
Teamsのチャットには書式設定ボックス機能がある。テキストボックスの左下にあるペンのアイコンをクリックしよう。
書式設定ボックスの中でテキストを入力していれば、Enterキーのみを押下してもメッセージは送信されずに改行できる。本記事で紹介する改行の手段の中では、手軽に誤送信を防げるのでおすすめの方法だ。
2.別のアプリで下書きを作成しておく
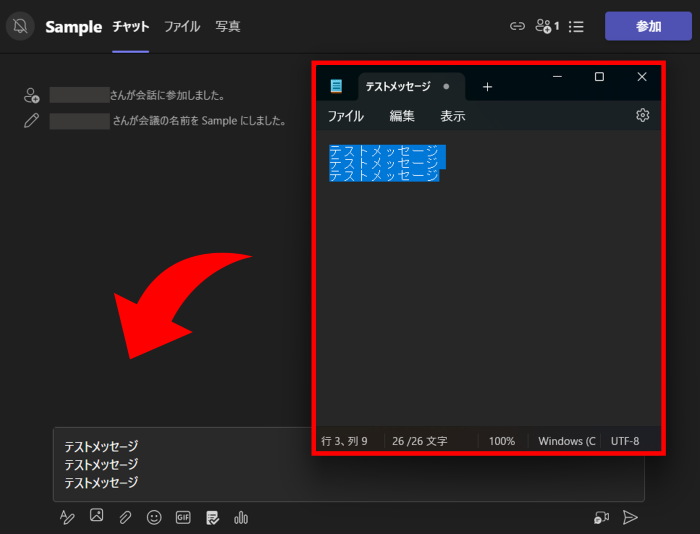 Enterキーの押下による誤送信を確実に防ぐなら、メモ帳などのアプリを起動して下書きを作成する方法もある。Teamsのテキストボックスには触れず、メモ帳などで下書きを完成させた上で、コピー&ペーストによりメッセージを送信しよう。
Enterキーの押下による誤送信を確実に防ぐなら、メモ帳などのアプリを起動して下書きを作成する方法もある。Teamsのテキストボックスには触れず、メモ帳などで下書きを完成させた上で、コピー&ペーストによりメッセージを送信しよう。
少々手間はかかるが、どうしても改行と送信を間違えてしまう場合には試してみてほしい。
3.スマホやiPadで改行する
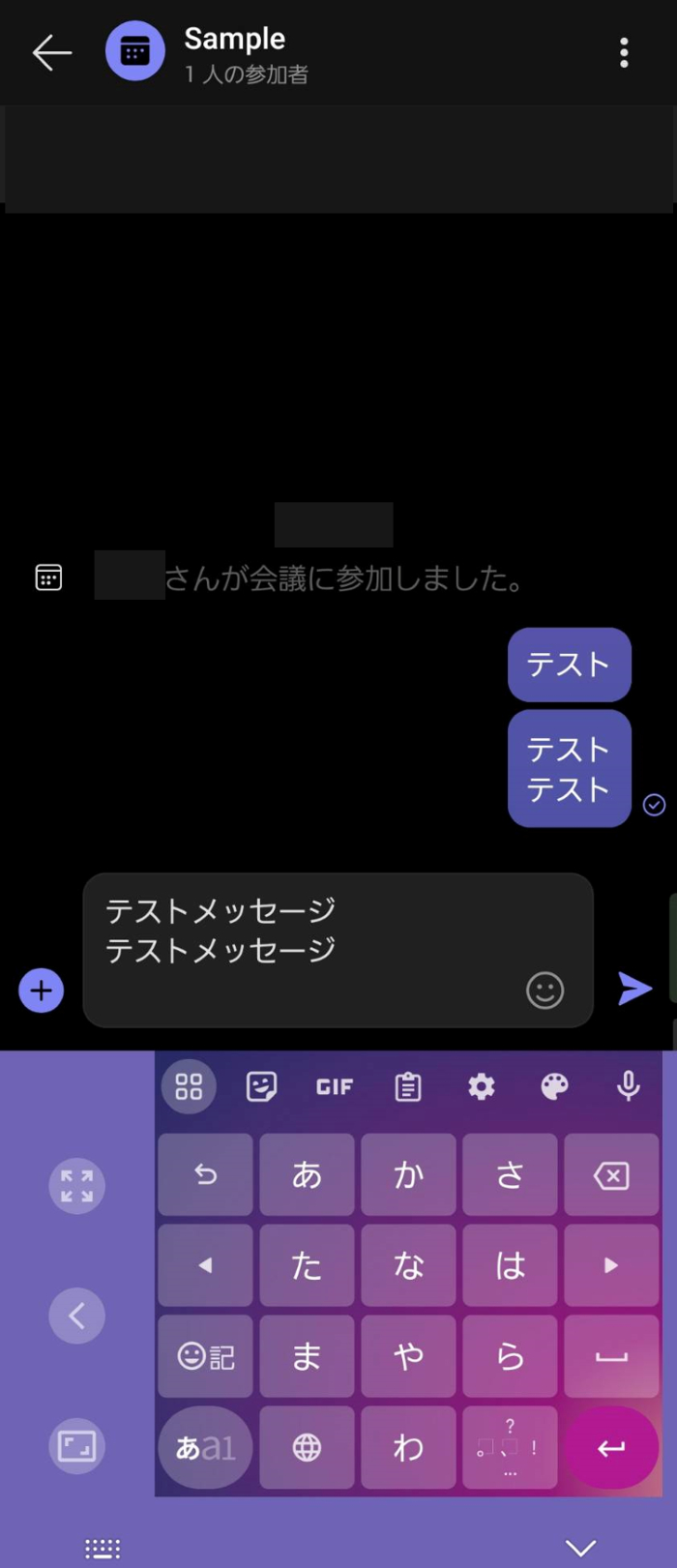
iPhoneやAndroid、iPad、その他タブレットでTeamsチャットを利用した場合は、キーボードのEnterキーと送信ボタンが別物になる。
このため、テキストボックス横にある送信ボタンをタップしない限り、メッセージが送信されることはない。パソコン以外でTeamsチャットを利用することに問題がなければ、この方法も良いだろう。
Teamsチャットの改行時に誤送信した時の対処法
気をつけていても、Teamsのチャットで改行しようとしてメッセージを誤送信してしまうことがある。 万が一の時はメッセージの編集、もしくはメッセージの削除で対処しよう。
■メッセージの編集
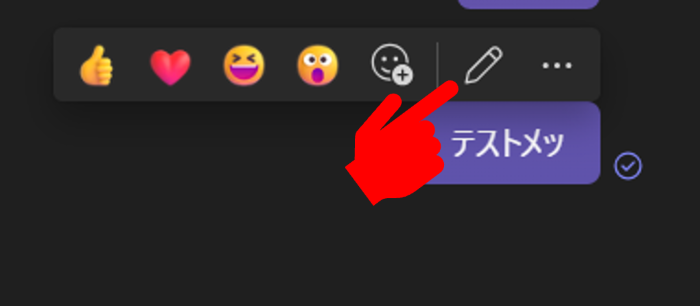
Teamsのチャットでは、自身で送信したメッセージを編集できる。該当のメッセージにマウスポインタをあて、ペンのアイコンをクリック。

メッセージを編集する。ここでもEnterキーの押下でメッセージが送信されるので、改行する際は気をつけたい。改行はShiftキーとEnterキーを同時に押下することで行える。

メッセージの編集が完了すると「編集済み」と表示される。
■メッセージの削除
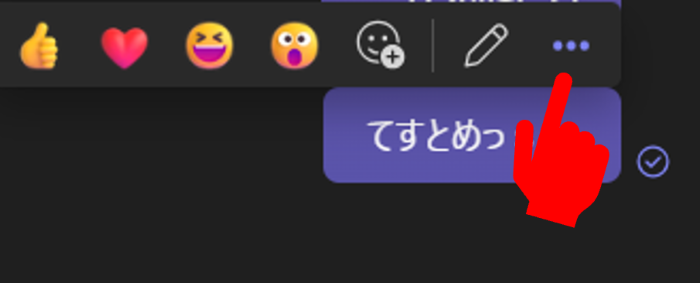 メッセージを削除したい時は該当のメッセージにマウスポインタをあて「…」をクリックしよう。
メッセージを削除したい時は該当のメッセージにマウスポインタをあて「…」をクリックしよう。

「削除」を選択すると、該当のメッセージが消える。

メッセージの削除後は「このメッセージは削除されました」と表示される。
改行できないなどTeamsチャットでのトラブルと対処法
Teamsで改行できない時、まずはShiftキー+Enterキーの組み合わせで正しく押下できているか確認してほしい。他のアプリのようにEnterキーのみで改行することはできない。
最後に、Teamsチャットでよくあるトラブルについての対処法を見ていこう。
■意図しないタイミングで改行される
Teamsでは、メンションをつけてメッセージを送信する際、相手の表示名に2つ以上の半角スペースが含まれていると、意図しない箇所で改行される不具合の報告がある。(参考:Microsoft 365 Support Team_microsoftより)
実際にメッセージを送信すると半角スペースの位置に「 」と文字が入力されてしまうようだ。これについて未だ不具合解消の報告は確認できていない。
メンション機能がおかしい時の対処法としては、表示名を変更するか「 」と入力されたままメンションを送るかの2択となる。なお、「 」の文字列が入力されていても、メンションの通知機能に問題はない。
■チャット送信後の表示幅が広い
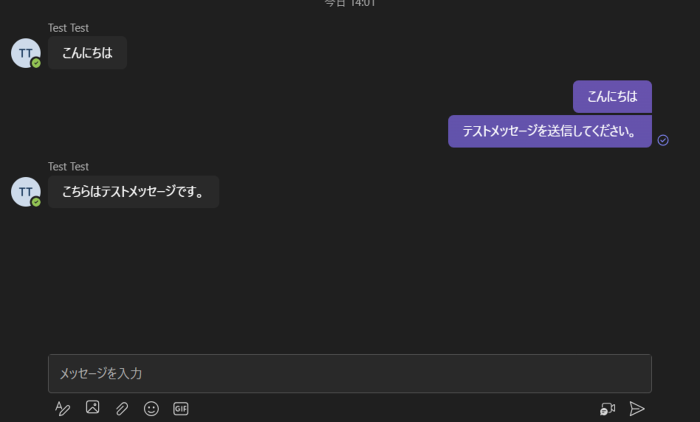
一つのメッセージ内で表示される改行の幅(行間)を狭めることはできない。しかし、送信後のメッセージ同士の間隔が広いと感じる場合は、設定変更で対処が可能だ。 設定方法は以下の通り。
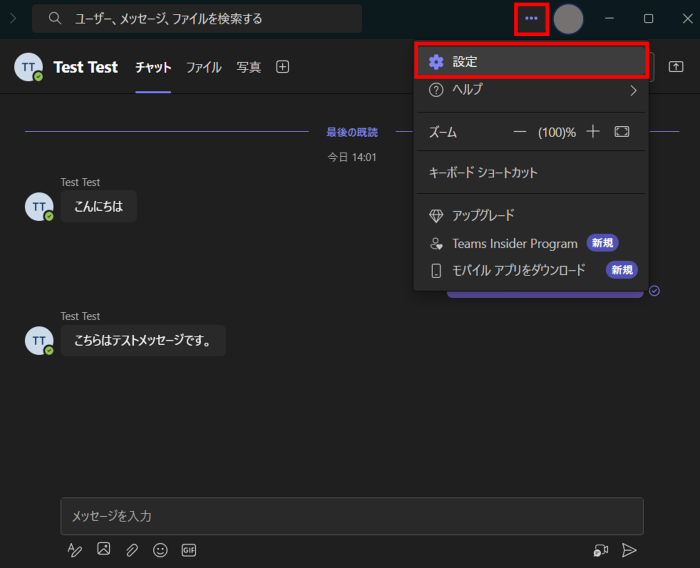
チャット画面右上の「…」をクリックし「設定」を開く。
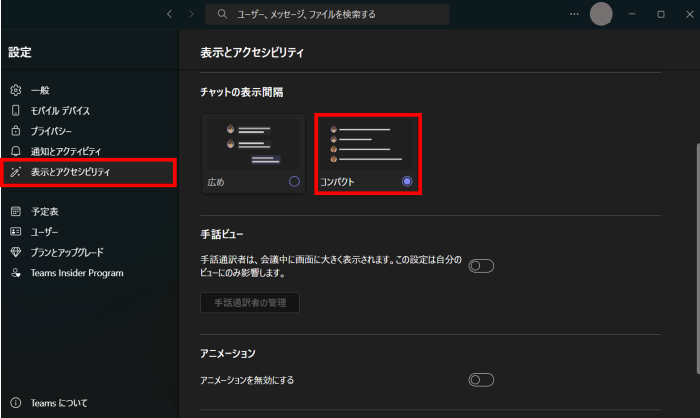
「表示とアクセシビリティ」内にあるチャットの表示間隔を「コンパクト」に設定し、チャット画面に戻ろう。
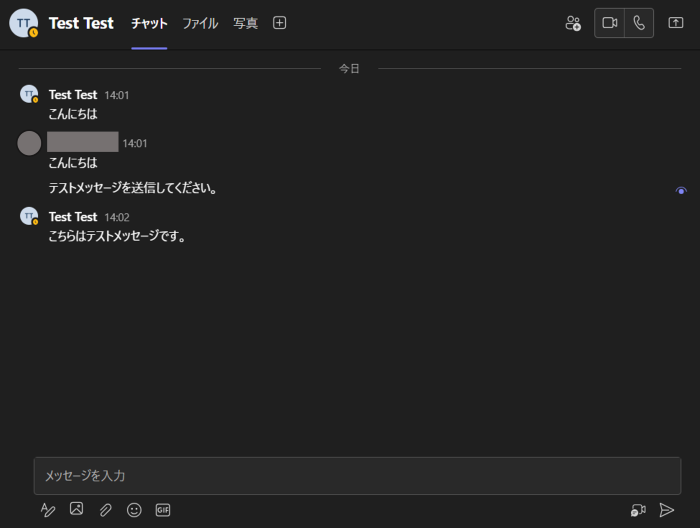
チャットの表示間隔を「コンパクト」にすると、設定変更前の画面よりも多くのメッセージを確認できる。幅が広い、見慣れないなどでお困りであれば一度設定を変更してみるのも良いだろう。
設定をデフォルトに戻したい時は、再度チャットの表示間隔を「広め」に設定すればもとに戻せる。
※情報は万全を期していますが、正確性を保証するものではありません。
文/編集部















 DIME MAGAZINE
DIME MAGAZINE













