目次
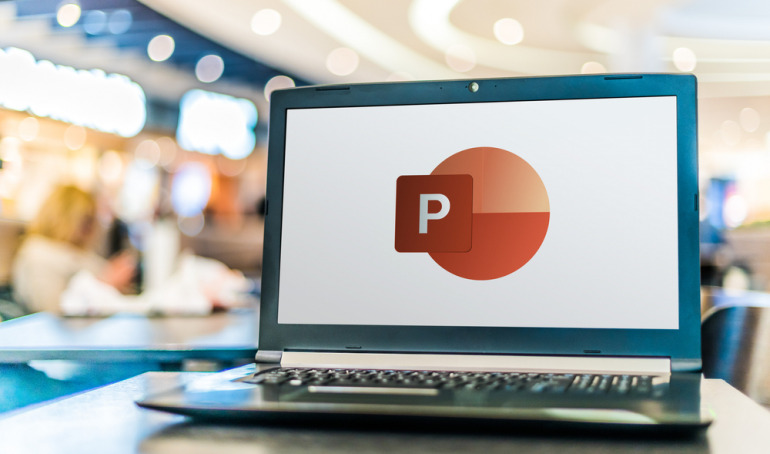
PowerPointで表を作成後に行や列を追加したいと思ったことはないだろうか。
新しく作り直さなくても作成した表に行や列を追加することは可能だ。また、行や列を削除することもできる。
本記事ではPowerPointで作成した表に行や列を追加、削除する方法について解説していく。
PowerPointで表を作成する方法
まず初めにPowerPointで表を作成する方法について解説する。
①【挿入】タブをクリック
②[表」セクションにある「表」をクリック
③プルダウンにマス目が表示されるので、作成したい行と列の位置でクリック
追加する方法、削除する方法について解説する。
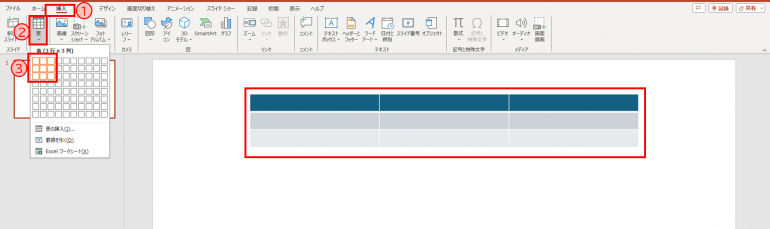
④表を作成したら、[表のスタイル]セクションより好みのデザインを選択(ここでは「中間スタイル2-アクセント2」を選択)
⑤下の図のように3行、3列の表が作成できた。
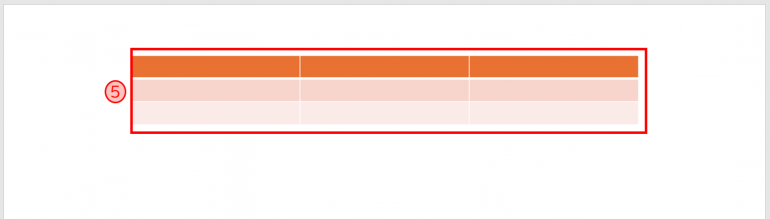
PowerPointで作成した表に行や列を追加する方法
PowerPointで表を作成した後に指定したセルの上下左右に行や列を追加することができる。
ここではその手順について解説する。
1.PowerPointで作成した表の上下に行を追加する方法
まず選択したセルの上に行を追加する手順を紹介する。
①行を追加したい場所の下のセルをクリック
②【レイアウト】タブをクリック
③[行と列]セクションの「上に行を挿入」をクリック
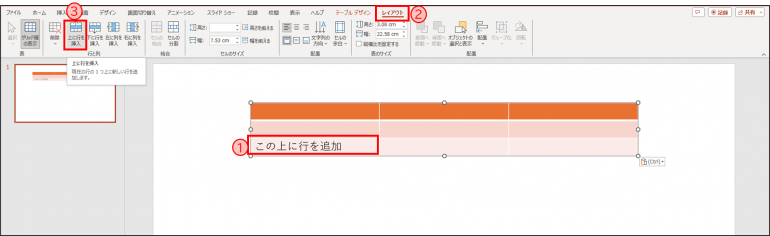
④下の図のように選択したセルの上に行が追加される。
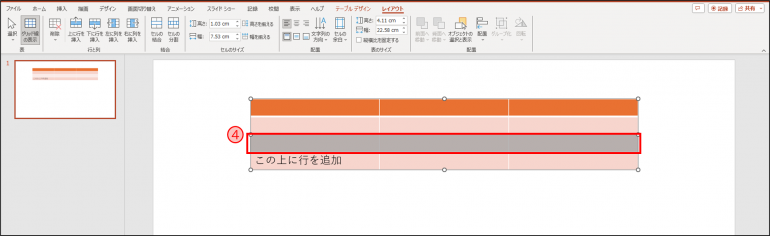
次に選択したセルの下に行を追加する手順を紹介する。
①行を追加したい場所の上のセルをクリック
②【レイアウト】タブをクリック
③[行と列]セクションの「下に行を挿入」をクリック
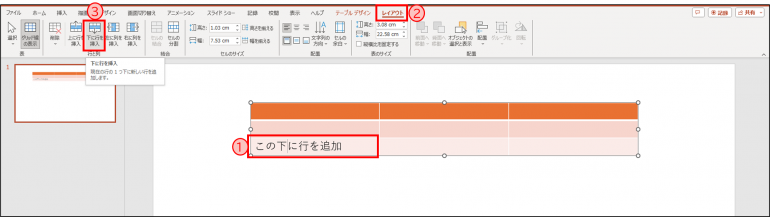
④下の図のように選択したセルの下に行が追加される。
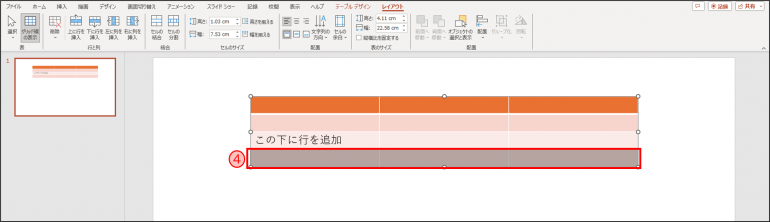
2.PowerPointで作成した表の左右に列を追加する方法
まず選択したセルの左に列を追加する手順を紹介する。
セルの左に列を追加する方法
①列を追加したい場所の右のセルをクリック
②【レイアウト】タブをクリック
③[行と列]セクションの「左に列を挿入」をクリック
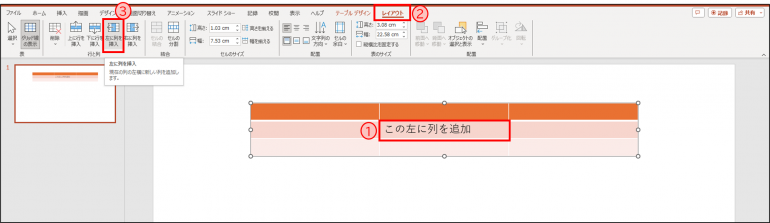
④下の図のように選択したセルの左に列が追加される。
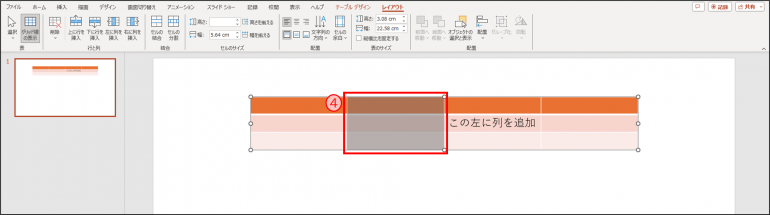
セルの右に列を追加する方法
次に選択したセルの右に列を追加する手順を紹介する。
①行を追加したい場所の左のセルをクリック
②【レイアウト】タブをクリック
③[行と列]セクションの「右に列を挿入」をクリック
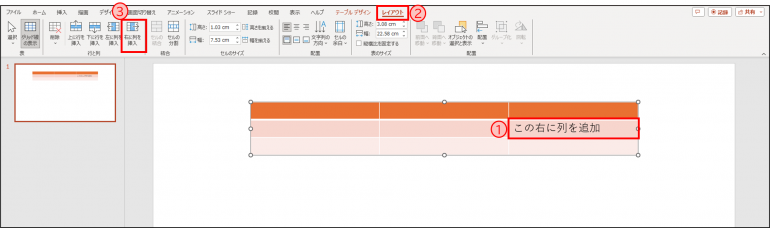
④下の図のように選択したセルの右に列が追加される。
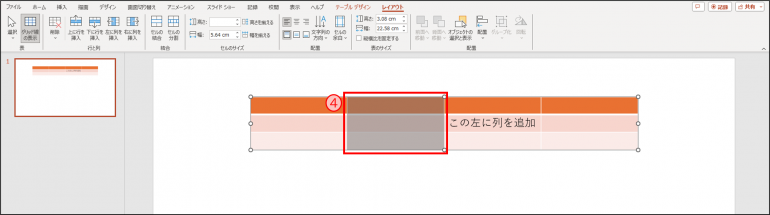
PowerPointで作成した表の行や列を削除する方法
PowerPointで表を作成した後に不要な行や列を削除することができる。
ここではその手順について解説する。
1.PowerPointで作成した表の行を削除する方法
まず選択した行を削除する方法を解説する。
①削除したい行のセルをクリック
②【レイアウト】タブをクリック
③[行と列]セクションの「削除」をクリック
④表示されたプルダウンより「行の削除」を選択

⑤下の図のように選択した行が削除される。
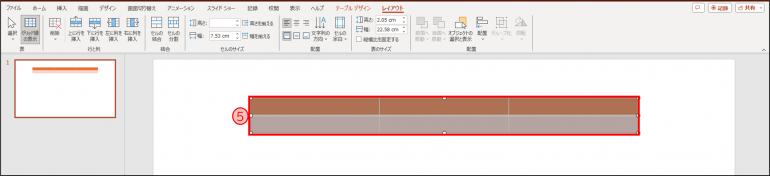
2.PowerPointで作成した表の列を削除する方法
次に選択した列を削除する方法を解説する。
①削除したい列のセルをクリック
②【レイアウト】タブをクリック
③[行と列]セクションの「削除」をクリック
④表示されたプルダウンより「列の削除」を選択
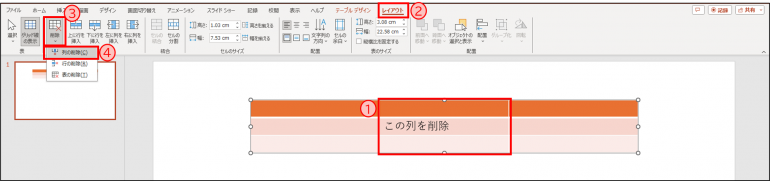
⑤下の図のように選択した列が削除される。
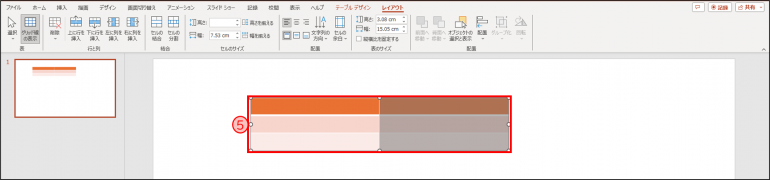
3.PowerPointで作成した表を削除する方法
表全体を削除する場合の手順について解説する。
①削除したい表をクリック
②【レイアウト】タブをクリック
③[行と列]セクションの「削除」をクリック
④表示されたプルダウンより「表の削除」を選択
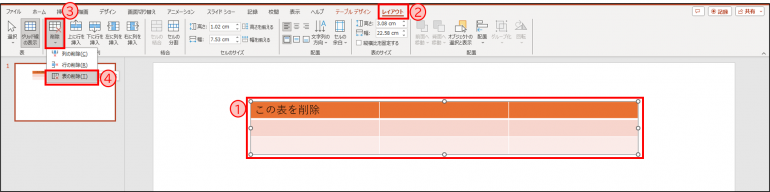
選択した表が削除される。
まとめ
本記事ではPowerPointで作成した表に行や列を追加、削除する方法について解説した。
以下にその手順をまとめる。
PowerPointで作成した表の上に行を追加する方法
・行を追加したい場所の下のセルをクリック→【レイアウト】タブをクリック→[行と列]セクションの「上に行を挿入」をクリック→選択したセルの上に行が追加される
PowerPointで作成した表の下に行を追加する方法
・行を追加したい場所の上のセルをクリック→【レイアウト】タブをクリック→[行と列]セクションの「下に行を挿入」をクリック→選択したセルの下に行が追加される
PowerPointで作成した表の左に列を追加する方法
・列を追加したい場所の右のセルをクリック→【レイアウト】タブをクリック→[行と列]セクションの「左に列を挿入」をクリック→選択したセルの左に列が追加される
・列を追加したい場所の左のセルをクリック→【レイアウト】タブをクリック→[行と列]セクションの「右に列を挿入」をクリック→選択したセルの右に列が追加される
PowerPointで作成した表の行を削除する方法
・削除したい行のセルをクリック→【レイアウト】タブをクリック→[行と列]セクションの「削除」をクリック→表示されたプルダウンより「行の削除」を選択→選択した行が削除される
PowerPointで作成した表の列を削除する方法
・削除したい列のセルをクリック→【レイアウト】タブをクリック→[行と列]セクションの「削除」をクリック→表示されたプルダウンより「列の削除」を選択→選択した列が削除される
・削除したい表をクリック→【レイアウト】タブをクリック→[行と列]セクションの「削除」をクリック→表示されたプルダウンより「表の削除」を選択→選択した表が削除される
PowerPointで作成した表に行や列を追加、削除するのは、簡単な手順でできるため、ぜひ本記事で解説したことを活用し、業務効率化に役立てていただきたい。
構成/編集部















 DIME MAGAZINE
DIME MAGAZINE













