目次

キーボードを使ってExcel上でカーソル移動を行う方法がわからない、という方も多いのではないだろうか。カーソル移動の方法を覚えることで、作業効率を高めることが可能だ。
本記事ではExcelのカーソル移動を行う方法について解説する。また、カーソル選択を行う方法についてもまとめた。
Excelのカーソル移動を覚えた方が良い理由
Excelで作業を行っている最中、マウスに一々手を戻してカーソル移動を行っていると作業効率が下がってしまう。キーボードのみで全ての操作を完結させられた方が作業効率も上がるし、集中力も持続しやすくなる。
そのため、キーボードを使ってカーソル移動やカーソル選択を行う方法は覚えた方が良いと言えるだろう。
Excelのカーソル移動の基本
キーボードを使ってカーソル移動を行う方法について解説する。次の3つを行う方法について順番に紹介しよう。
- 上下左右のセルに移動
- 端のセルまで移動
- A1セルに移動
1.上下左右のセルに移動
キーボードには矢印キーが備わっている。矢印キーを押すことで、上下左右のセルに移動することが可能だ。
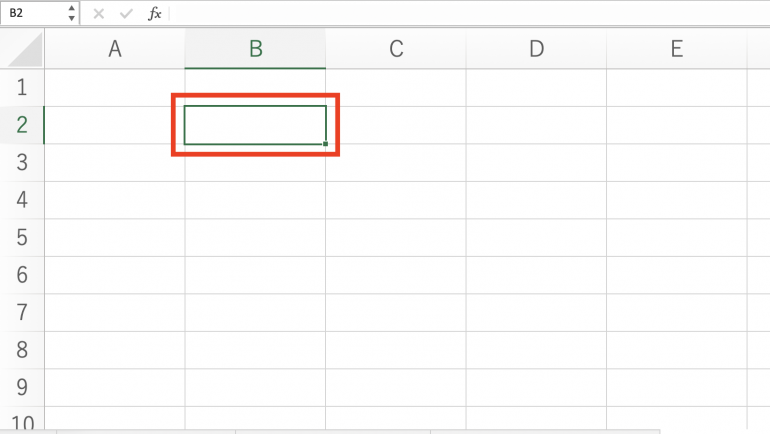
上下左右に移動したら、そのまま文字を打ち込むことができる。これがカーソル移動の基本である。矢印キーの使い方を覚えるだけでも、マウスの使用頻度がかなり減るはずだ。

2.端のセルまで移動
Ctrl+矢印キー(※移動方向の矢印)を押すことで、シートの端のセルまで移動することが可能だ。たとえば、4行目のいずれかでCtrl+矢印キー(※この場合は左の矢印)を押すと、次のようにA4に移動する。
矢印キーを押して一個ずつ戻るのは大変なので、Ctrl+矢印キーに一気に戻ろう。

3.A1セルに移動
Ctrl+Homeキーを押すことで、A1に移動することが可能だ。Homeキーがない場合は、Fn+矢印キーでA1に移動できる可能性がある。
Excelのセルのいずれかを選択した状態で、Ctrl+Homeキーを押す。するとA1に一気に移動することが可能だ。Excelの表を下まで閲覧し、最初に戻りたい場合などに便利である。

Excelのカーソル選択の基本
カーソル移動だけでなくカーソル選択も、マウスを使わずにキーボードだけで行うことが可能だ。そこで、カーソル選択を行う方法についても解説していく。
次の3つのやり方について順番にみていこう。
- 上下左右のセルも含めて選択
- シート全体を選択
- 行・列全体を選択
1.上下左右のセルも含めて選択
まず、上下左右のセルも含めて選択する方法について解説する。
Shift+矢印キーを押すことで、上下左右のセルも含めて選択できる。マウスでドラッグアンドドロップするよりも、こちらのやり方の方がはるかに早い。

2.シート全体を選択
続いてシート全体を選択する方法を解説する。シート全体を選択したい場合は、Ctrl+Aを選択する。以下のようにシート全体の色が変わるはずだ。
シート全体を選択することで、Excelに書かれた文書をまとめてコピーすることもできる。

3.行・列全体を選択
最後に、行・列全体を選択する方法を解説する。
Ctrl+Shift+矢印キーを押すことで、行・列全体を選択することが可能だ。これもたまに使うので、やり方を覚えておこう。
















 DIME MAGAZINE
DIME MAGAZINE













