目次

Excelで予定管理をしたいが、ToDoリストの作成方法がわからないという方も多いのではないだろうか。ExcelにはToDoリスト作成に便利な機能が備わっている。
本記事ではExcelでToDoリストを作成する方法について解説する。テンプレートを使って作成する方法、1から作成する方法、それぞれ画像つきでまとめたので参考にしてほしい。
ExcelでToDoリストを作成するメリット
スマホやパソコンから使えるToDoリストアプリは多く存在する。わざわざExcelで作らなくても、「既存のアプリを使えば良いのでは?」と思うかもしれない。
確かに既存のアプリでも十分な場合もある。しかし、自分で作った方がToDoリストにオリジナルの機能を追加することができ、より使いやすくすることが可能だ。
また、ToDoリストのデザインも自分好みに調整することができる。デザインを変えることで、タスクをこなすモチベーションもアップするだろう。
Excelでテンプレートを使ってToDoリストを作る方法
Excelでテンプレートを使ってToDoリストを作る方法について解説する。テンプレートを使う手順は次のとおり。
- タスク管理テンプレートを表示する
- タスクを記入する
1つ1つの手順について詳しく解説していく。
1.タスク管理テンプレートを表示する
まず、タスク管理テンプレートを表示する必要がある。Excelにはいくつかのテンプレートが用意されているが、その中には「タスク管理」もある。
最初にExcelアプリを起動する。そこから「タスク管理」を選択しよう。選択すると、次のように「タスク管理1」というExcelが表示される。
このタスク管理テンプレートに入力を行っていく。
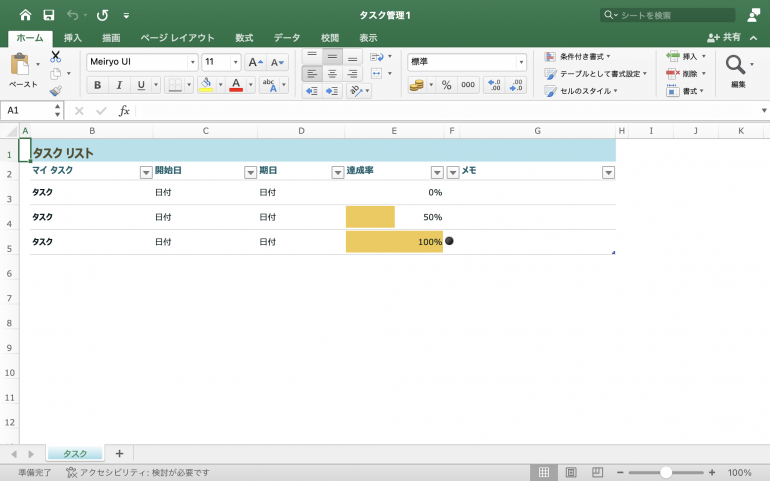
2.タスクを記入する
まず「マイタスク」というところをクリックしよう。クリックしたらカーソルが表示されるので、「タスク」を削除する。そして次のようにタスク名を入力していこう。
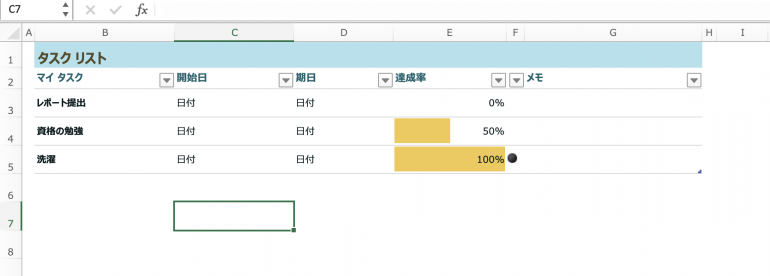
続いて「開始日」と「期日」を記入する。同じようにカーソルを表示させて「日付」を削除し、実際の日付を入力していく。
これでひとまずToDoリストとして機能するものが完成した。後は作業を進めた後に必要に応じて「達成率」や「メモ欄」に記入を行えば良いだろう。
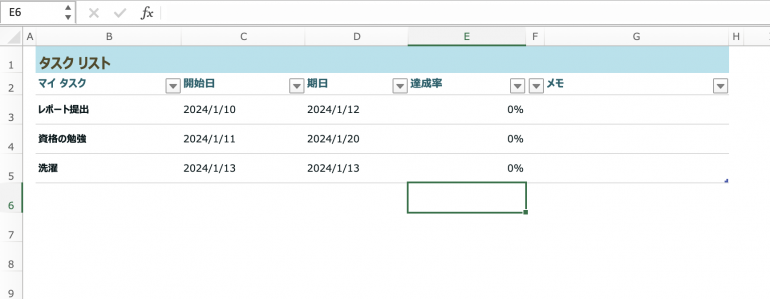
なお、列名の横にある三角マークをクリックすると、タスクを並べ替えることが可能だ。たとえば、期日の三角マークをクリックしてみる。
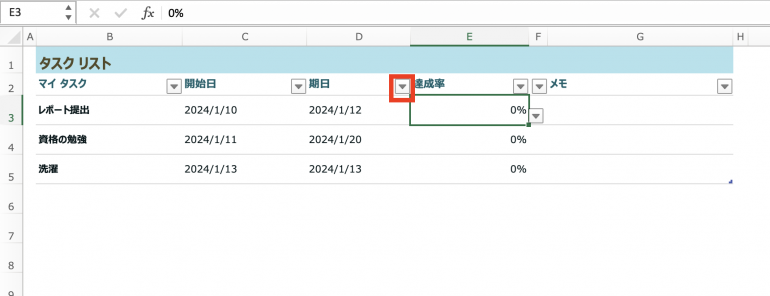
すると、次の画面が表示されるので「昇順」をクリックする。
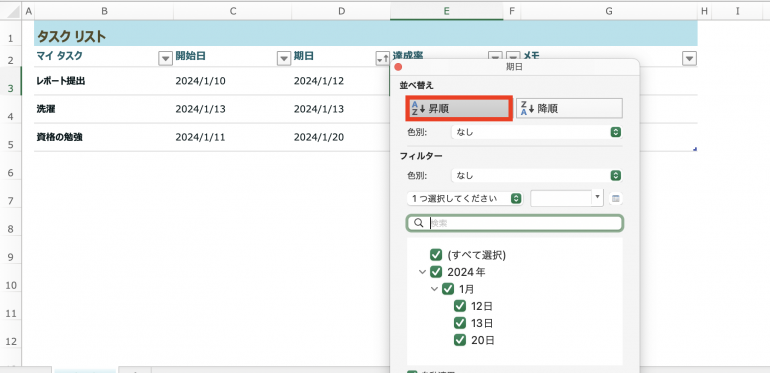
するとタスクを期日順に並べ替えることができた。並べ替えを行うことで、優先すべきタスクが何なのか分かりやすくなるので、この機能の使い方は覚えておこう。
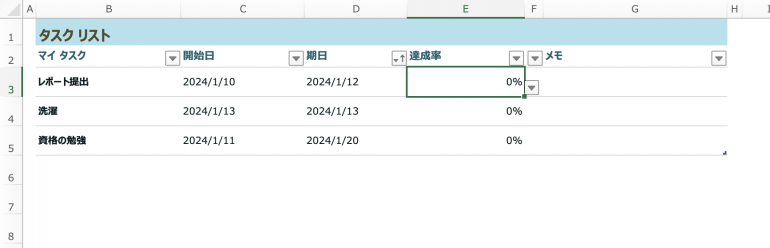
ExcelでToDoリストを1から作成する手順
続いて、ExcelでToDoリストを1から作成する手順について解説する。1から作成する手順は次のとおり。
- 表を作成する
- タスク番号を記入する
- ステータスリストを作成する
- 各列にフィルターをかける
- デザインを整える
1から作るのは少し大変だが、画像つきで丁寧に解説するので、ぜひ一緒に作ってみてほしい。ToDoリストを作ることは、Excelの主要機能の使い方を覚えられるメリットもある。
1つ1つの手順について詳しく解説していく。
1.表を作成する
まず、表を作成する必要がある。以下のように1行目に、タスク番号・タスク名・締切・ステータスと入力しよう。
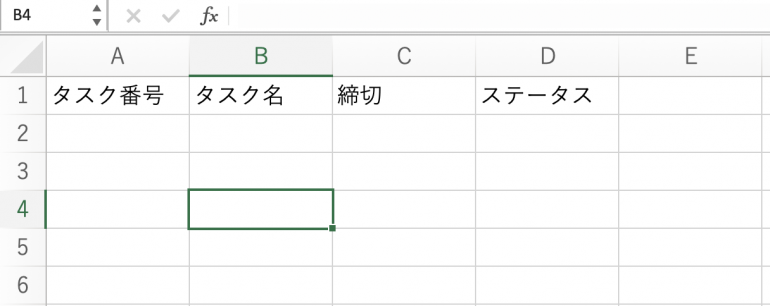
そして、A1からD5までのドラッグアンドドロップで選択する。その状態で「ホーム」タブから「羅先」をクリックしてみよう。すると、表の羅先が表示されるようになった。
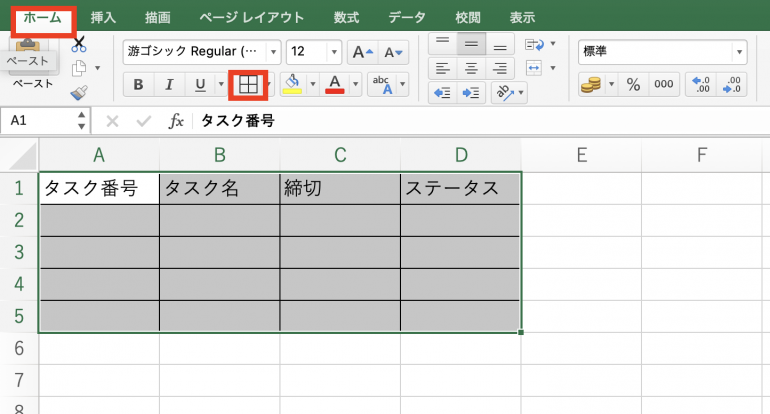
2.タスク番号を記入する
続いてタスク番号を記入する必要がある。以下のように「1,2,3,4……」と記入していこう。
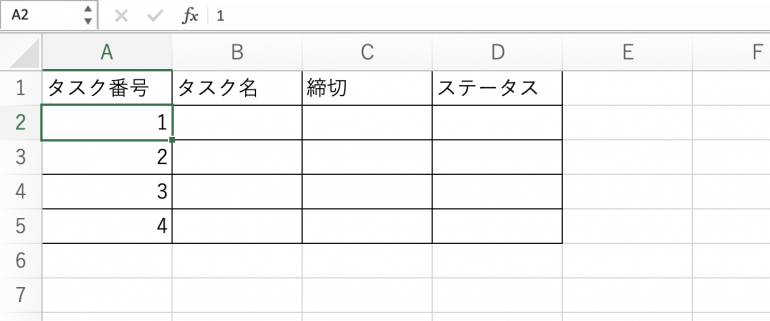
3.ステータスリストを作成する
次は「ステータス」の欄を埋めていくことにする。この欄は「未着手」「着手」「完了」の3つのリストが表示され、その中から選ぶことでステータスを記入できるようにしたい。
そのためには、Excelのプルダウンという機能を使う必要がある。「データ」タブから「入力規則」をクリックしよう。
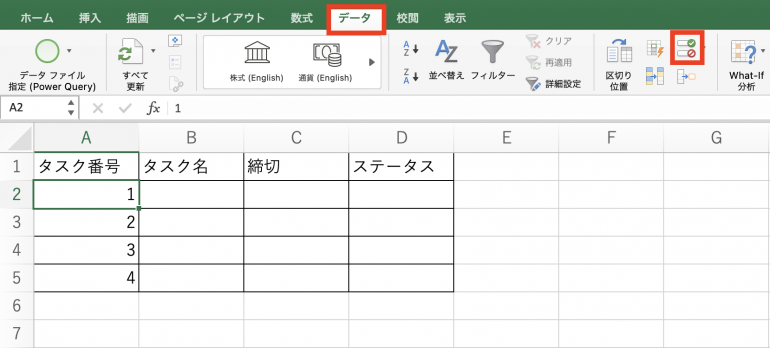
すると「データの入力規則」という画面が表示される。ここから「許可」欄を「リスト」に変更しよう。
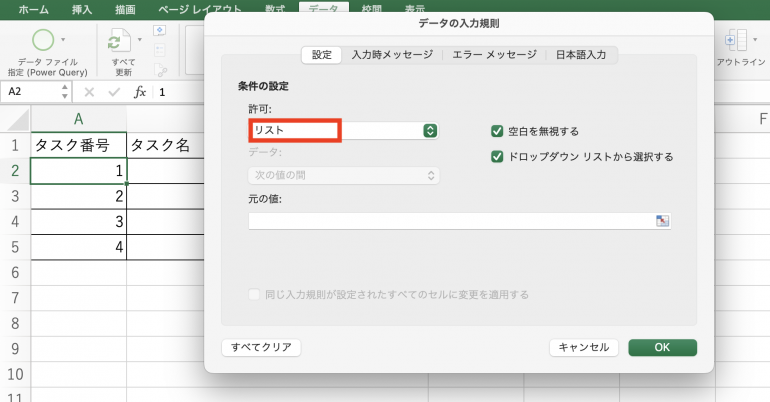
続いて、「元の値」欄にカンマ区切りで「未着手,着手,完了」と記入する。最後に「OK」をクリックしよう。
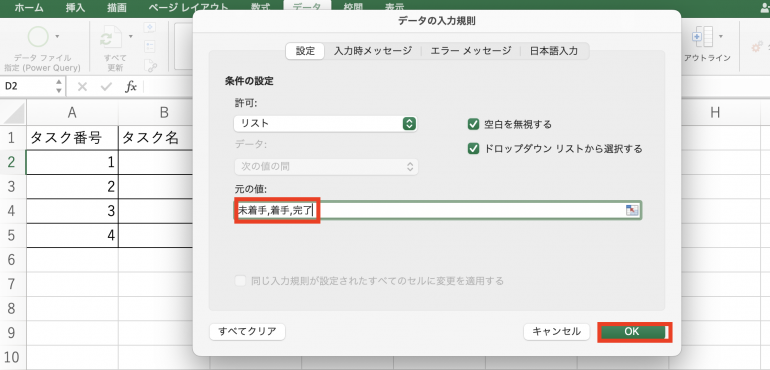
すると、セルの横に三角マークが表示されるようになった。三角マークをクリックすると、プルダウンが表示される。プルダウンから選択すると、その文字列が自動記入される。

4.各列にフィルターをかける
次にタスク管理テンプレートにもあったように、各列にフィルターをかけてみよう。
「データ」タブから「フィルター」を選択する。これだけでフィルターをかけることが可能だ。フィルターがかかったら、各列の横に三角マークが表示される。三角マークをクリックすれば、タスクを並べ替えたり抽出したりすることが可能だ。
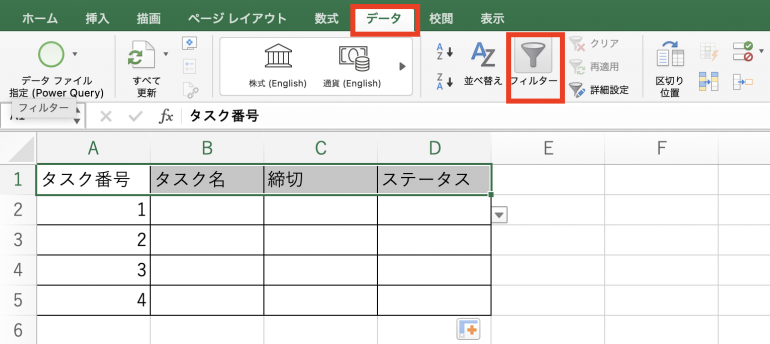
5.デザインを整える
最後に仕上げとして、デザインを整えていこう。まず、見やすくなるように列名の色を変更する。また、タスク名の箇所が狭いので、横に広げておこう。
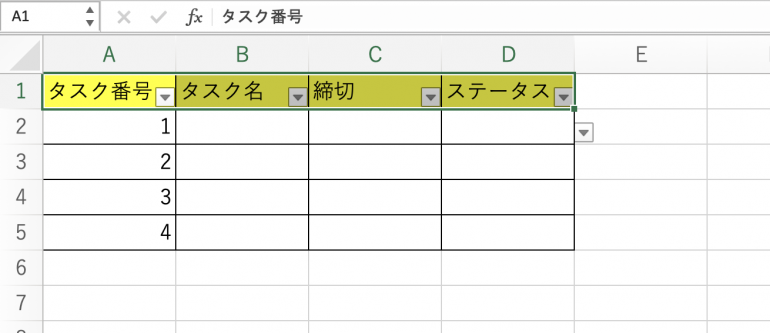
完成したToDOリストに実際にタスク名や締切を入力すると、次のようになる。
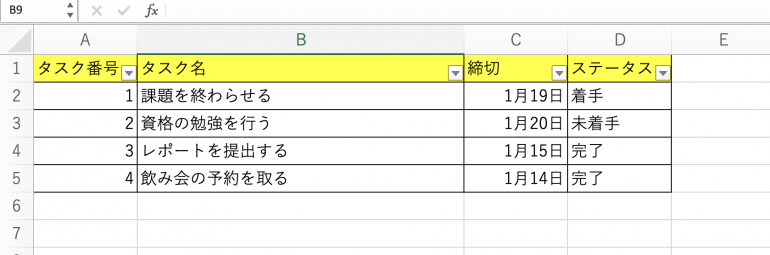
以上が1からToDoリストを作成する基本的な流れである。
まとめ
本記事ではExcelでToDoリストを作成する方法について解説した。最後に、ToDoリストを1から作成する手順についておさらいしよう。
- 表を作成する
- タスク番号・タスク名・締切・ステータス列を作成
- タスク番号を記入する
- ステータスリストを作成する
- 「データ」⇒「入力規則」をクリック
- 「許可」を「リスト」に変更
- 「元の値」に「未着手,着手,完了」と入力
- 「OK」をクリック
- 各列にフィルターをかける
- 「データ」⇒「フィルター」をクリック
- 三角マークをクリックしてデータを並べ替える
- デザインを整える
ToDoリストを自分で作ってみることで、Excelの主要機能の使い方を学ぶこともできる。Excelの使用にまだ慣れてない方は、ToDoリストを作ってみよう。
構成/編集部















 DIME MAGAZINE
DIME MAGAZINE













