目次

Excelで均等割り付けを行いたいが、やり方がよくわからないという方も多いのではないだろうか。WordだけでなくExcelでも均等割り付けは行うことが可能だ。
本記事ではExcelで均等割り付けを行う方法について解説する。また、均等割り付けを解除する方法やインデントを設定する方法についてもまとめた。
Excelの均等割り付け機能とは?
均等割り付け機能とは、文字列をセルの幅に合わせて均等に配置できる機能だ。均等割り付け機能を使うことで、文字数が3文字でも4文字でも、文字列が左に寄ってしまうことがなく、均等に配置される。場合によりけりだが、その方が見やすくなることがある。
■Wordの均等割り付け機能との違い
WordとExcelの均等割り付け機能は少し性質が異なるので注意が必要だ。Excelの均等割り付けはセル幅に対して均等に文字列を配置する機能だが、Wordのは文書の横幅に対して均等に文字列を配置する機能である。
また、Wordの均等割り付けの方が自由度が高いのも特徴だ。Wordの場合は「5文字の文字列を4文字分に均等割り付けする」といったことが可能である。
Excelの均等割り付け機能を使う方法
Excelの均等割り付け機能を使う手順は次のとおり。
- 表を作成する
- セルの書式設定画面を開く
- 均等割り付けを行う
1つ1つの手順について詳しく解説していく。
1.表を作成する
まず、均等割り付け機能を試すための表を作成する。以下のような表をここでは用意した。下記の表のB2〜D4は連結されており、そこに「三教科の点数」と表示されている。
今から均等割り付け機能を使って、「三教科の点数」をB2〜D4内に均等に表示するようにする。
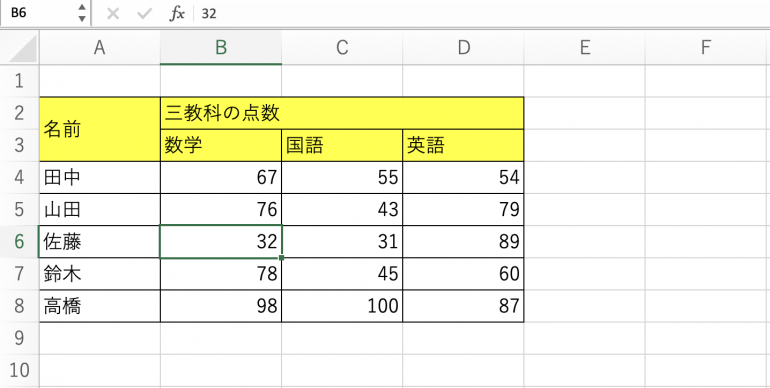
2.セルの書式設定画面を開く
次に、セルの書式設定画面を開く必要がある。
セルの書式設定画面の開き方はExcelのバージョンによって変わるが、多くの場合は「ホーム」タブから「書式」⇒「セルの書式設定」を選択することで開くことが可能だ。
このやり方で開けないならCtrl+1(Macではcommand+1)で開けないか試してみよう。
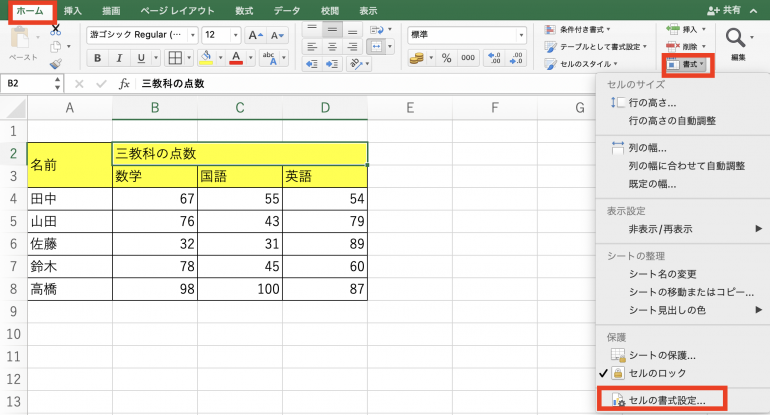
3.均等割り付けを行う
セルの書式設定画面を開いたら、均等割り付けの設定を行っていこう。まず、上部から「配置」タブを選択する。
次に「水平方向の配置」欄を「均等割り付け(インデント)」に変更する。変更したら「OK」をクリックしよう。
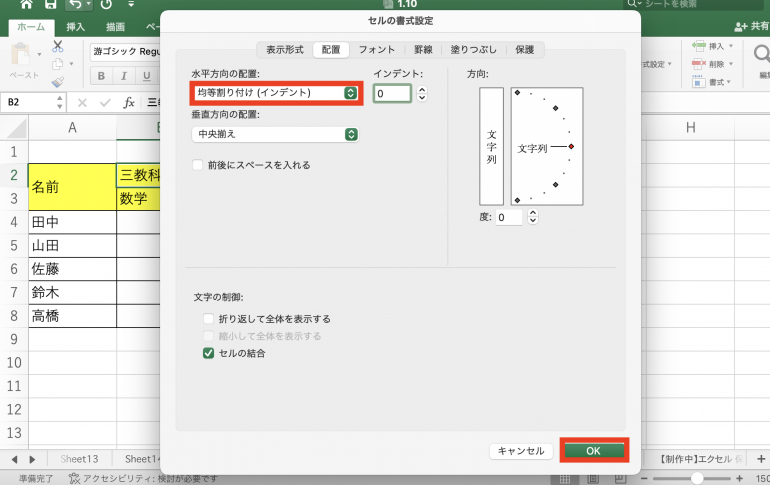
すると、以下の画像のように「三教科の点数」がB2〜B4のセル内に均等に配置されるようになった。このように均等割り付け機能を使うことで、左に偏っていた文字列を均等に配置し、見やすくすることが可能だ。
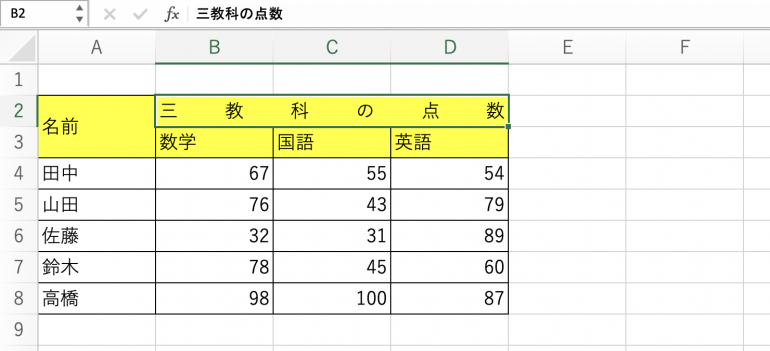
Excelの均等割り付けを解除する方法
続いて、Excelの均等割り付けを解除する方法について解説する。
均等割り付けを解除する場合も同様に「ホーム」タブから「書式」⇒「セルの書式設定」を選択する。

「セルの書式設定」画面から「配置」タブを選択する。そして、「水平方向の配置」を「左詰め(インデント)」に変更しよう。後は「OK」をクリックする。
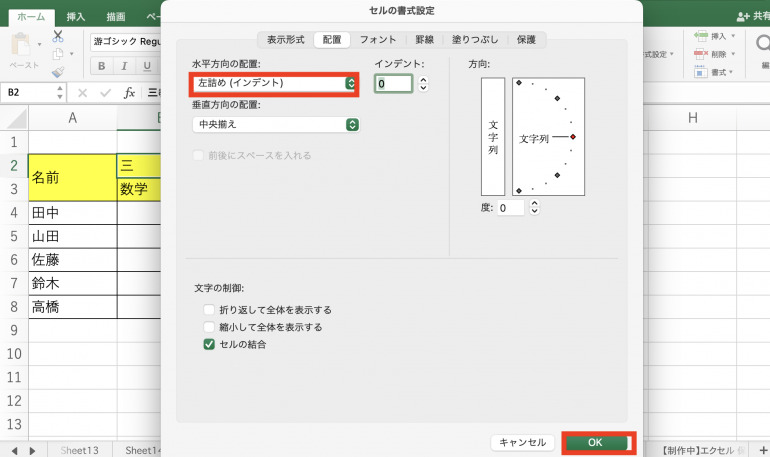
すると以下のように均等割り付けが解除されていることがわかる。
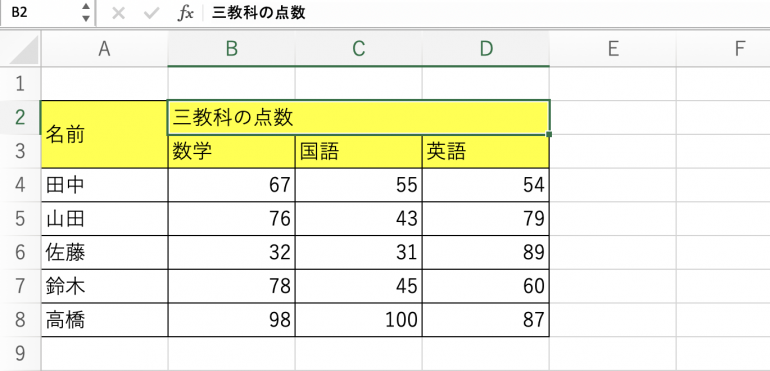
Excelのインデントとは?
続いて、Excelのインデント機能について解説する。インデント機能とは、セルに入力された文字列の両側端に空白を作ることができる機能だ。表のレイアウトの微調整をしたい時に有効な機能である。インデントの数値を大きくするほど、余白を広くすることが可能だ。















 DIME MAGAZINE
DIME MAGAZINE













