目次

ビジネスシーンではPowerPointで作成した資料を使ってプレゼンテーションをすることが多いだろう。
PowerPointでは、スライドショー機能を使用してプレゼンテーションを行うほか、スライドを動画化して提示することもできる。
本記事ではPowerPointのスライドを動画化する方法について解説する。
PowerPointを動画にするメリット
ビジネスの現場でプレゼンテーションを行う場合、パワーポイントで資料を作成してプレゼン相手に見せるような場面が多くあるだろう。
その際、写真や文章を羅列して見せるだけでは、インパクトに欠けてしまうので、プレゼンテーションを行う人のスキルに委ねられることが多い。
プレゼン資料を動画にすることができれば、多くの情報を用意することができるので、見る人の印象にも残りやすく、安定したプレゼンが可能になる。
動画を外注するとコスト面では厳しくなるため、PowerPointに標準搭載されている機能を活用することで、コストの削減にもつながる。
PowerPointを動画にするメリットをまとめると次のようになる。
- 解説人員の削減と印刷コストの節約、動画外注費の節約
- 会議などにおける理解力の向上
- 視覚的な情報による訴求力の向上
PowerPointで作成したスライドを動画にする方法
ここからはPowerPointで作成したプレゼンテーションを動画にする方法を解説する。
PowerPointで作成したプレゼンテーションを動画にする方法は以下の2つがあるので順に解説する。
- 実際にプレゼンテーションを行いながら喋り、動画として録画する
- 一つ一つのスライドに音声を追加し、最後に動画として保存する
1.実際にプレゼンテーションを行いながら喋り、動画として録画する
①動画にするPowerPointのファイルを開き、【ファイル】タブをクリック
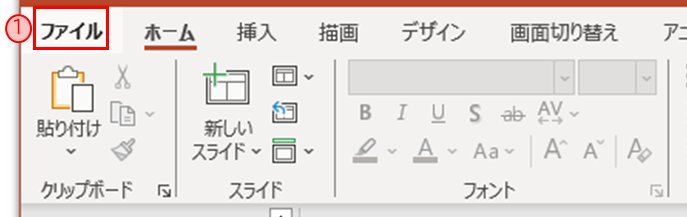
②サイドメニューの[エクスポート]をクリック
③「ビデオの作成」をクリック
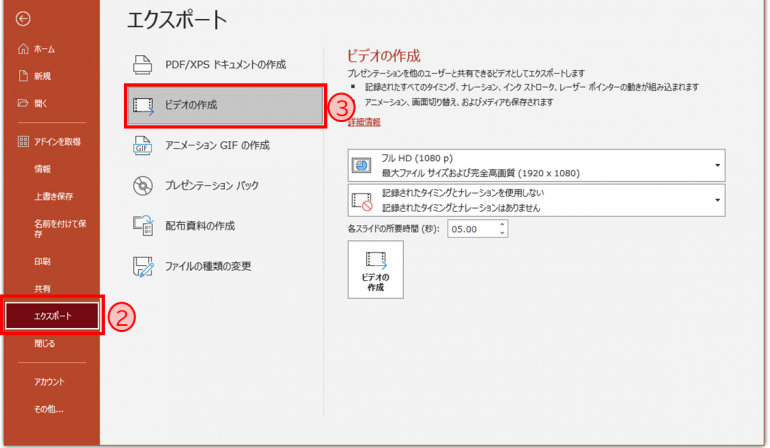
④「記録されたタイミングとナレーションを使用しない」をクリック
⑤「タイミングとナレーションの記録」をクリック
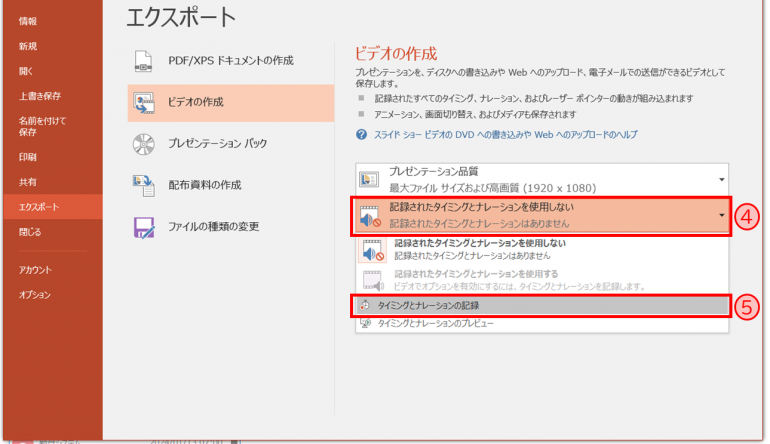
⑥「スライドとアニメーションのタイミング」と「ナレーションとレーザーポインター」にチェックを入れて、「記録の開始」をクリック
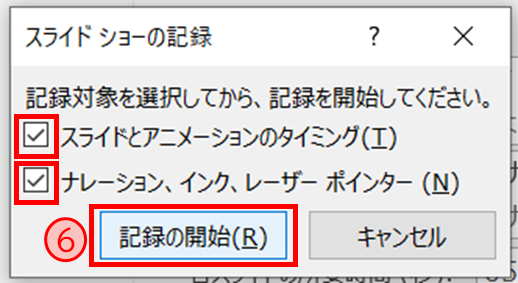
⑦スライドと「記録中」ウィンドウが表示される
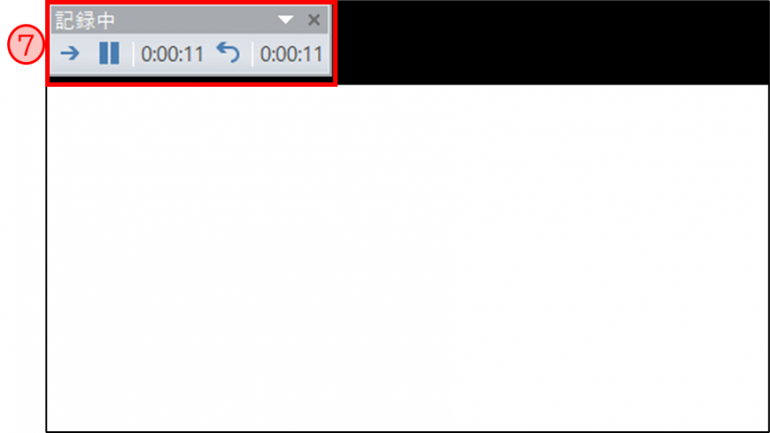
この状態でマイクに向かって声を出すことで音声を記録できる。Enterキーなどを押すことでスライドを動かすことが可能である。
⑧プレゼンテーションが終了したら「記録中」ウィンドウを×で終了し、「ビデオの作成」をクリック
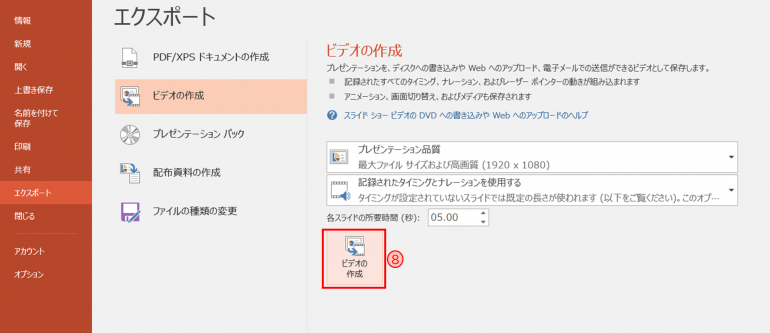
動画ファイル(mp4ファイル)が作成される。
PowerPointの動画としての保存は時間がかかるため、下側に表示される進行状況を表すバーを確認して完了するまで待つ。
2.一つ一つのスライドに音声を追加し、最後に動画として保存する
次に一つ一つのスライドに音声を追加し、最後に動画として保存する方法について、以下の3つの手順で解説する。
- 音声を追加する
- 再生オプションを変更する
- PowerPointファイルを動画に変換
音声を追加する
まず、音声を追加したいスライドを表示する。
①【挿入】タブをクリック
②「オーディオ」をクリック
③「オーディオの録音」をクリック
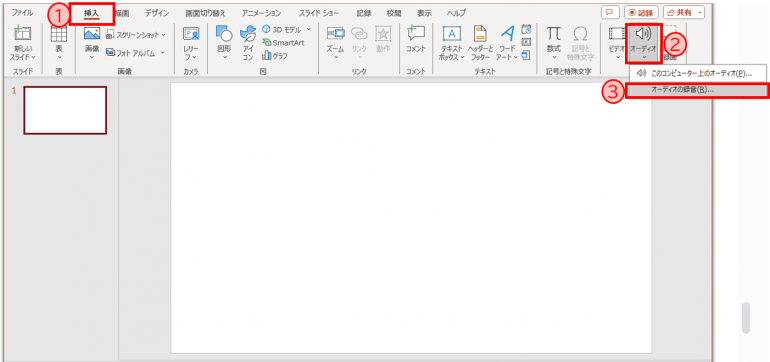
④オーディオ ファイルの名前を入力(ここでは「PowerPointを動画にする方法」と入力)
「●」 をクリックすると録音を開始、録音中に「■」をクリックすると録音を停止、 「▶︎」 をクリックすると録音内容を確認できる。
⑤録音されたものを確認し、問題がなければ [OK] をクリック
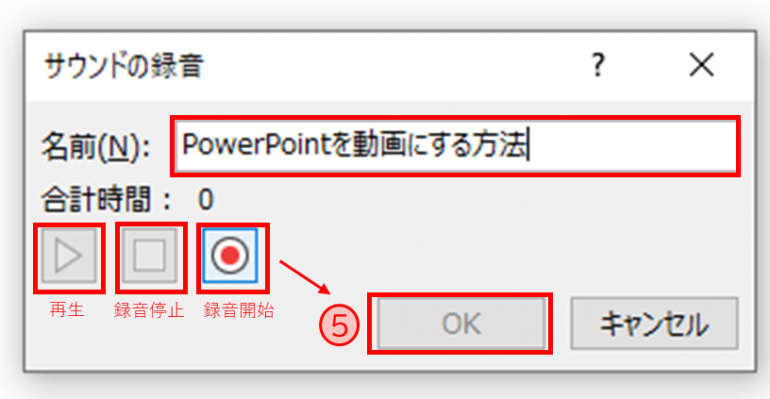
再生オプションを変更する
①音声を追加すると、スライドにオーディオファイルのアイコンが追加される。
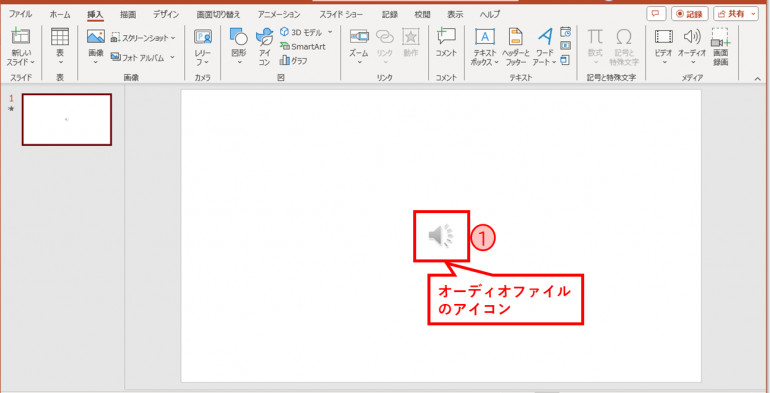
②アイコンをクリックすると【再生】タブが追加される。
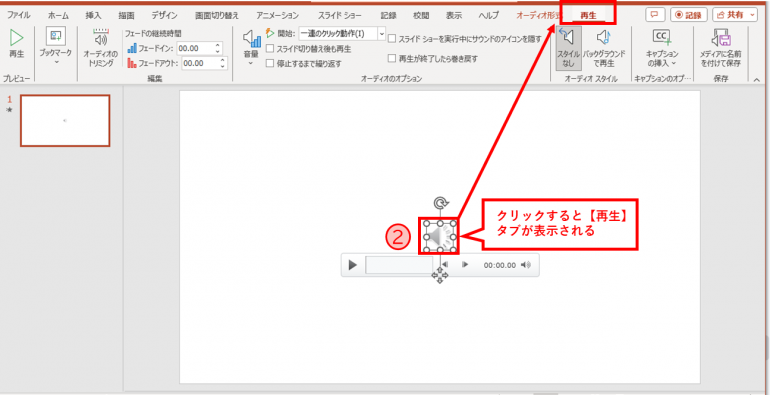
【再生】からは音声ファイルの各種調整が可能となる。
③音声の開始位置、終了位置の調整をするには、「オーディオのトリミング」をクリックし表示されたダイアログボックスでトリミングする。
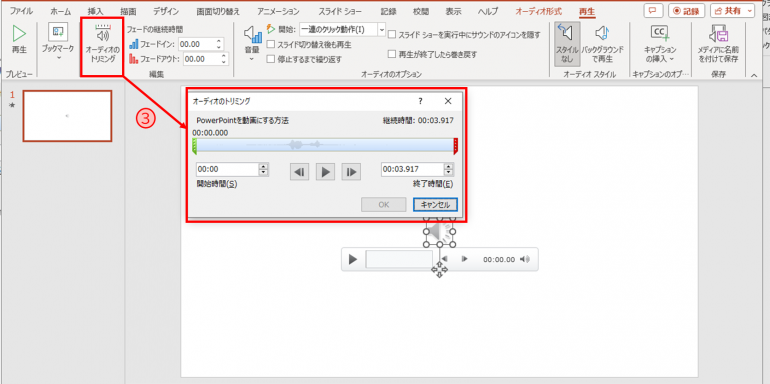
④音量を調整するには、「音量」 をクリックし、適当な大きさを選択する。
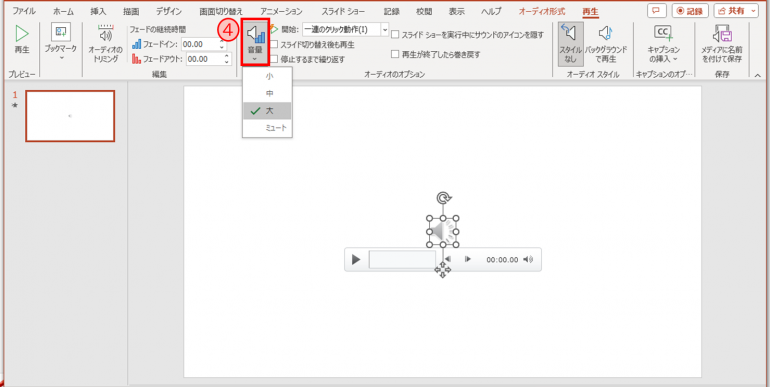
PowerPointファイルを動画に変換
音声を追加し、再生オプションも変更したら、最後にPowerPointファイルを動画に変換する。
①作成したPowerPointが全て保存されていることを確認し、【ファイル】タブをクリック
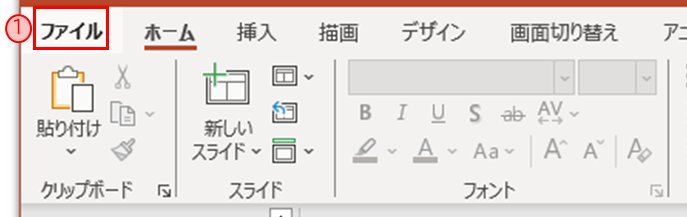
②サイドメニューの「エクスポート」をクリック
③「ビデオの作成」をクリック
④ドロップダウンボックスで、必要なビデオの品質を選択する。
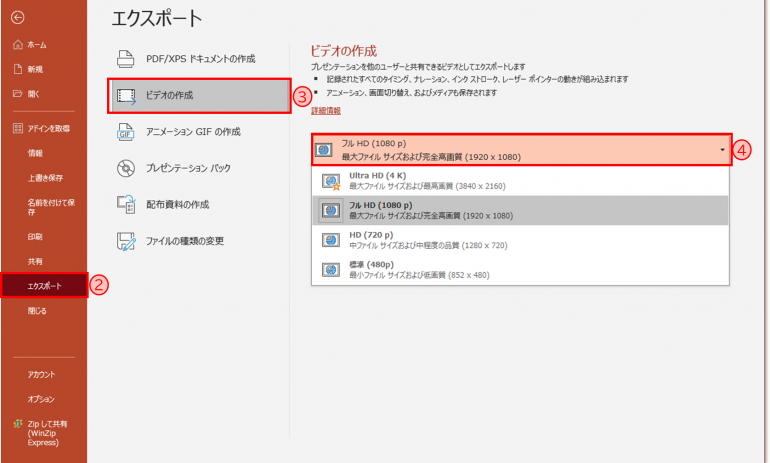
ビデオの品質の目安は以下の通り。
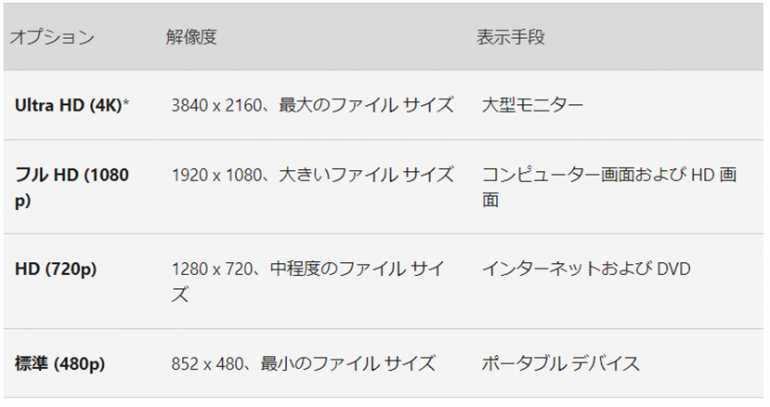
⑤「ビデオの作成」をクリック
動画ファイル(mp4ファイル)が作成される。
PowerPointの動画としての保存は時間がかかるため、下側に表示される進行状況を表すバーを確認して完了するまで待つ。
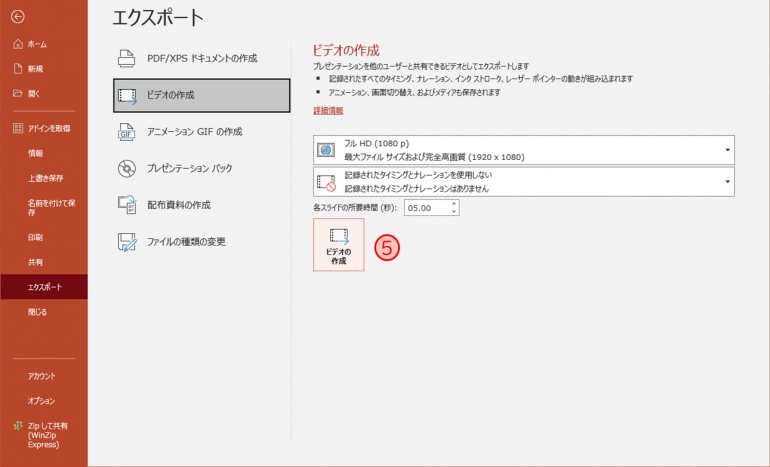
まとめ
本記事ではPowerPointを動画にする方法を2つ解説した。
プレゼンテーション資料を動画にすると多くの情報を用意でき、見る人の印象に残りやすく、安定したプレゼンテーションが可能になる。
ぜひ、本記事で解説した方法をビジネスシーンでご活用いただきたい。
構成/編集部















 DIME MAGAZINE
DIME MAGAZINE













