目次
PowerPointのスライドに写真を挿入する際、不要な部分を切り取りたい、丸型や正方形など好きな図形に合わせて切り抜きたい、任意の形に切り抜きたいという時があるだろう。
本記事では基本的なトリミングから図形に合わせてトリミングする方法や、自由な形にトリミングする方法までまとめて解説する。
基本的なトリミング方法
PowerPoint の基本的なトリミングの手順を説明する。最も基本的なトリミングは、枠を使ったトリミングである。以下にその手順を解説する。
①トリミングしたい画像を選択
②【図の形式】タブをクリック
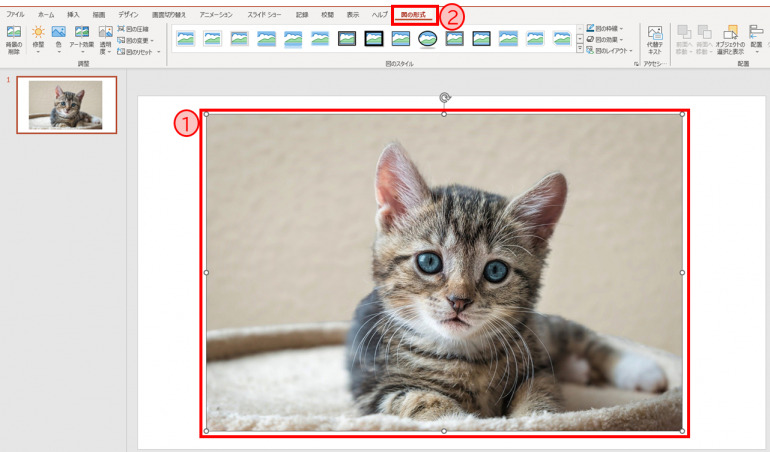
➂リボン メニュー内にある「トリミング」アイコンをクリック
④選択した画像の角と各辺の中心に太い枠線が表示される
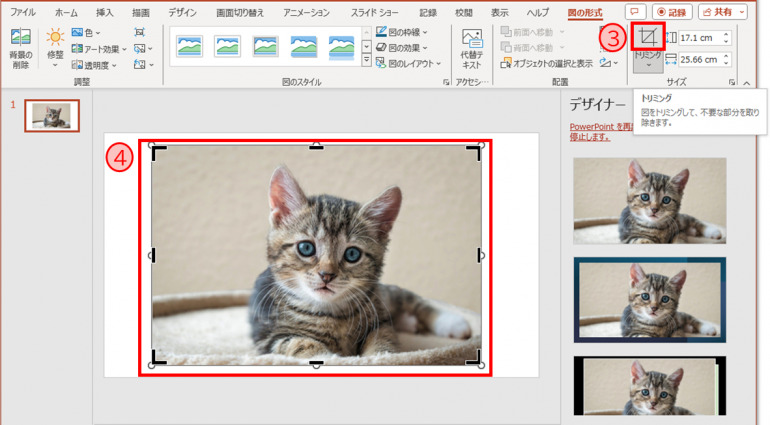
➄太い枠線にカーソルを合わせ、枠線をクリックしたまま左右や上下にドラッグして目的の大きさまで移動し、トリミング サイズを調整する
調整が終わったら、トリミング中の画像以外の場所 (グレーアウトしている部分よりも外側) をクリックして決定する
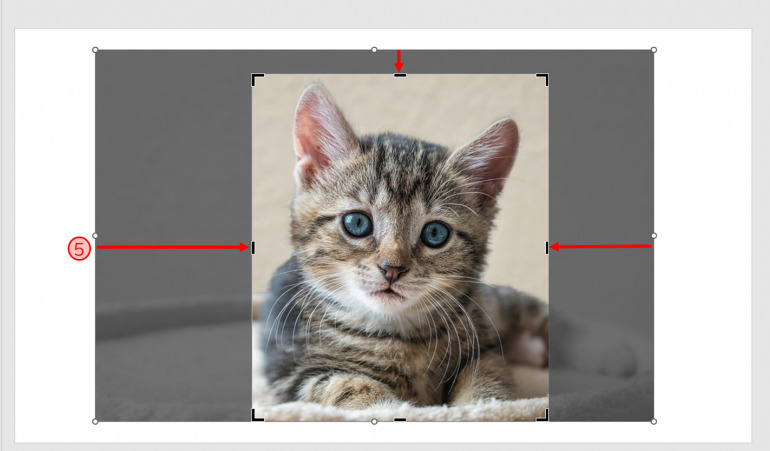
⑥下の図のように写真のトリミングが完了する

縦横比を指定してトリミングする
次に縦横比を指定してトリミングする手順を説明する。
複数の画像を並べたいとき、サイズが異なる画像が並ぶと乱雑な印象になる事がある。そのような場合、写真の縦横比が同じ比率になれば見やすくなるだろう。
縦横比を指定するトリミング手法は、複数の画像の縦横比を統一して並べたいときなどに使えるトリミング方法である。
①トリミングしたい画像を選択した状態で【図の形式】タブをクリック
②リボンメニューの「トリミング」アイコンの下の部分をクリック
➂表示されたプルダウンより「縦横比」にカーソルを合わせる
④縦横比率を選択(ここでは1:1を選択)
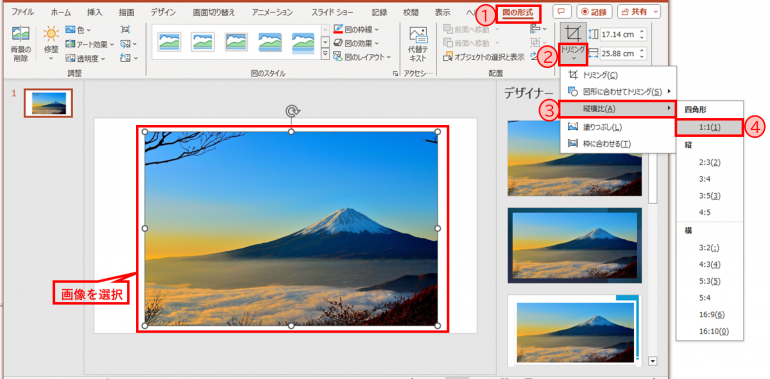
➄指定した縦横比(ここでは1:1)でトリミングの範囲が指定される
縦横比を維持したまま切り抜く範囲を調整したいときは、画像を左クリックしてドラッグし、切り抜き範囲に合わせて動かすと、設定した縦横比のままトリミング範囲を調整できる。
※画像の角と各辺の中心に表示された太い枠線をドラッグすると、縦横比が崩れてしまうので注意が必要である。
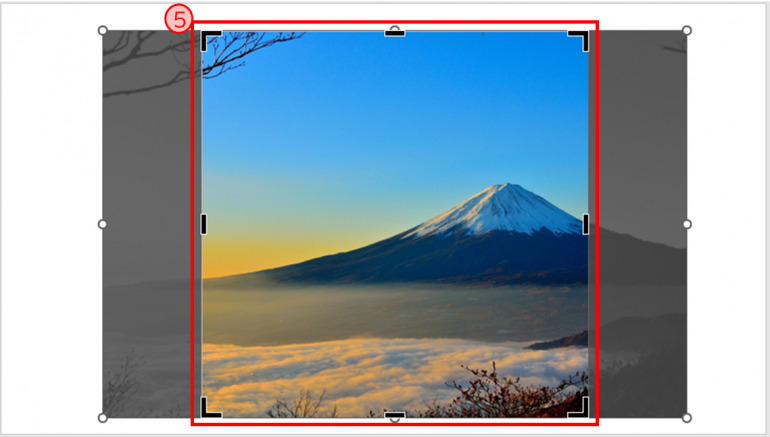
⑥調整が終わったら、トリミング中の画像以外の場所 (グレーアウトしている部分よりも外側) をクリックして決定すると下の図のように縦横比を指定したトリミングが完了する
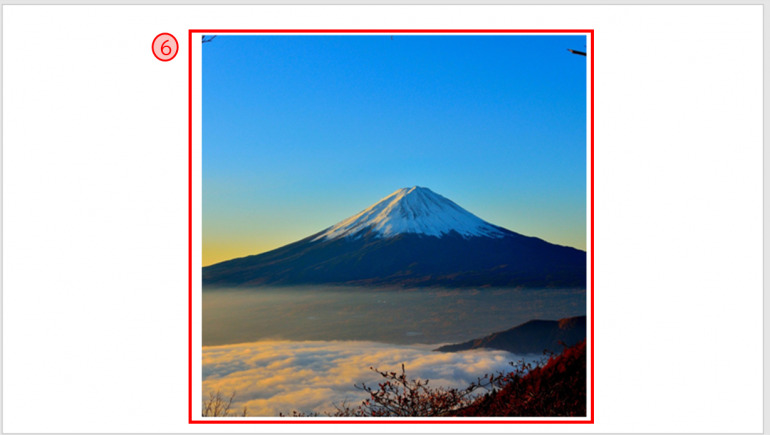
図形に合わせてトリミングする方法
PowerPointではハートや星、円形などの形に合わせてトリミングすることも可能なので以下に手順を説明する。
①トリミングしたい画像を選択した状態で【図の形式】タブをクリック
②リボンメニューの「トリミング」アイコンの下の部分をクリック
➂表示されたプルダウンより「図形に合わせてトリミング」にカーソルを合わせる
④表示された一覧の「基本図形」より好みの図形を選択(ここでは「ハート」を選択)
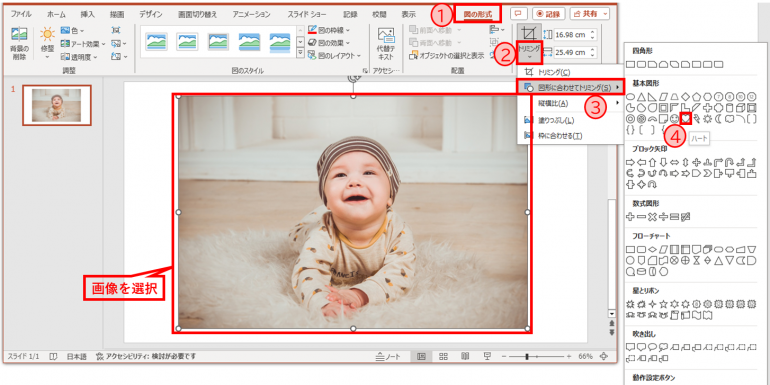
➄ハートの形で切り抜かれたが、図形が変形していることが分かる
多くの場合、写真に合わせて図形が変形した状態で切り抜かれる。図形の美しさを保つ調整方法を続けて説明する。

⑥再度トリミングしたい画像を選択した状態で【図の形式】タブをクリック
⑦リボン メニュー内にある「トリミング」アイコンをクリック
⑧表示された太い枠線にカーソルを合わせ、枠線をクリックしたまま左右にドラッグして図形の形を整える
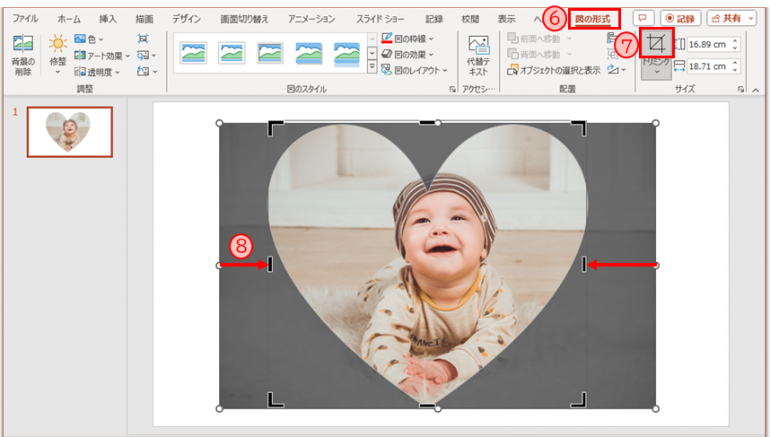
⑨画像を左クリックしてドラッグし、図形の範囲に合わせて位置を調整し、トリミング中の画像以外の場所 (グレーアウトしている部分よりも外側) をクリックして決定すると下の図のように図形に合わせたトリミングが完了する。
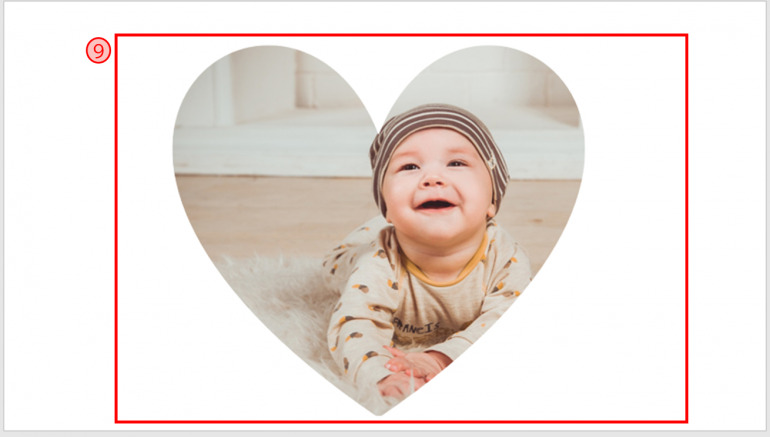















 DIME MAGAZINE
DIME MAGAZINE













