目次

Excel(.xlsx)ファイルが開けない原因が分からない、という方も多いのではないだろうか。ファイルが開けない場合は、1つずつ原因を潰していくことが肝心だ。
本記事ではExcelファイルが開けない原因と対処方法について解説する。
Excel(.xlsx)ファイルが開けない原因
Excel(.xlsx)ファイルが開けない原因は、次の2つに分けることができる。
- ファイルの問題
- ソフト側の問題
1つ1つの原因について詳しく解説していく。
1.ファイル側の問題
Excel(.xlsx)ファイルが開けない場合、ファイルが破損している可能性がある。この場合、ファイルを復旧させないと中を見ることができない。
あるいは、ファイルの設定に問題があるケースもある。たとえば、ファイルにロックが掛かっている場合など。設定に問題があるなら、設定を解除すれば通常通りファイルを開けるようになるだろう。
2.ソフト側の問題
ファイルではなくExcelソフトに問題が生じている可能性がある。特に古いExcelソフトを使っていると、現在のパソコンOSとの相性が悪いなどの原因で、ファイルが開けない可能性がある。この場合は、新しいExcelに変更することで解決する。
現在使っているExcelのバージョンが分からない場合は、上部の「Excel」から「Microsoft Excelについて」を選択しよう。
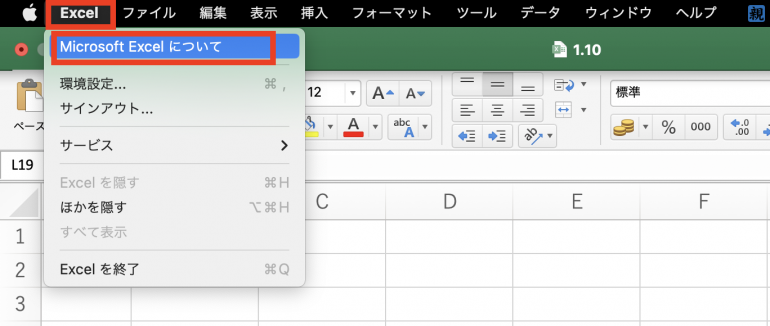
ここから、Excelのバージョンを確認することが可能だ。
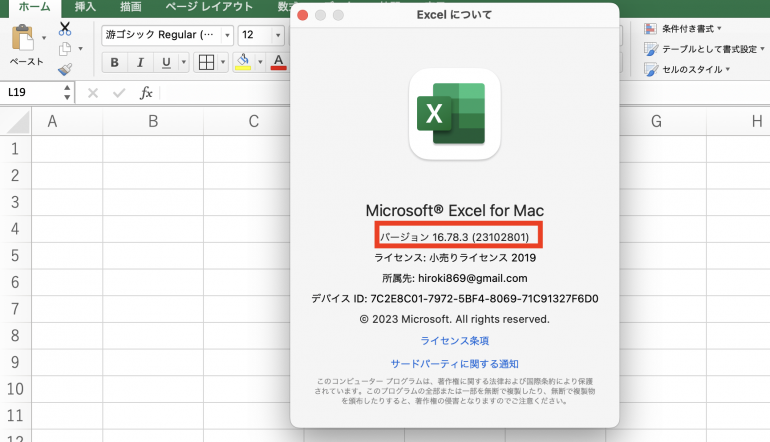
Excel(.xlsx)ファイルが開けない場合の対処方法
Excel(.xlsx)ファイルが開けない場合の対処方法は次の5つだ。
- Excelを再起動する
- ファイル名と拡張子を確認する
- パソコンを再起動する
- ロックがかかっていないか確認する
- アプリを再インストールしてみる
1つ1つの対処方法について詳しく解説していく。
1.Excelを再起動する
Excelに何らかの不具合が生じた場合は、一旦再起動を行う。再起動することで問題が解決することは多くある。
再起動のやり方は簡単で、アプリを一旦閉じて再度開くだけだ。ただ、アプリが閉じられないという場合もあるかと思う。その場合は、強制終了を行うしかない。ただし、強制終了するとアプリにダメージが行く可能性もあるので、自己責任で行う必要がある。
強制終了するには「Alt+Ctrl+Delete」を同時に押す。するとタスクマネージャーという画面が出てくるので、ここからアプリを選択し、強制終了を行う。
2.ファイル名と拡張子を確認する
続いて、ファイル名と拡張子を確認しよう。拡張子が「xlsx」になっているか確認すること。もし「xlsx」になっていない場合は、Excelファイルとして正しく生成できていない可能性がある。
Excelを保存する際は、以下の画面のファイル形式の欄から、拡張子を選択することができる。拡張子は必ず「xlsx」を選択するようにしよう。
また、拡張子だけでなくファイル名「*」や「?」などの記号が使われていないかも確認した方が良い。記号が使われていると、正しく保存できない場合がある。
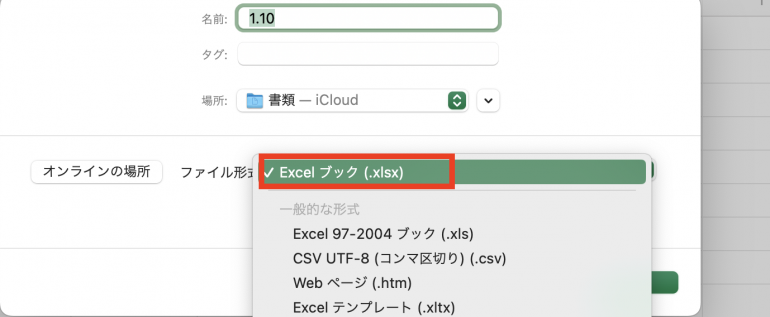
3.パソコンを再起動する
Excelを再起動しても駄目な場合は、パソコンを再起動しよう。パソコンを再起動することでファイルが一旦閉じられ、不具合が解決することがある。Excelアプリには問題がなくても、他のアプリやファイルが邪魔をしてエラーが発生していることもあるので、再起動は有効だ。
4.ロックがかかっていないか確認する
次に、ファイルにロックがかかっていないか確認しよう。自分が作成したExcelファイルでない場合、作成者がロックをかけたのかもしれない。ロックがかかったExcelファイルはパスワードを入力しないと閲覧することができない。
ちなみに、Excelファイルにロックをかけたい場合、「校閲」タブから「ブックの保護」を選択することで可能だ。
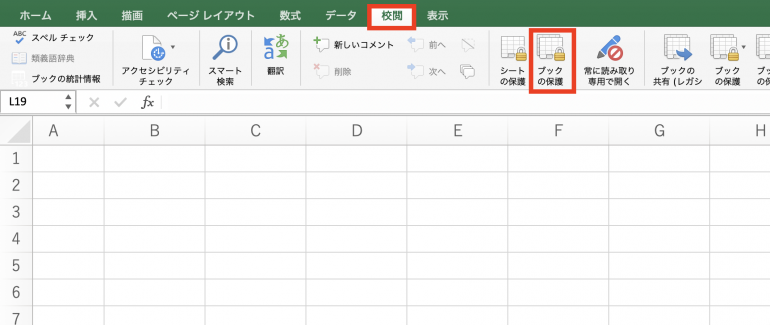
この画面からパスワードを指定することで、ファイルにロックをかけられる。

5.アプリを再インストールしてみる
上記4つを試しても開けない場合は、Excelアプリを再インストールしてみよう。再インストールすることで、問題が解決する可能性がある。
再インストールする場合、万が一に備えて、作成したExcelファイルはバックアップを取っておくことをおすすめする。
何を試してもExcel(.xlsx)ファイルが開けない場合
上記5つを試してもExcel(.xlsx)ファイルが開けない場合、ファイルが破損している可能性がある。その場合は、Excel修復ソフトを利用すれば、開けるようになるかもしれない。ただし、修復ソフトを使っても必ず開けるようになるわけではない。
修復ソフトの使い方が分からなかったり、どうしても復旧させたいファイルがある場合は、パソコン修理業者などに修復を依頼するのも手ではある。その場合、破損したExcelファイルには余計な手を加えないようにしよう。
まとめ
本記事ではExcel(.xlsx)ファイルを開けない場合の対処方法について解説した。最後に、ファイルが開けない場合の確認項目についておさらいしよう。
- Excelを再起動する
- ファイル名と拡張子を確認する
- パソコンを再起動する
- ロックがかかっていないか確認する
- アプリを再インストールしてみる
Excel(.xlsx)ファイルが破損している場合は、修理業者に復旧を依頼する手もある。ただし、復旧料金は相応にかかるので、どうしても復活させたいデータがある場合のみ依頼を検討しよう。
構成/編集部















 DIME MAGAZINE
DIME MAGAZINE













