目次

PowerPointで印刷を行う際に、どうしても余白ができてしまうという方も多いのではないだろうか。PowerPointではデフォルト設定だと余白ができるようになっている。
本記事ではPowerPointで印刷を行う際に、余白なしにする方法について解説する。
PowerPointで印刷を行う手順
PowerPointで印刷を行う手順についてまずは整理しよう。印刷を行う手順は次のとおりだ。
- 印刷設定画面を開く
- 印刷設定を行う
- 印刷する
1つ1つの手順について詳しく解説していく。
1.印刷設定画面を開く
まず、印刷設定画面を開く必要がある。
上部の「ファイル」から「プリント」を選択しよう。すると、印刷の設定を変更できる画面が表示される。
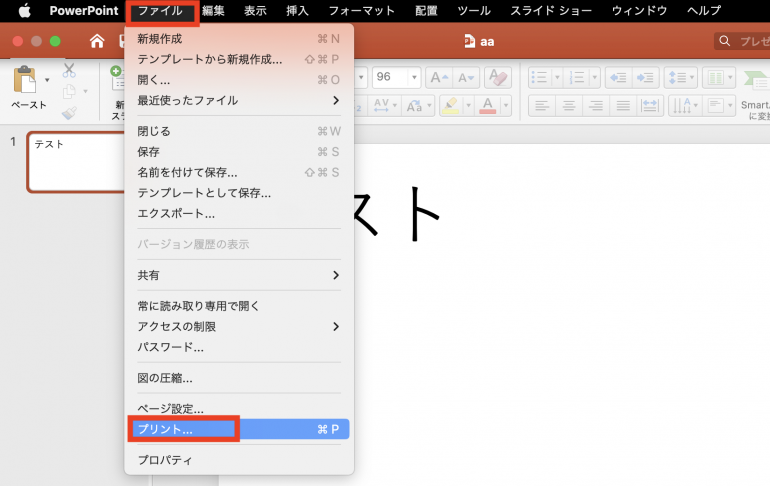
2.印刷設定を行う
次に印刷設定画面から、印刷に関する細かな設定を行っていく。まず、印刷に使うプリンターを選択しよう。同じネットワークに繋いだプリンターの中から選ぶことが可能だ。
また、印刷の部数や用紙サイズなども必要があるなら変更しよう。その他、印刷の向きや色なども変えることができる。
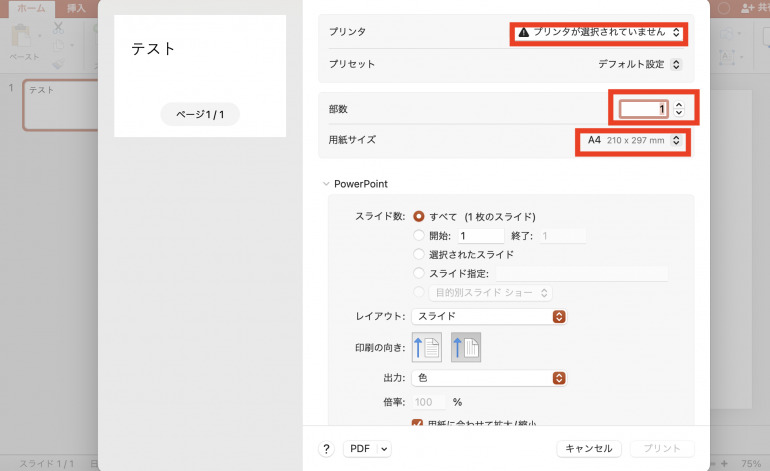
3.印刷する
印刷設定画面の左側にはプレビューが表示される。プレビューを見て問題なければ、右下の「プリント」をクリックする。クリックするとしばらくして印刷機が稼働し、印刷が開始される。完了したら、想定通りに正しく印刷されているか確認する。
以上が、PowerPointの資料を印刷する基本的な流れである。
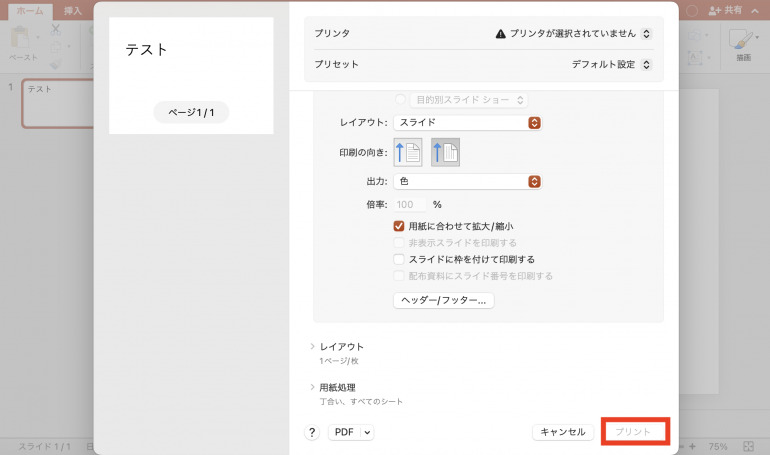
PowerPointで印刷した際に余白ができてしまう理由
PowerPointはデフォルトでは、印刷時に余白ができるようになってしまう。そして余白を削除する機能は現時点のPowerPointには存在しない。
そもそも、PowerPointは印刷することを想定したアプリではないのだ。本来PowerPointは印刷はせず、そのままアプリ上でプレゼンを行うためのものである。PowerPoint以外のWordやExcelには、印刷時の余白を調整する機能が存在する。
とはいえ実際は、PowerPointで作成した資料を印刷して使いたいユーザーも多い。
仕方ないので、設定を上手く変更することで、できるだけ余白ができないように調整しよう。
PowerPointで印刷を行う際に余白なしにする方法
PowerPointで印刷を行う際に余白なしにしたいなら、次の2つを試してみよう。
- スライドのサイズを変更する
- フチなし設定にする
これら2つを行えば、余白なしにできる可能性がある。ただし、必ずしもできるとは限らないので注意が必要だ。
1つ1つの方法について詳しく解説していく。
1.スライドのサイズを変更する
まず、スライドのサイズを大きくすることで、余白をなくす方法を解説する。PowerPointの「デザイン」タブから「スライドのサイズ」を選択しよう。
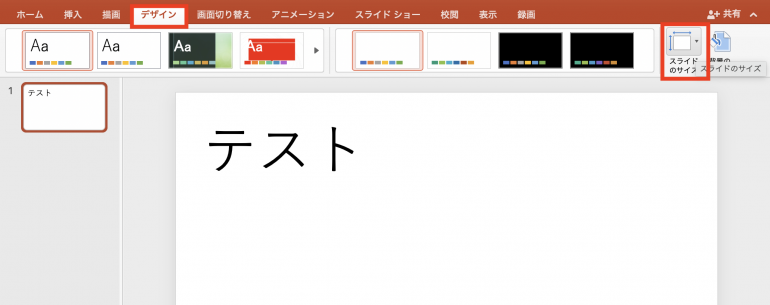
選択したら「ページ設定」をクリックする。
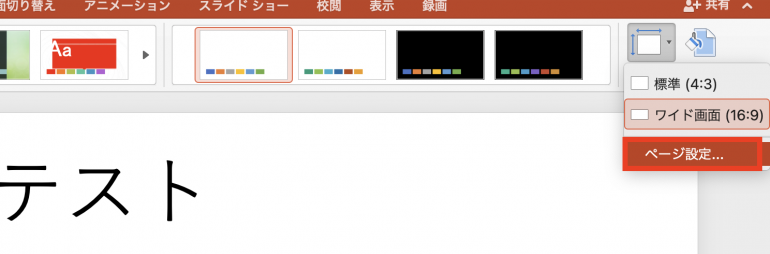
ページ設定画面が表示されたら、ページの高さと幅を少しずつ大きくしながら印刷してみよう。スライドのサイズを大きくすることで、ある程度余白を減らせる可能性がある。
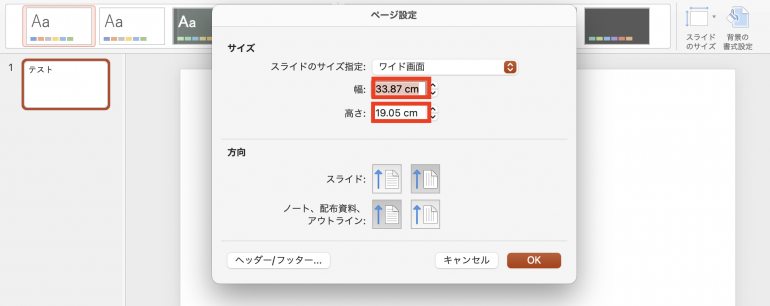
2.フチなし設定にする
続いて、フチなし設定にする方法について解説する。プリンターによっては、資料のフチ(余白)をなしにできる設定が設けられていることがある。ただし、全てのプリンターに設けられているわけではないので注意しよう。
「ファイル」から「プリント」を選択する。
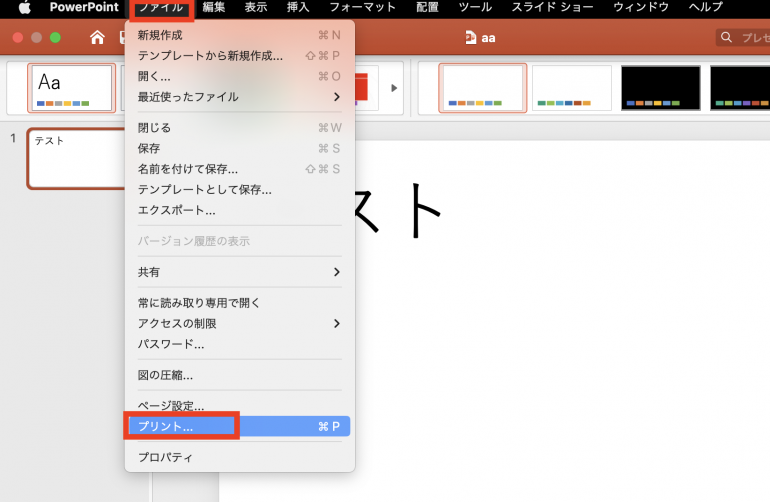
選択したプリンター名のところに「プリンターのプロパティ」があるなら選択する。ここからプリンターの設定を変更することが可能だ。プリンターによっては「フチなし」関連の項目があるかもしれない。もし見つかったら、設定を変更してみよう。















 DIME MAGAZINE
DIME MAGAZINE













