目次
表計算アプリケーション「Googleスプレッドシート」では、テキストボックスを用いて、デザイン性を重視したシートにレイアウトできる。しかし、編集ウィンドウの開き方やセル上での操作方法が分からない方も多いはず。
そこで本記事では、Googleスプレッドシートでテキストボックスを挿入する方法や書式設定を詳しく解説する。使用する際の注意点もチェックしてほしい。
Googleスプレッドシートでテキストボックスを挿入するには
まずは、Googleスプレッドシートでテキストボックスを挿入する方法を解説する。併せて、作成したテキストボックスをコピーする方法も確認しておこう。
■挿入タブの図形描画を利用する
Googleスプレッドシートでは、ダイアログ上で編集できる「図形描写」機能を利用してテキストボックスを挿入することができる。手順は以下の通り。
【新規作成する場合】
1.挿入タブをクリックし、「図形描写」を選択する。
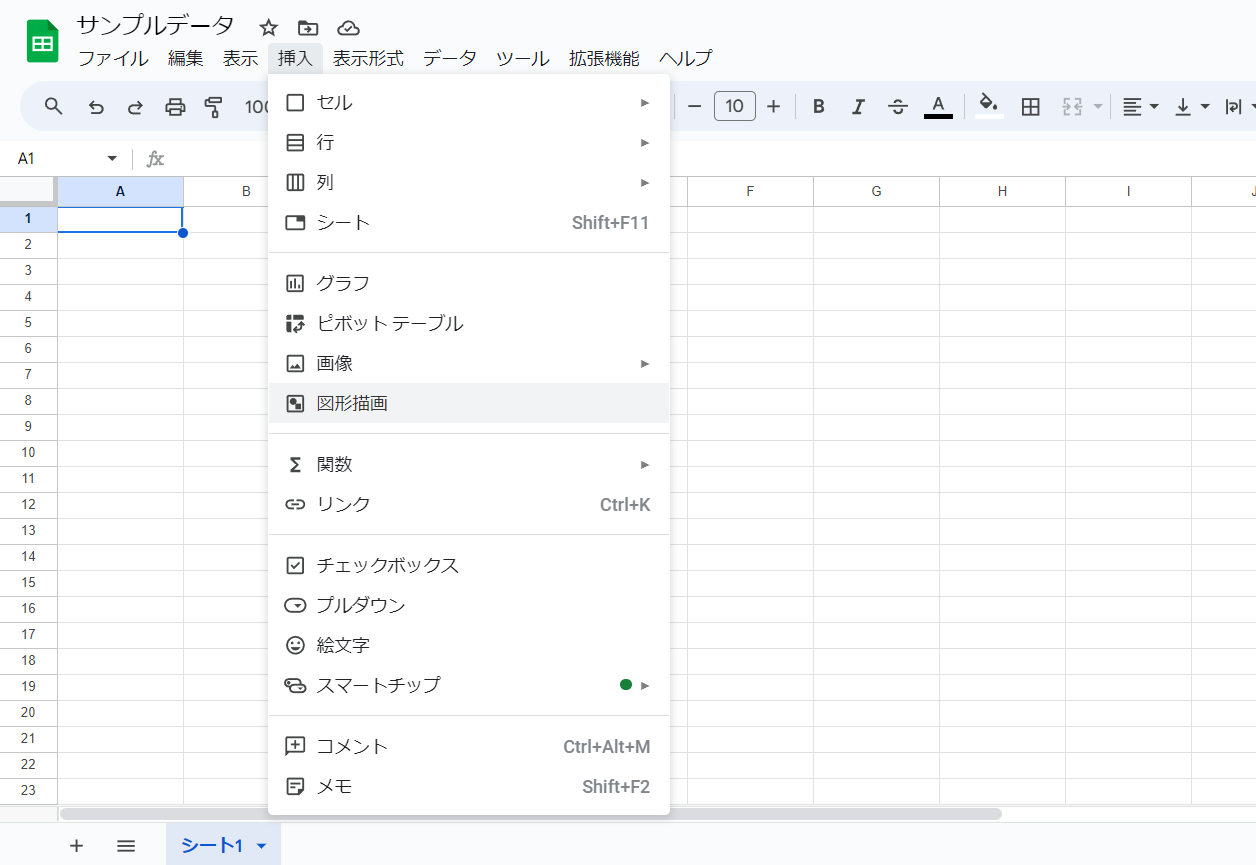
2.編集ウィンドウのメニューから「テキストボックス」を選択する。
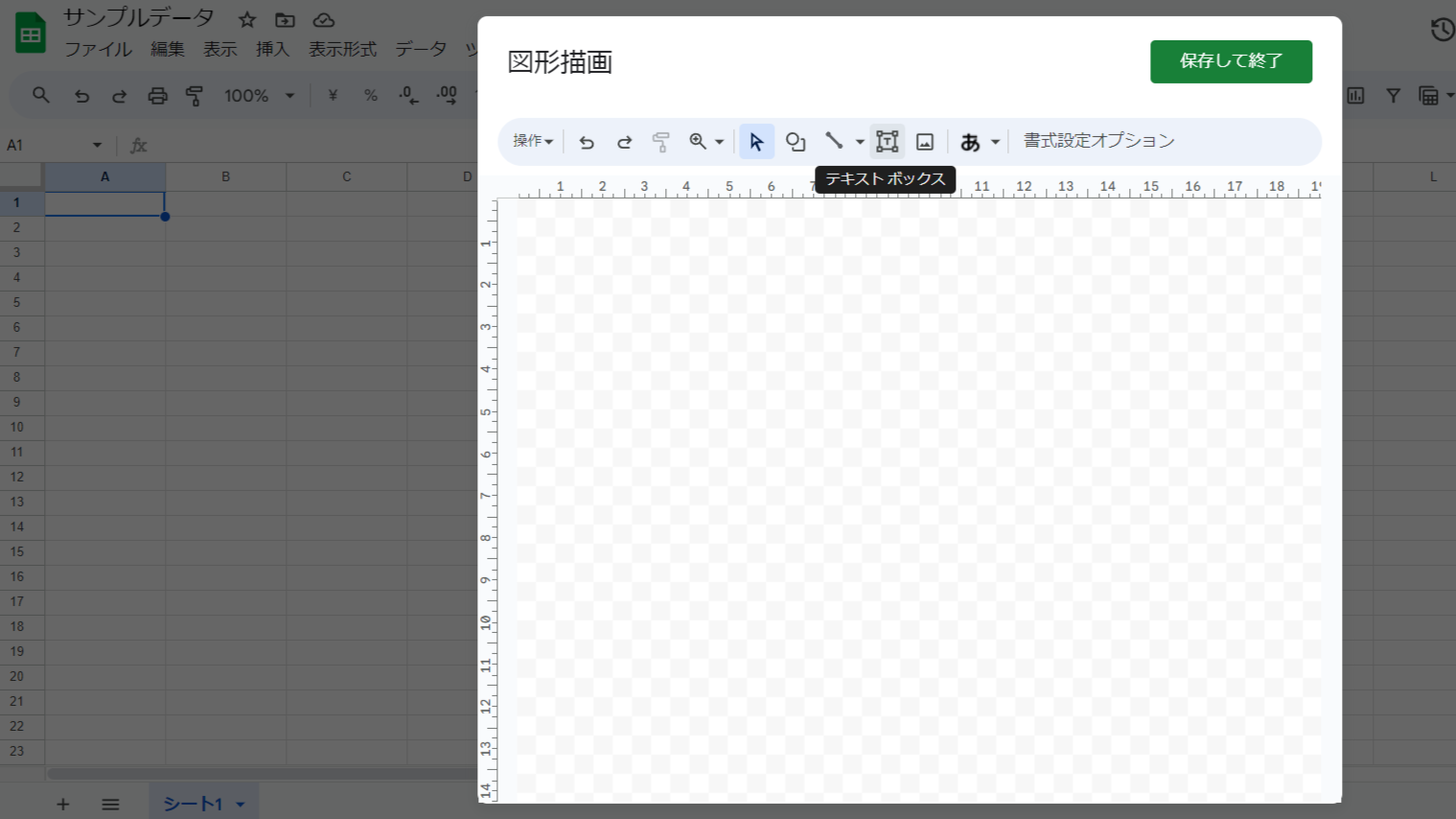
3.十字カーソルで任意のサイズにドラッグして、テキストボックスを描画する。
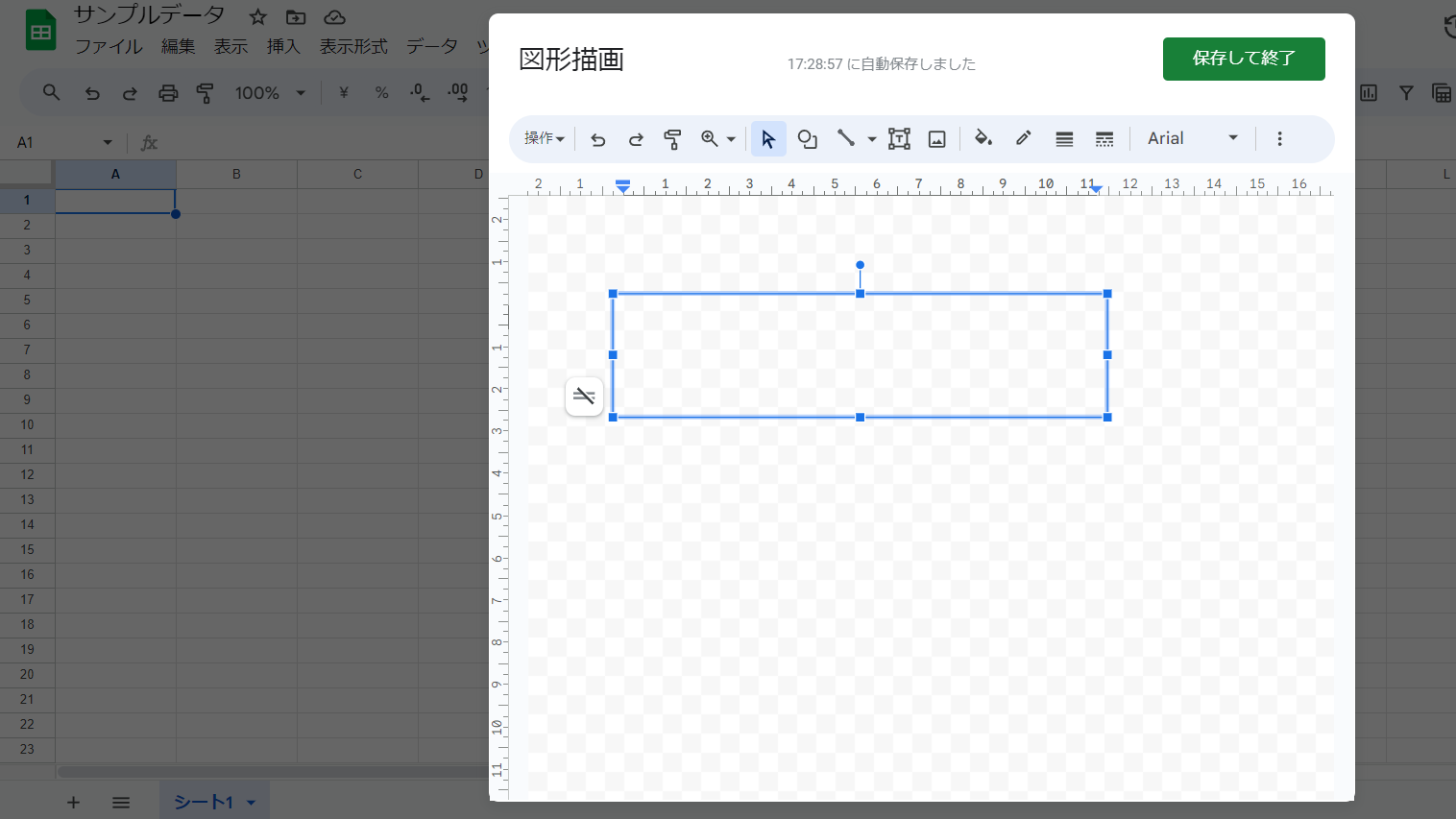
4.ボックス内へテキストを入力し、「保存して終了」を選択する。
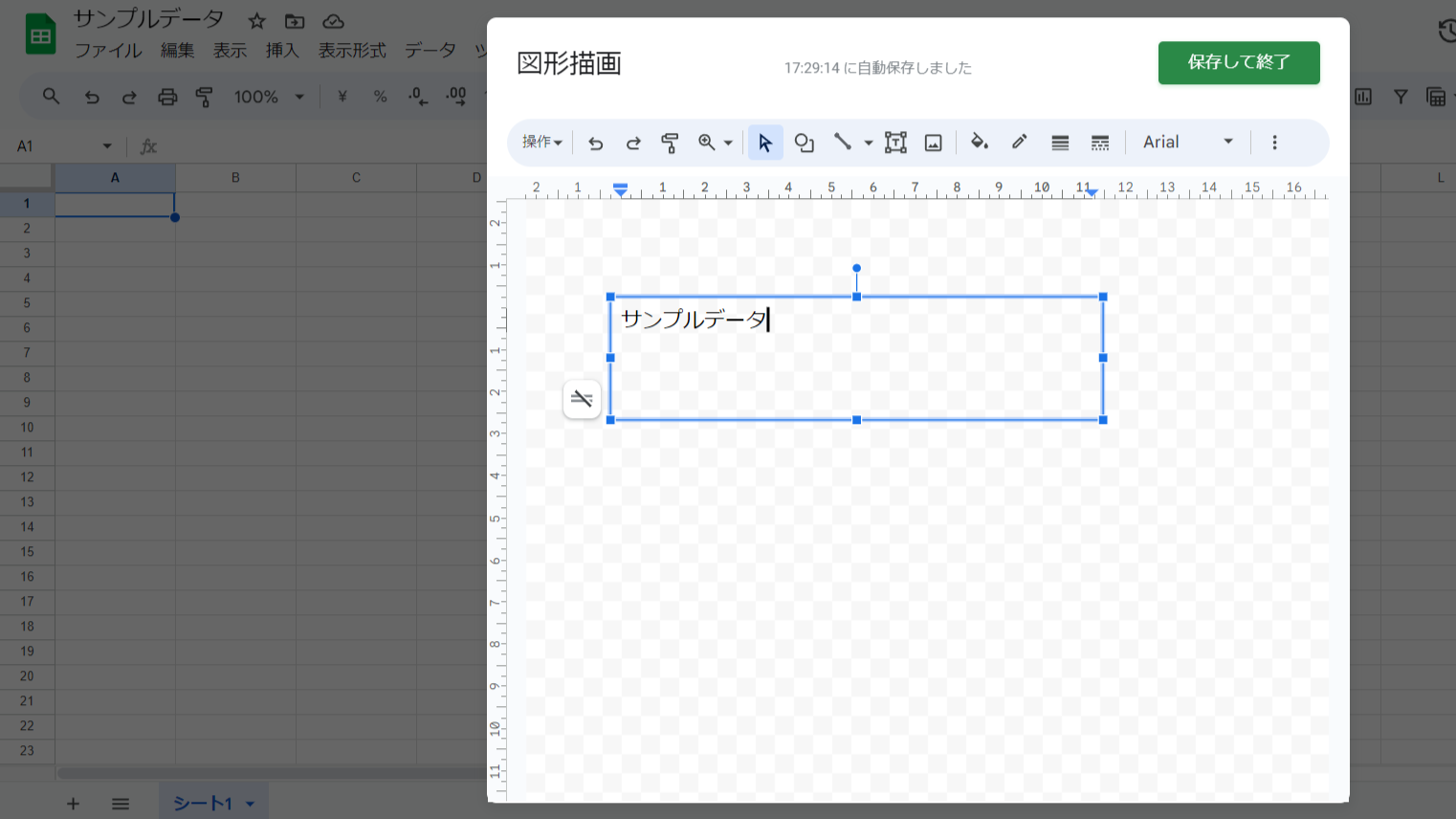
5.シートに作成したテキストボックスが反映される
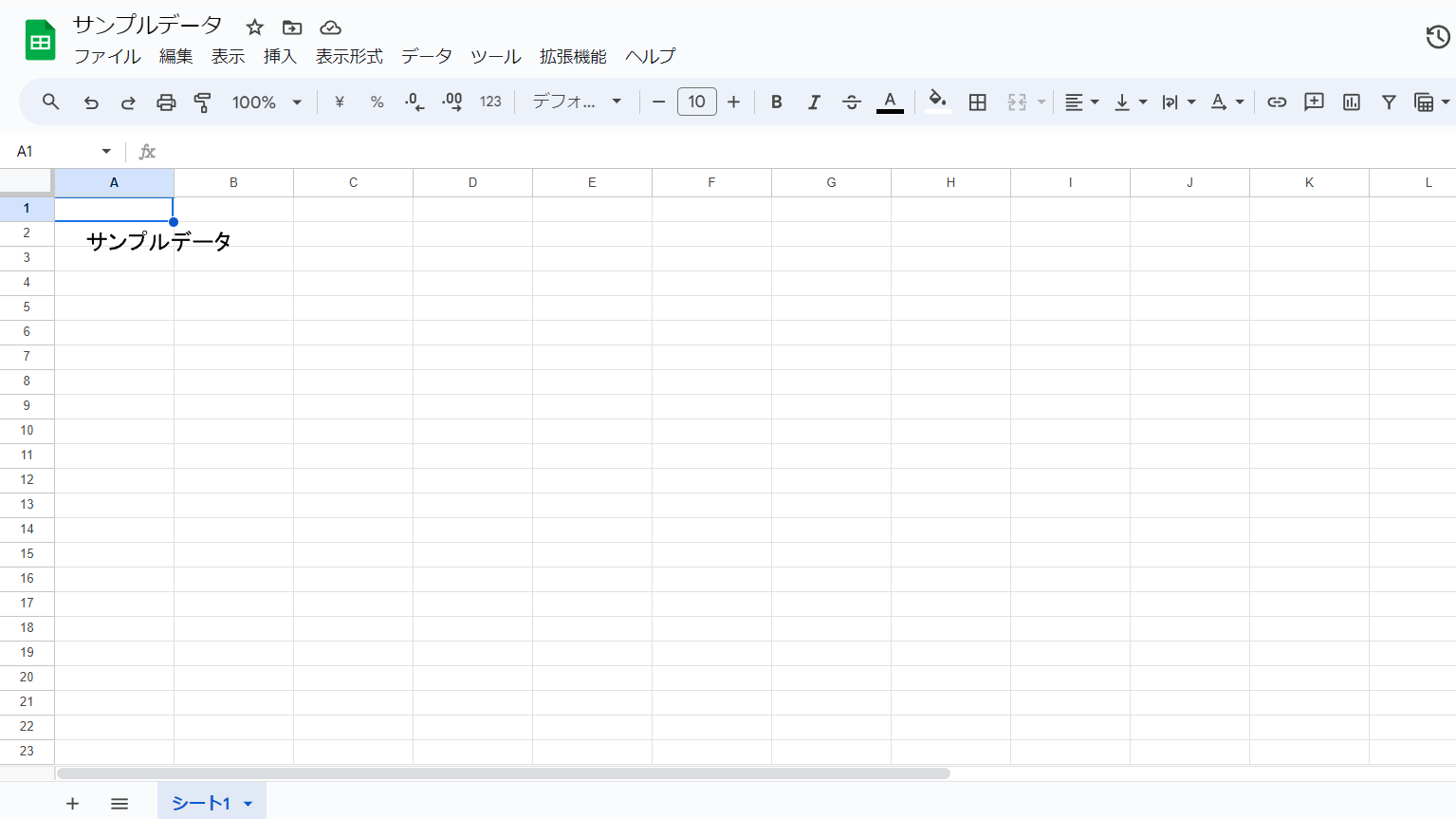
【挿入したテキストボックスを編集する場合】
1.テキストボックスを選択し、範囲内に表示される三点リーダー記号をクリックする。
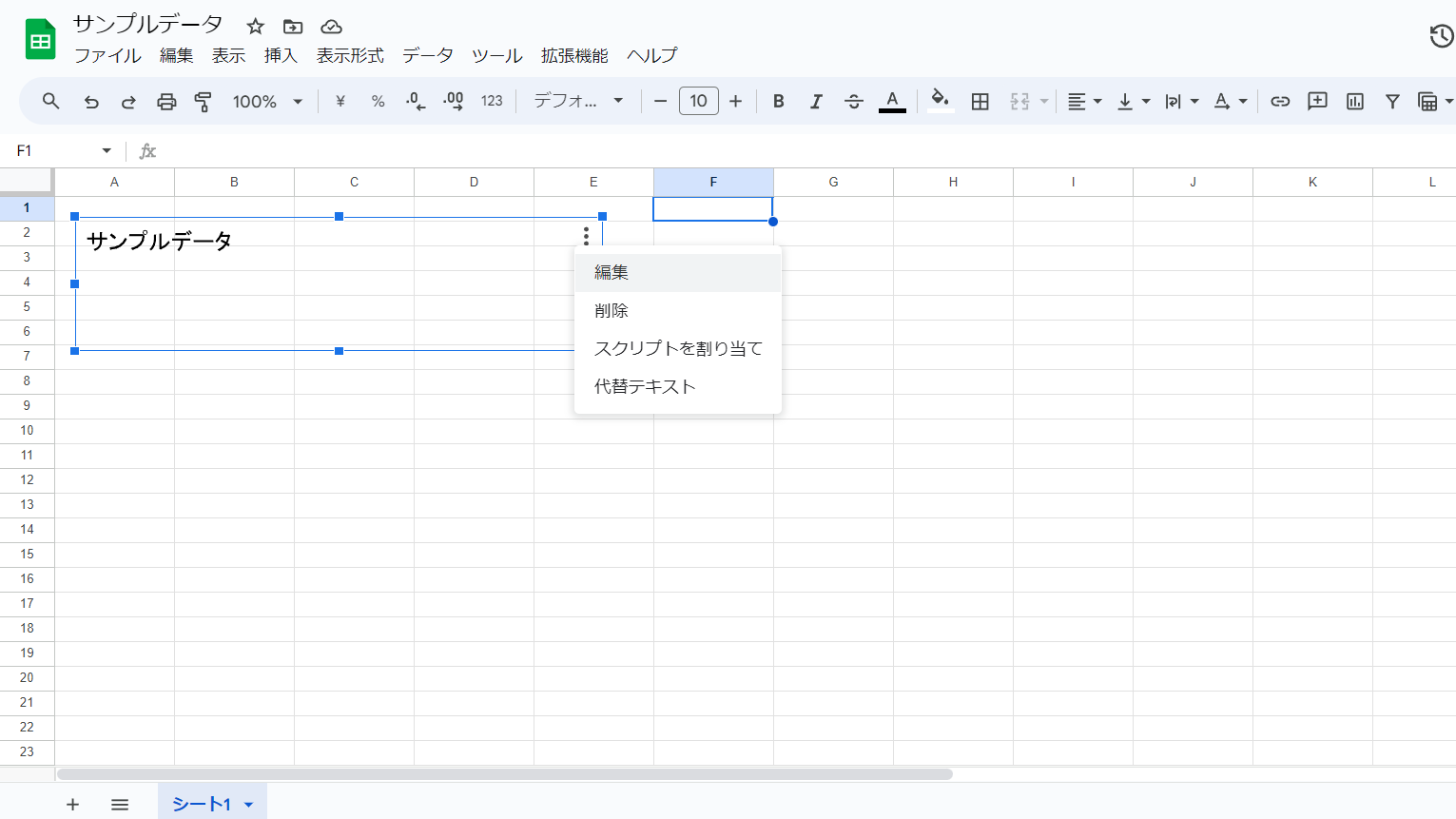
2.「編集」を選択して編集ウィンドウを開き、入力したテキストを編集する。

3.「保存して終了」をクリックし、テキストを反映させる。
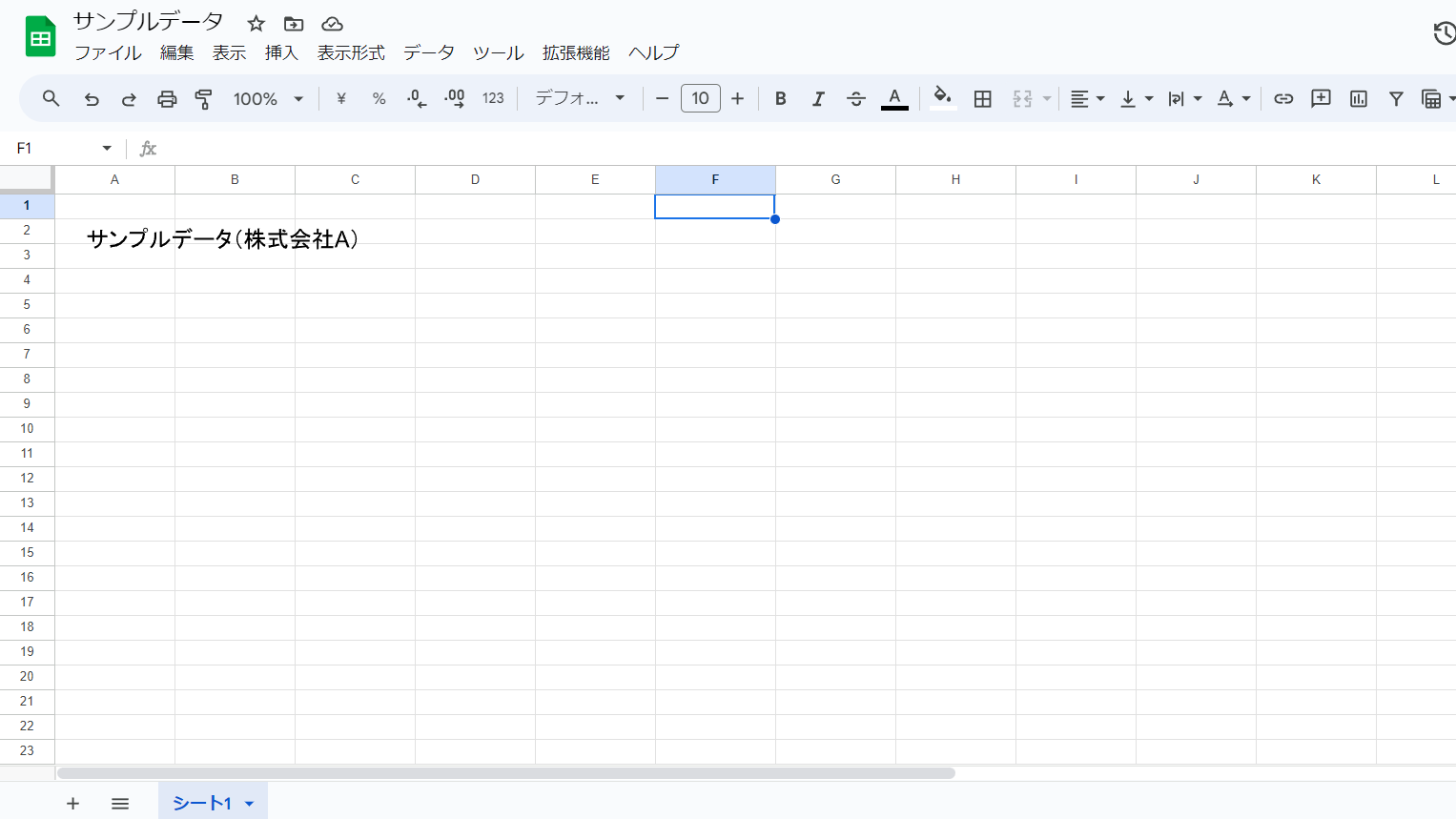
また、Googleスプレッドシートで挿入したテキストボックスは、セルや画像に制限されず図形として編集できる。
■テキストボックスのコピーを作成する
作成済みのテキストボックスを複製したい場合は、ショートカットキーを活用してコピーを行える。手順は以下の通り。
1.セル上に作成したテキストボックスをダブルクリックし、編集ウィンドウを開く
2.コピーしたいテキストボックスを選択した状態で「Ctrl+C(⌘+C)」を入力する
3.「Ctrl+V(⌘+V)」で貼り付けを実行し、任意の位置へ移動させる
4.「保存して終了」をクリックする
ただし、シートからはショートカットキーを活用してもテキストボックスをコピーできない。そのため、必ず編集ウィンドウを開いて複製する必要がある。
テキストボックスの書式を設定する3つのテクニック
Googleスプレッドシートのテキストボックスは、編集ウィンドウのメニューから書式を適宜変更できる。ここでは、豆知識として3つのテクニックを紹介する。
■縦書きの設定
テキストボックスを縦書きに設定する手順は以下の通り。
1.編集ウィンドウのメニュー内にある「テキストボックス」をクリックする。
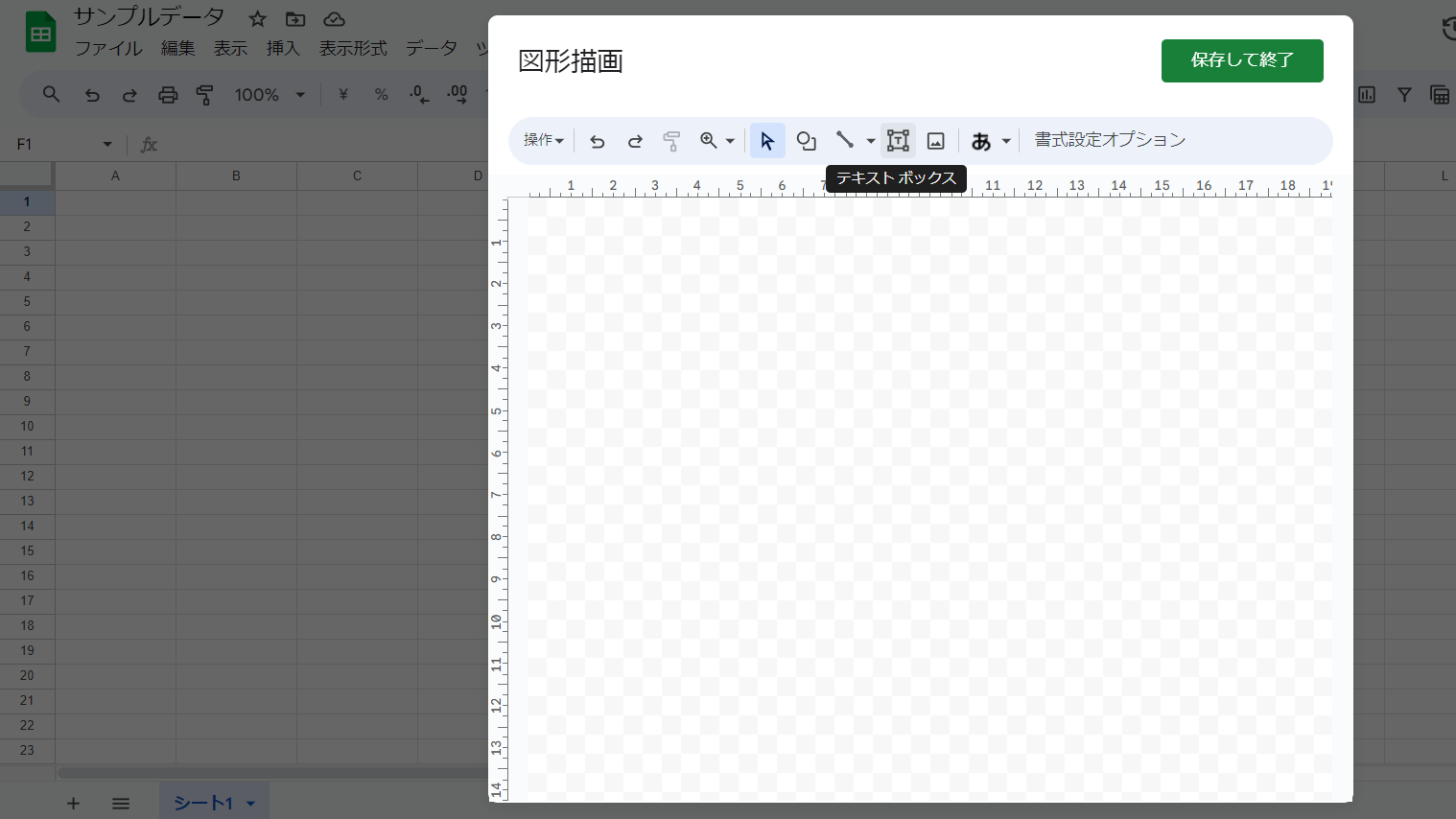
2.十字カーソルを用いて縦長のテキストボックスを作成する。
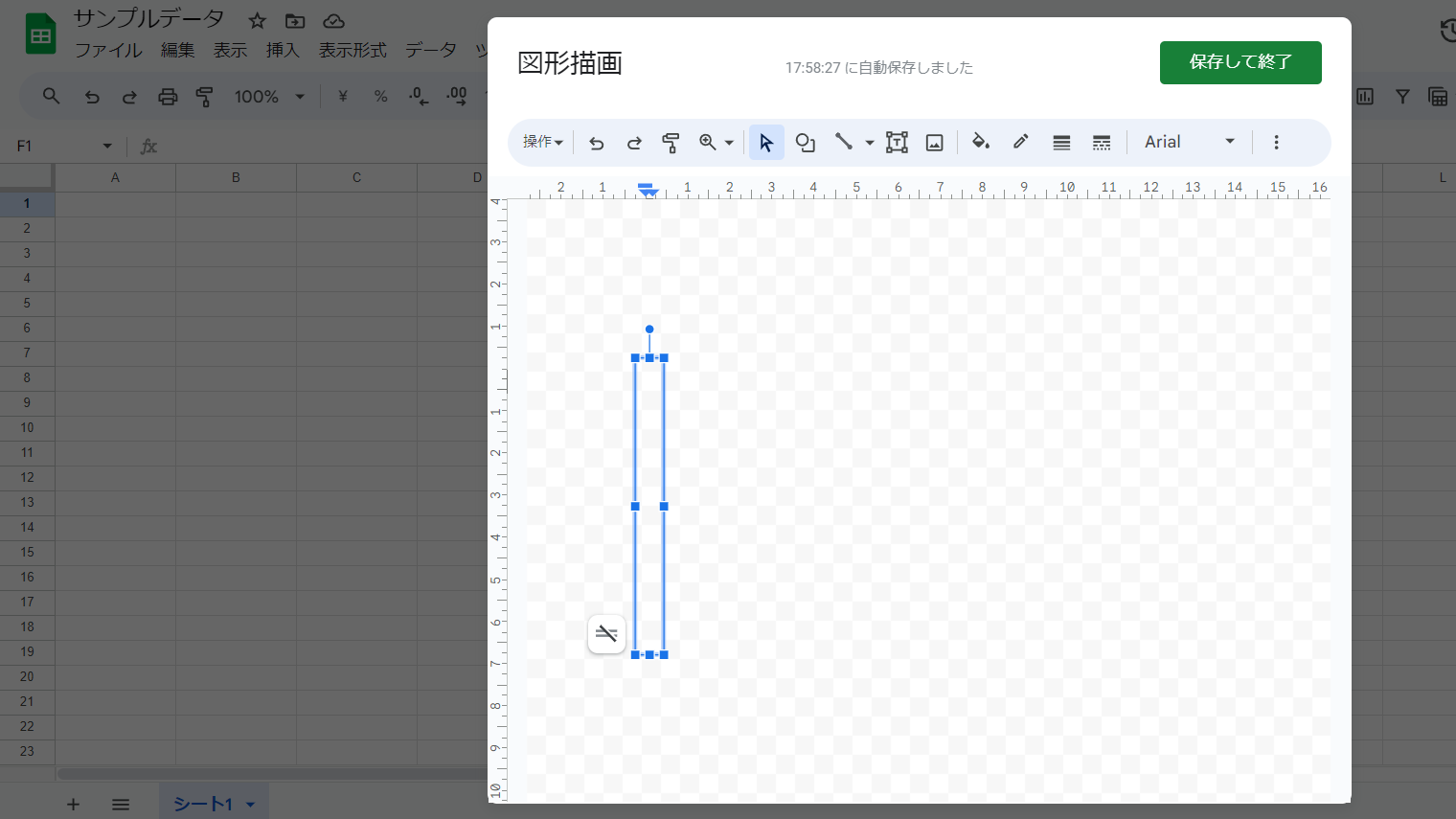
3.テキストを入力し、左下に表示されるメニューから「テキストに合わせて図形サイズを変更」を選択する。

4.縦書きに設定できたら「保存して終了」をクリックする。
5.シートに縦書きのテキストボックスが反映される
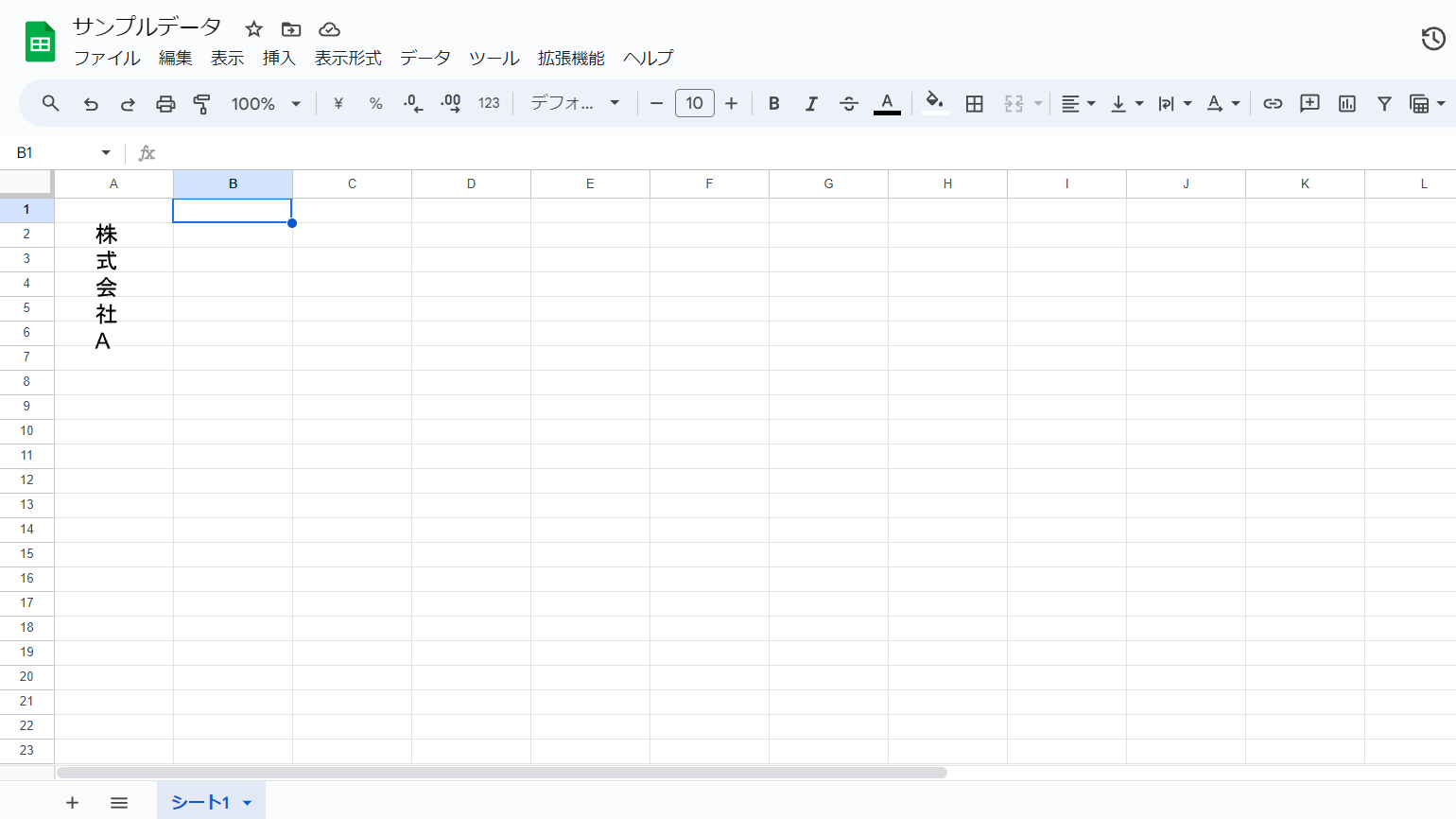
なお、入力したテキストが横書きになった場合でも、テキストボックスの横幅を縮小して縦書きに設定することが可能。
■枠線の色の設定
テキストボックスは、デフォルト設定で透明の枠線が選択されている。枠線の色を設定する際の手順は以下の通り。
1.編集ウィンドウからテキストボックスをクリックする。

2.メニュー内の「枠線の色」を選択する。
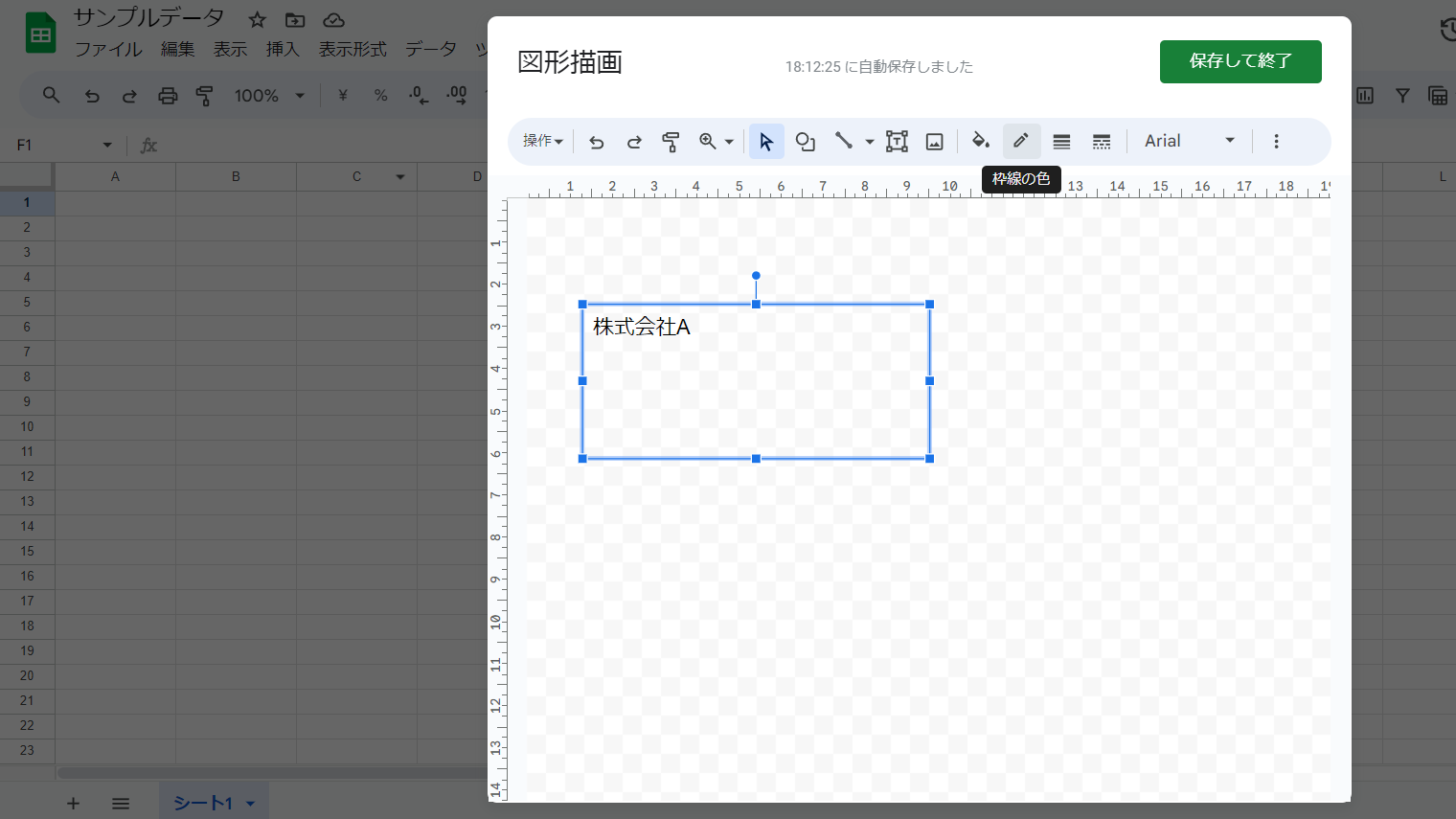
3.カラーパレットから枠線の色を設定する。
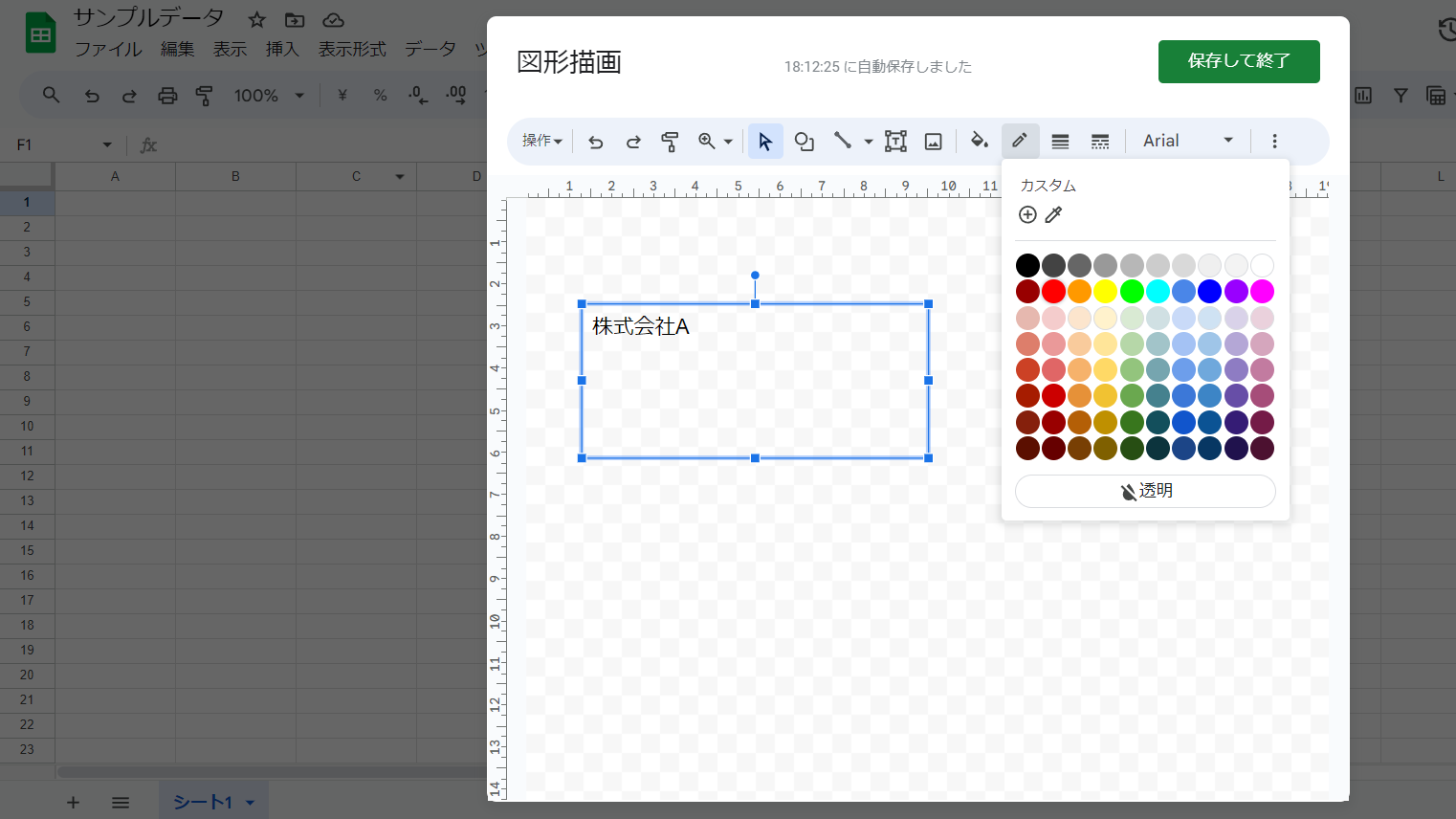
4.「保存して終了」をクリックして設定を反映させる。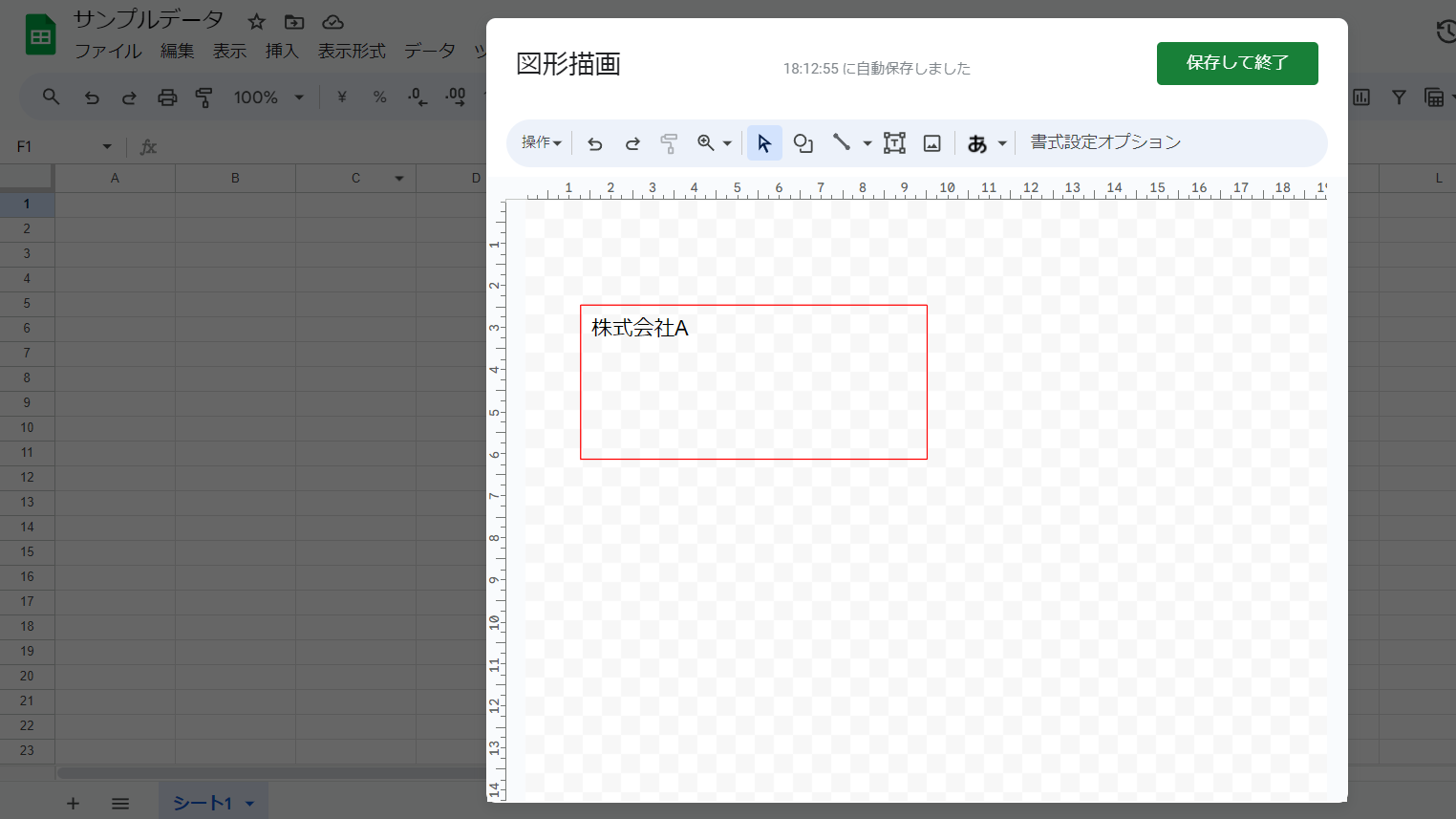
加えて、カラーパレット上部の「カスタム」から16進数カラーコードを指定できる。他にも、画面内の色を抽出する際にはスポイト機能を活用するのも良いだろう。
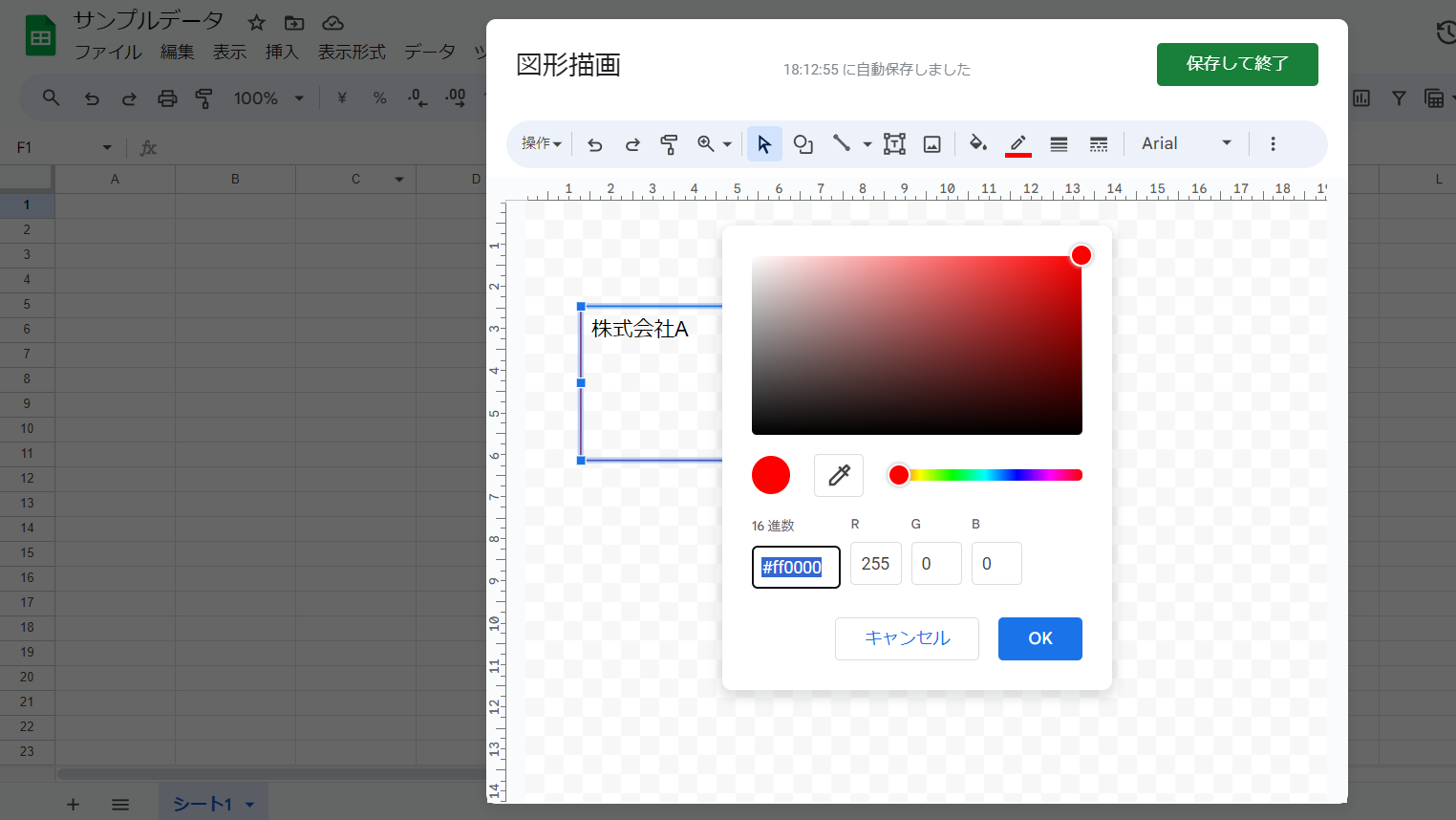
■塗りつぶしの色の設定
作成したテキストボックスの背景を塗りつぶす手順は以下の通り。
1.編集ウィンドウを開き、テキストボックスをクリックする。
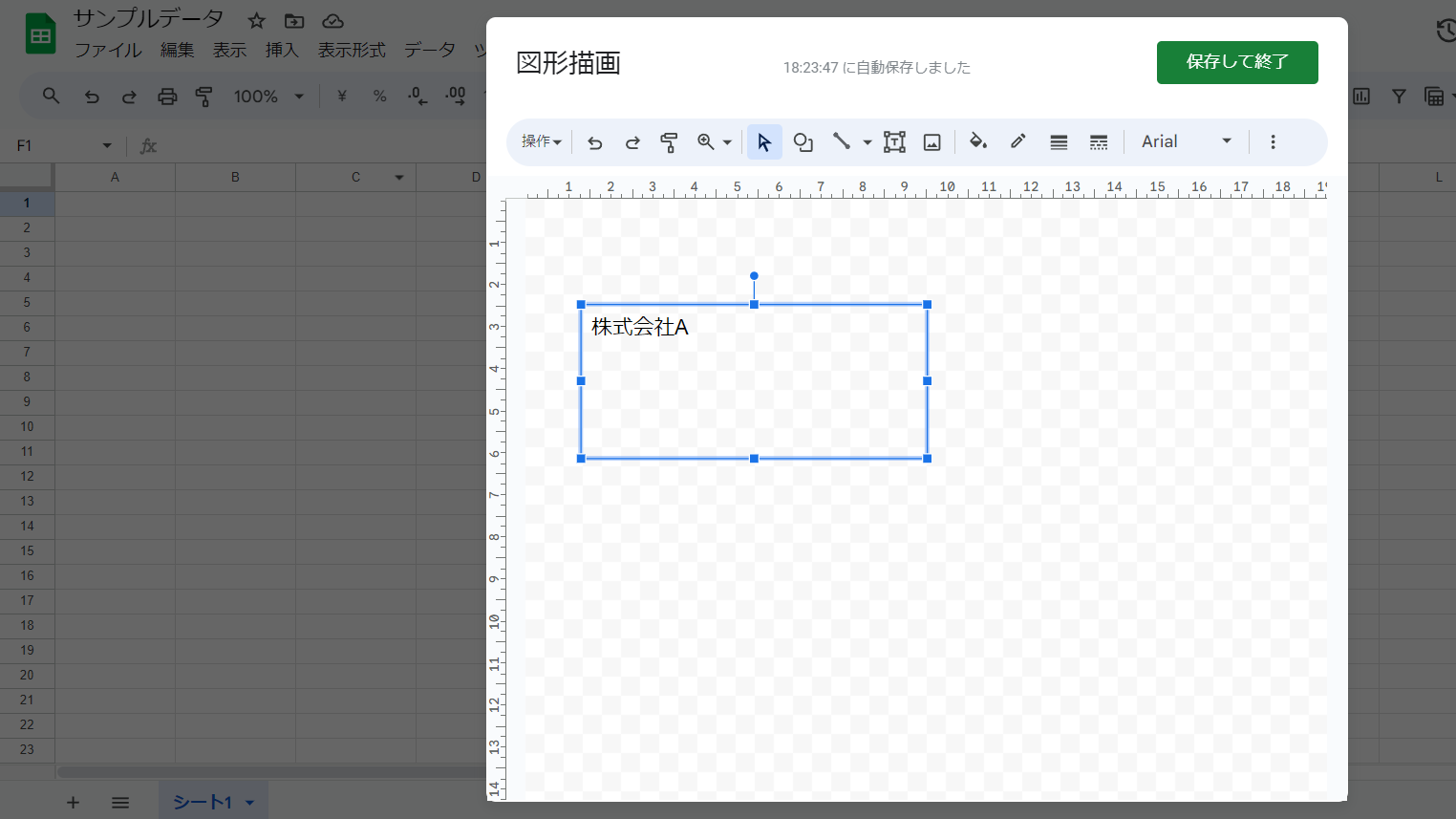
2.メニューの項目から「塗りつぶしの色」を選択する。 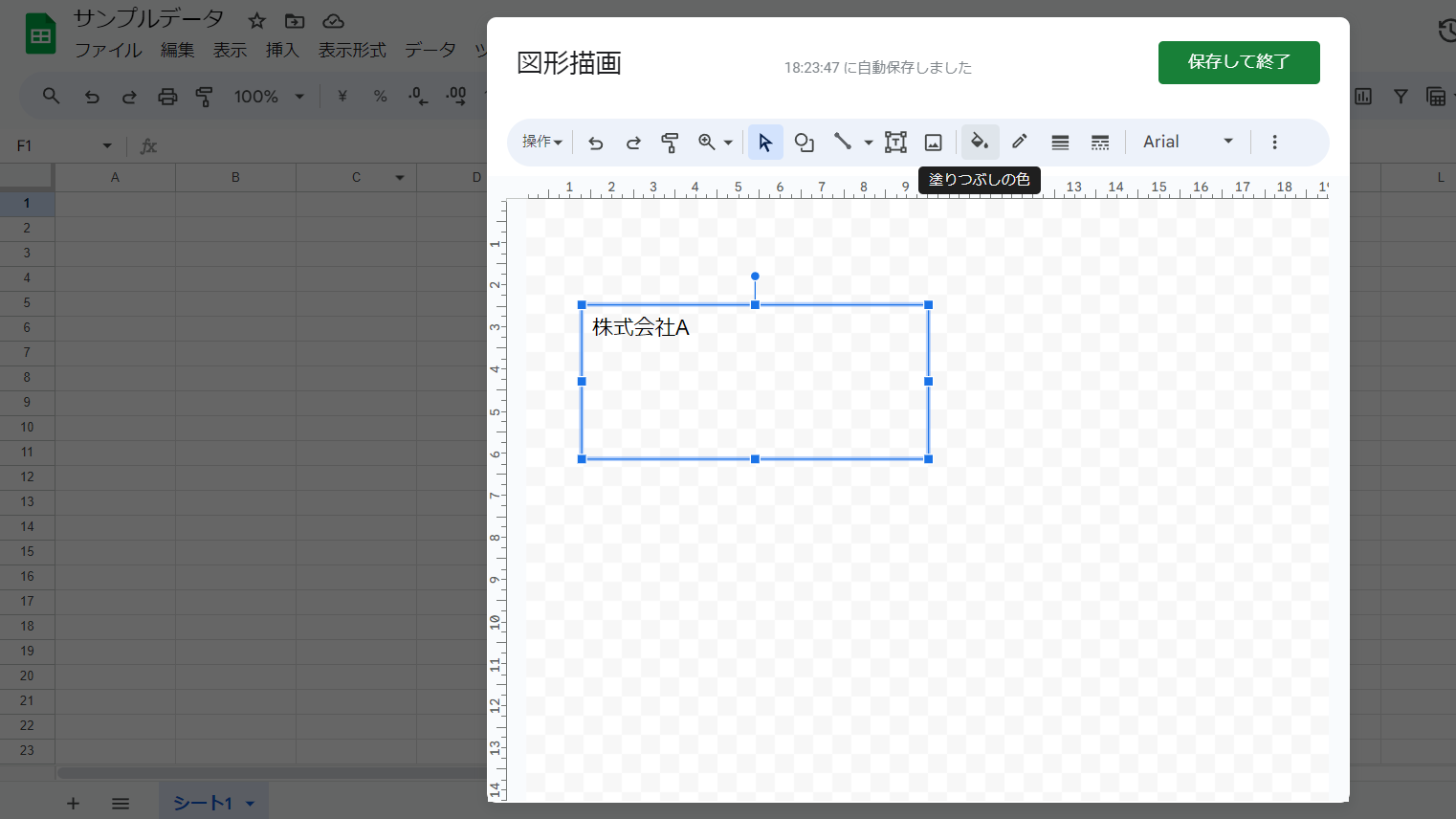
3.「単色」または「グラデーション」を選択し、任意の色を指定する。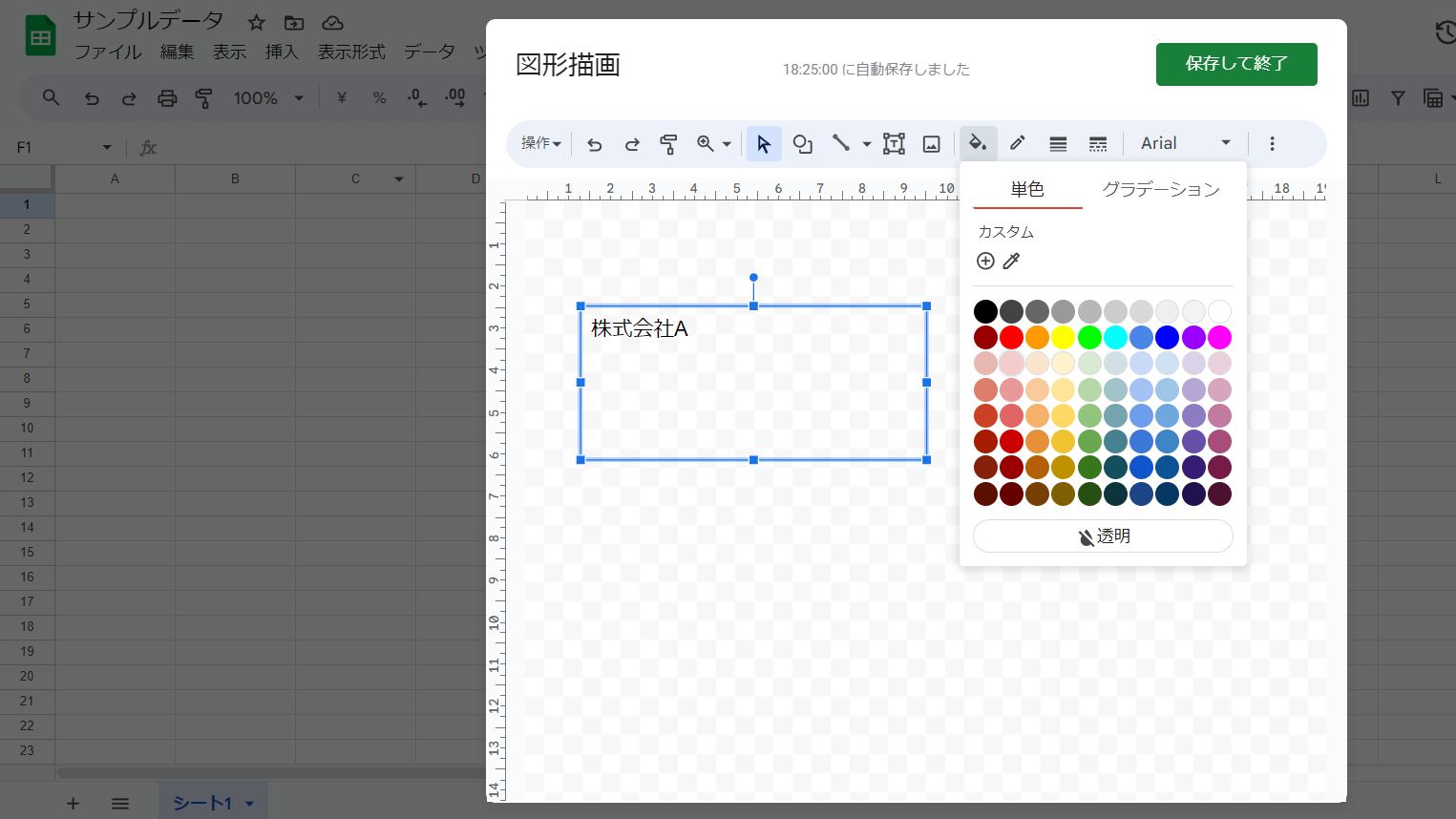
4.「保存して終了」をクリックして背景色を反映させる。 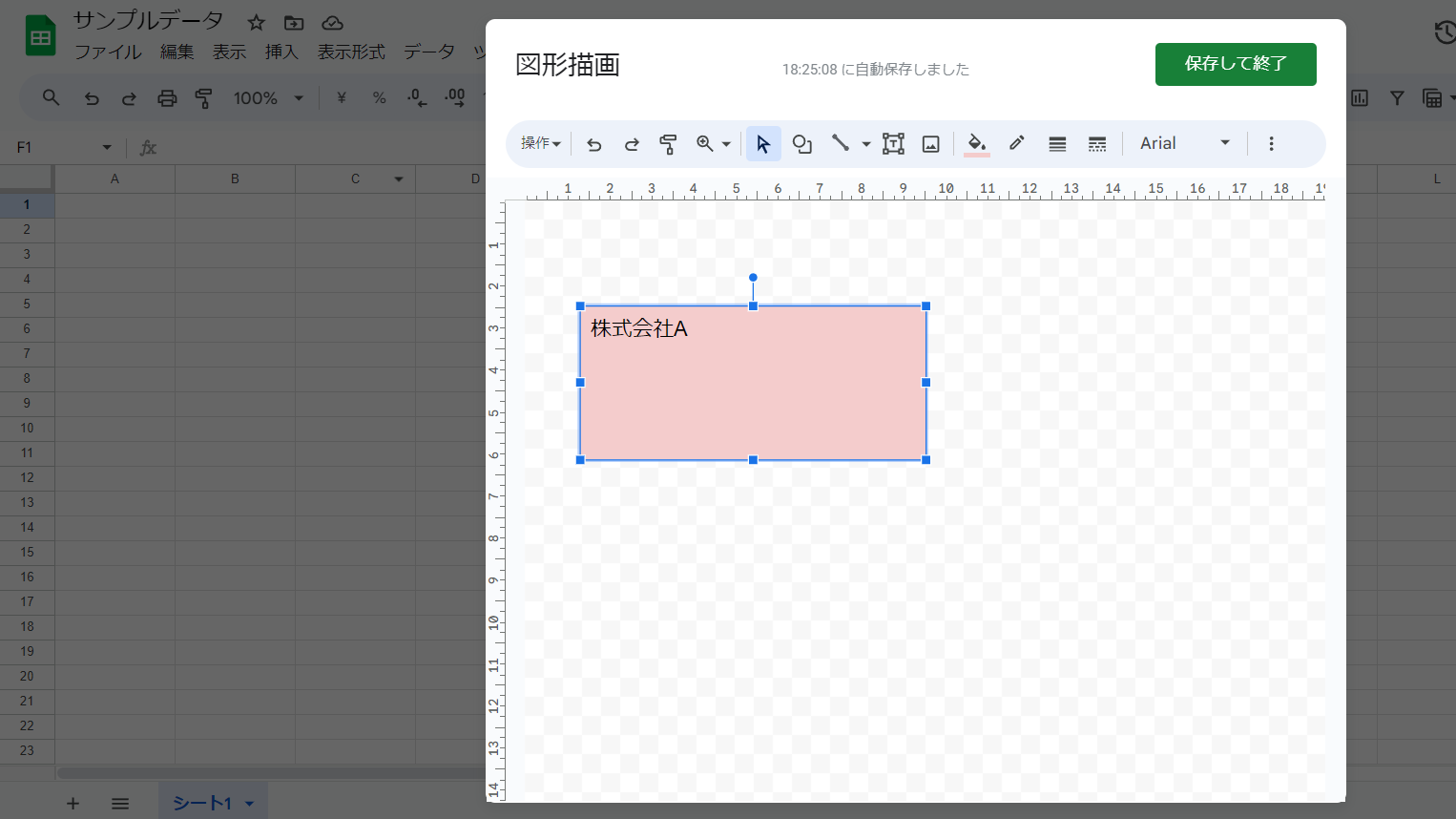
また、グラデーションの色をカスタムする場合、ダイアログにて詳細を設定することも可能。タイプは「線形」と「円形」の2種類から選べる。さらにグラデーションの終了位置を追加すれば、より視認性が高いシートを作成できる。 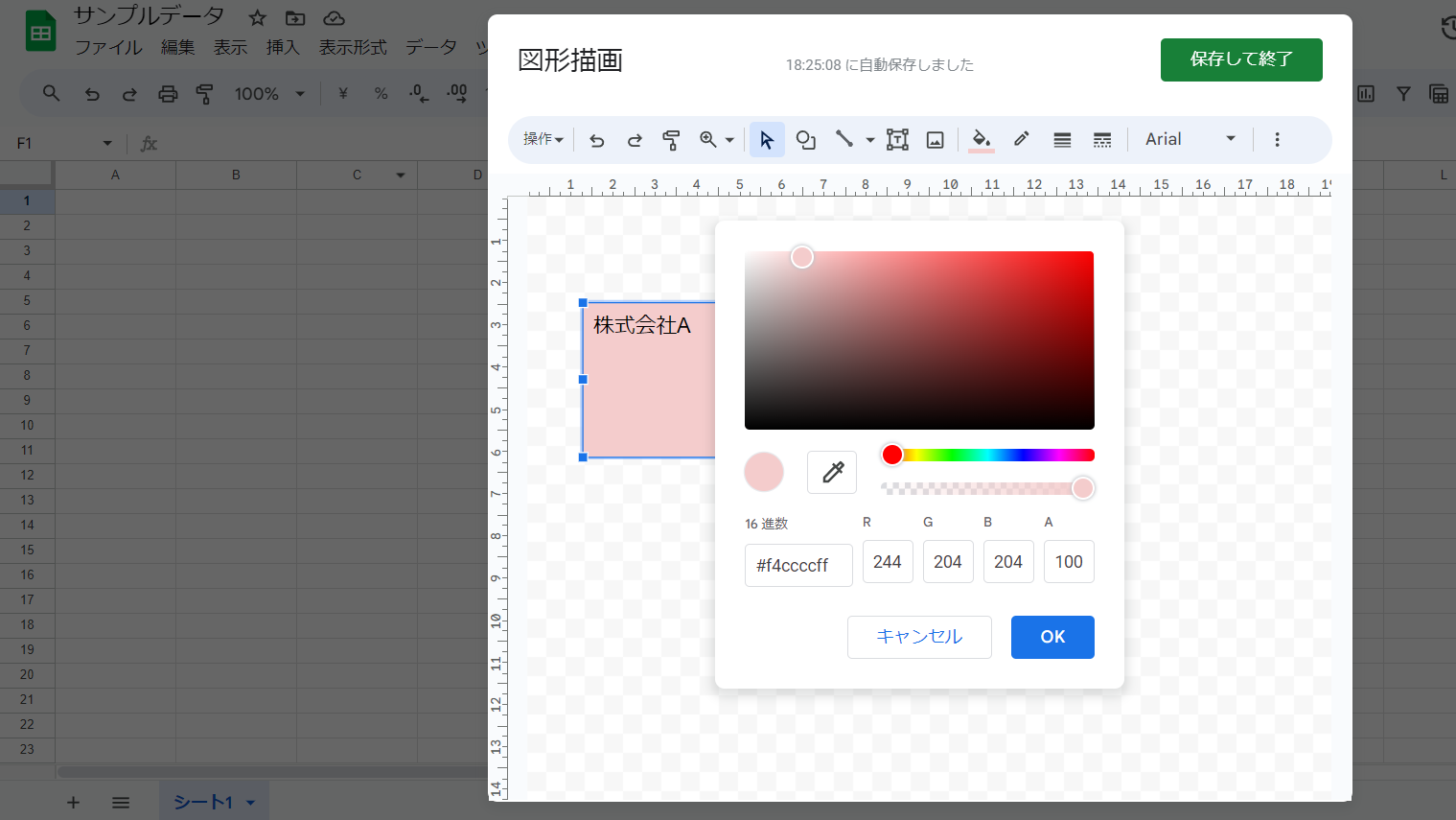
テキストボックスを使う際の注意点は?
最後に、テキストボックスを使う際の注意点を2つ覚えておこう。
■入力した関数や数式は反映できない
Googleスプレッドシートのテキストボックスは、セルと異なり関数や数式を反映できない。そのため、コードを使用する際はシートから任意のセルを選択し、等号を用いて式を入力する必要がある。なお、シートで自動計算せず、簡易的なメモを作成したい時には有用の方法だ。
■セルと重なるため扱いにくい
テキストボックスは、セルや挿入した画像などに制限されず操作できる反面、セルと重なるため扱いにくい場合がある。また隣接するセルを選択する時に、テキストボックスの編集ウィンドウを誤って開いてしまうケースも少なくない。以上のことを踏まえて、多用する際には注意しよう。
※情報は万全を期していますが、正確性を保証するものではありません。
※製品およびサービスのご利用はあくまで自己責任にてお願いします。
文/編集部















 DIME MAGAZINE
DIME MAGAZINE













