目次
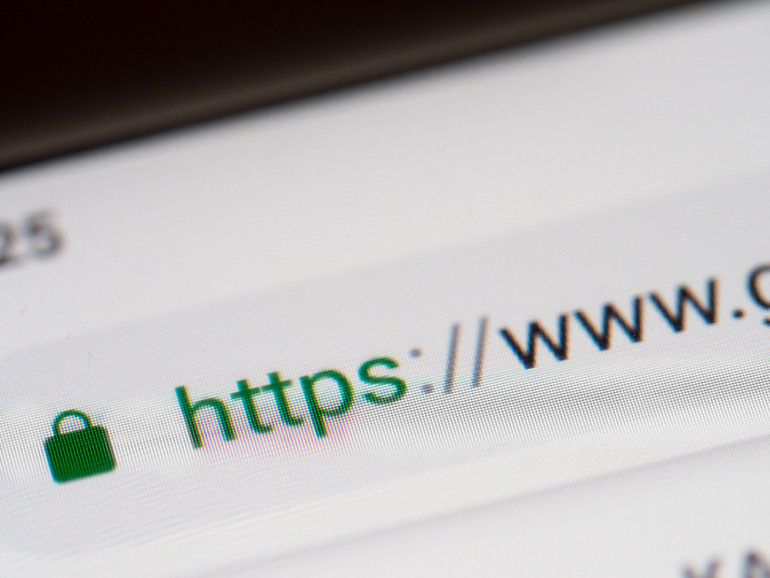
Excelでは「ハイパーリンク」というテキストや画像に埋め込むことのできるリンクを設定することができる。
ハイパーリンクを設定すると、クリックするだけで、WEBページやExcelシートに移動することができるため便利である。
本記事ではハイパーリンクを設定する方法について解説する。
Excelのハイパーリンクとは
Excelのハイパーリンクとはテキストや画像に埋め込まれたリンクのことである。
セルに「WebページのURL」や「メールアドレス」を入力すると、以下の図のように文字色が青色になって下線が自動設定される。
もしリンクが自動設定されず、文字色が青くならない場合はアドレスが入力されたセルをダブルクリックすると編集可能な状態になり、そこでEnterキーで確定すればリンク状態になる。
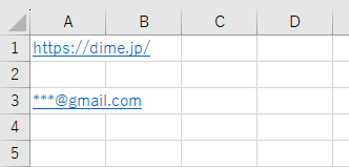
この文字が青くなっている部分をクリックすると、Webブラウザが起動してWebページが表示され、メールアドレスが入力されていればOutlookが起動してメールが自動生成される。
これが、Excelのハイパーリンク機能で、ハイパーリンクとは、「Webページのリンク」を指す用語である。
ハイパーリンクの設定方法
Excelでハイパーリンクを設定する3つ方法を以下に解説する。
- WEBページのリンクを設定する方法
- 同じシート内にリンクを設定する
- 別のシートへのリンクを設定する
- 別のファイルやフォルダへのリンクを設定する
1.WEBページのリンクを設定する方法
①ハイパーリンクを設定したいセルを右クリック
②表示されたメニューから「リンク」をクリック
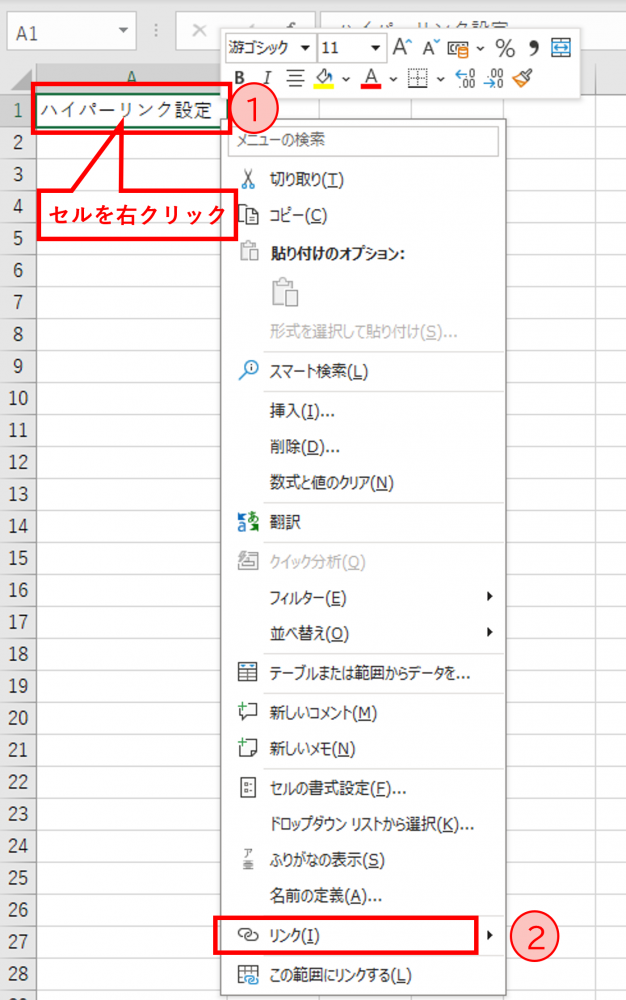
③[ハイパーリンクの挿入]ダイアログボックスが表示されたら[リンク先]の[ファイル、Webページ]をクリック
④[アドレス]の部分にWebページのURLを入力
⑤「OK」をクリック
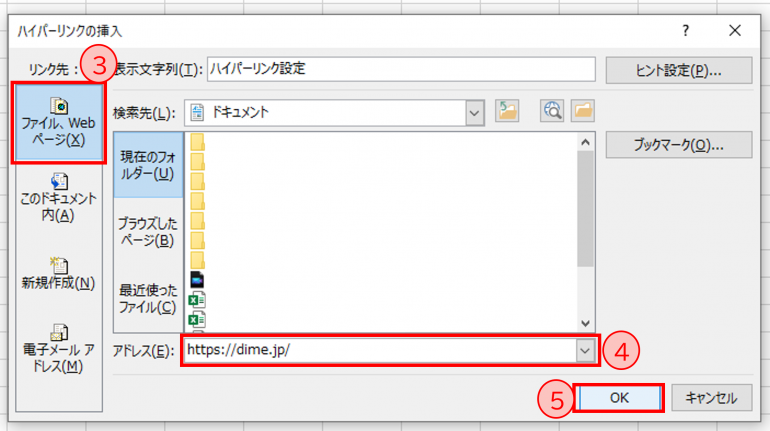
⑥ハイパーリンクが設定されると、文字の色が青に変わる。この文字をクリックすると、リンク先のWebページへ移動する。
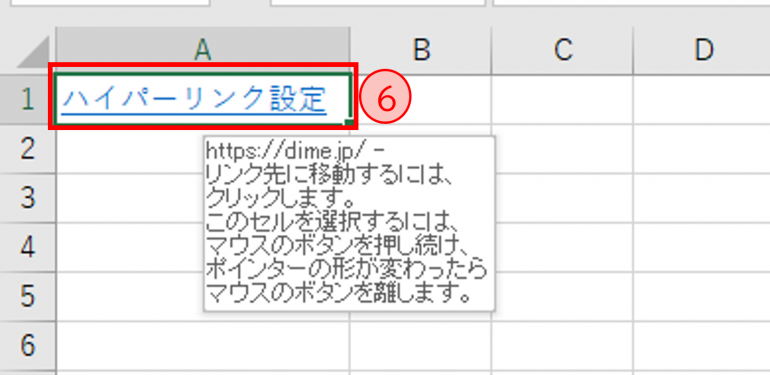
2.同じシート内にリンクを設定する
同じExcelのシート内にハイパーリンクを設定することで、設定した行へダイレクトに移動できるようになる。
①ハイパーリンクを設定したいセルを右クリック
②表示されたメニューから「リンク」をクリック
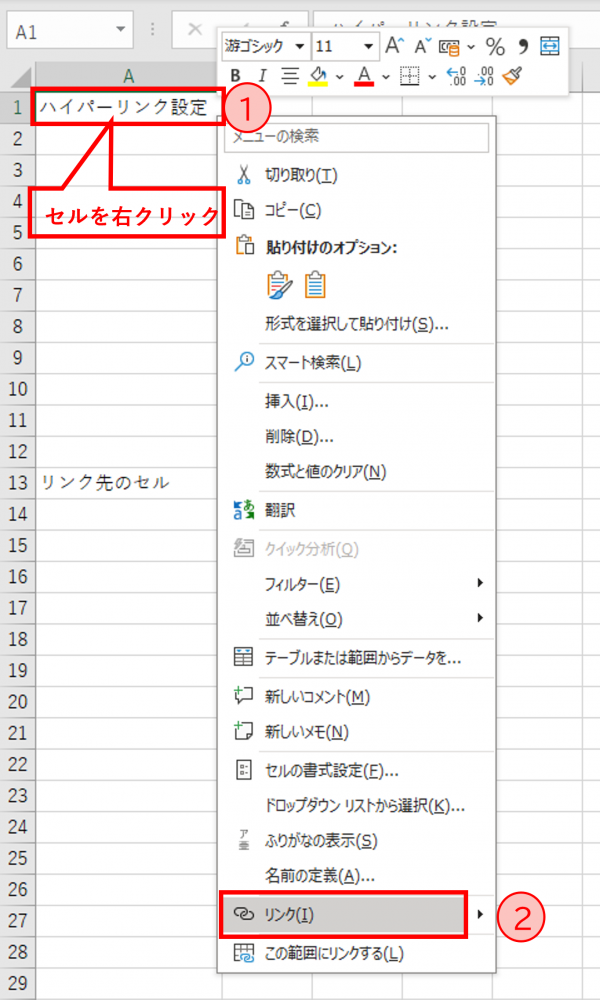
③[ハイパーリンクの挿入]ダイアログボックスが表示されたら[リンク先]の[このドキュメント内]をクリック
④[セル参照を入力してください]の部分にリンク先にしたいセル番号を入力し(ここではセルA13)
⑤「OK」をクリック
⑥ハイパーリンクが設定されると、文字の色が青に変わる。この文字をクリックすると、リンク先のセル(ここではセルA13)へと移動する。
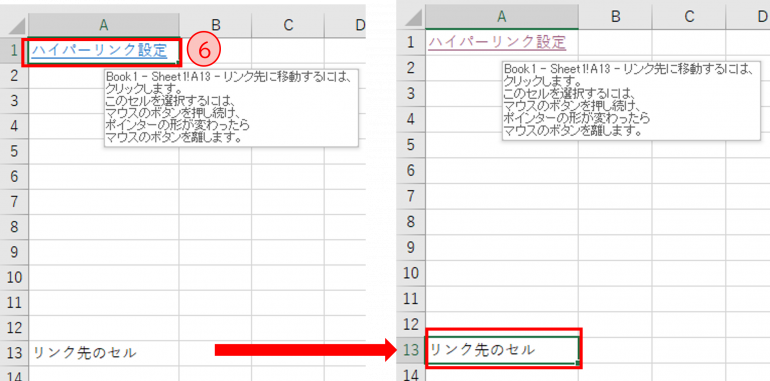
3.別のシートへのリンクを設定する
同じシートだけでなく、同じBook内の別のシートにリンクさせることもできる。
①ハイパーリンクを設定したいセルを右クリック
②表示されたメニューから「リンク」をクリック
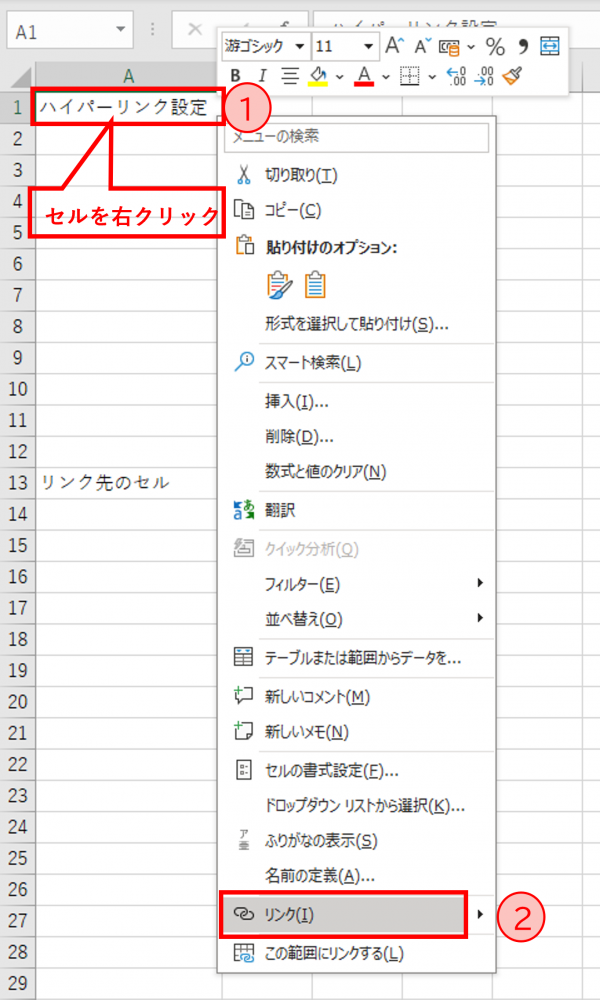
③[ハイパーリンクの挿入]ダイアログボックスが表示されたら[リンク先]の[このドキュメント内]をクリック
④[またドキュメント内の場所を選択してください]でリンク先のSheetを選択(ここではSheet2を選択)
⑤[セル参照を入力してください]の部分にリンク先にしたいセル番号を入力(ここではセルA3)
⑥「OK」をクリック
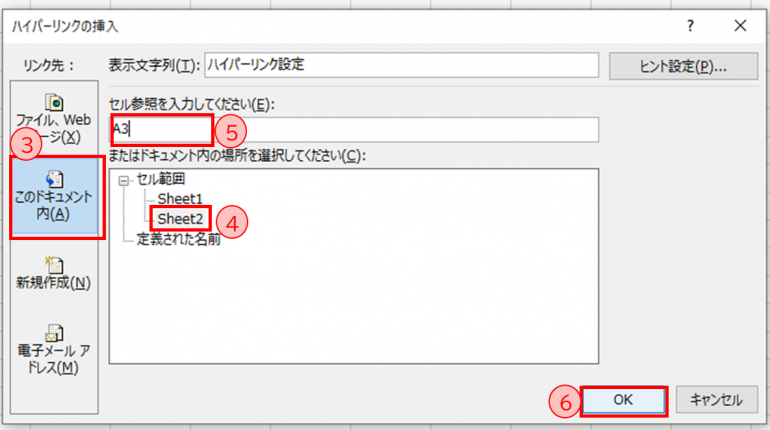
⑦ハイパーリンクが設定されると、文字の色が青に変わり、この文字をクリックすると、リンク先のセル(ここではSheet2のセルA3)へと移動する。
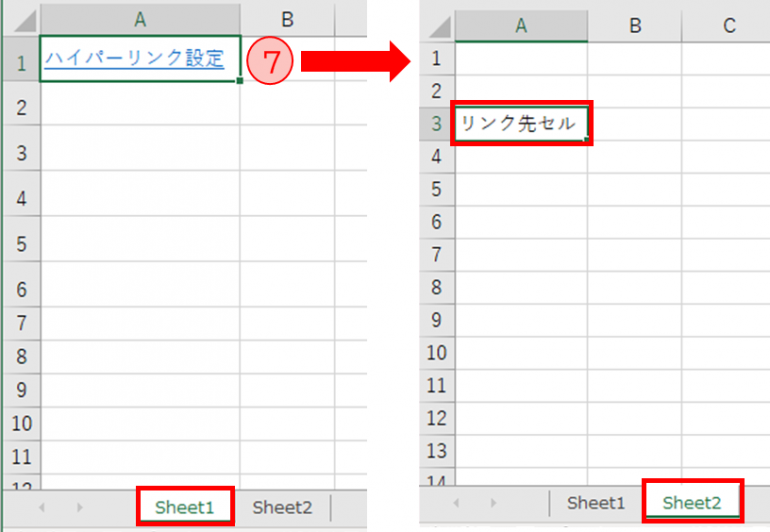
4.別のファイルやフォルダへのリンクを設定する
Excelのハイパーリンク機能では他のファイルやフォルダにリンクすることも可能である。
①以下のような目次シートを作成する
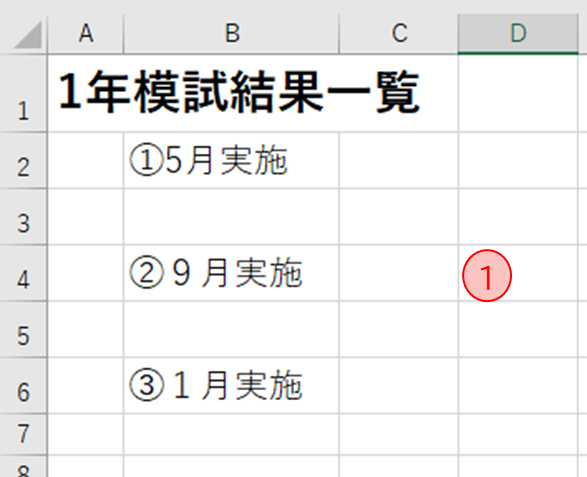
②ハイパーリンクを設定したいセルを右クリック
③表示されたメニューから「リンク」をクリック
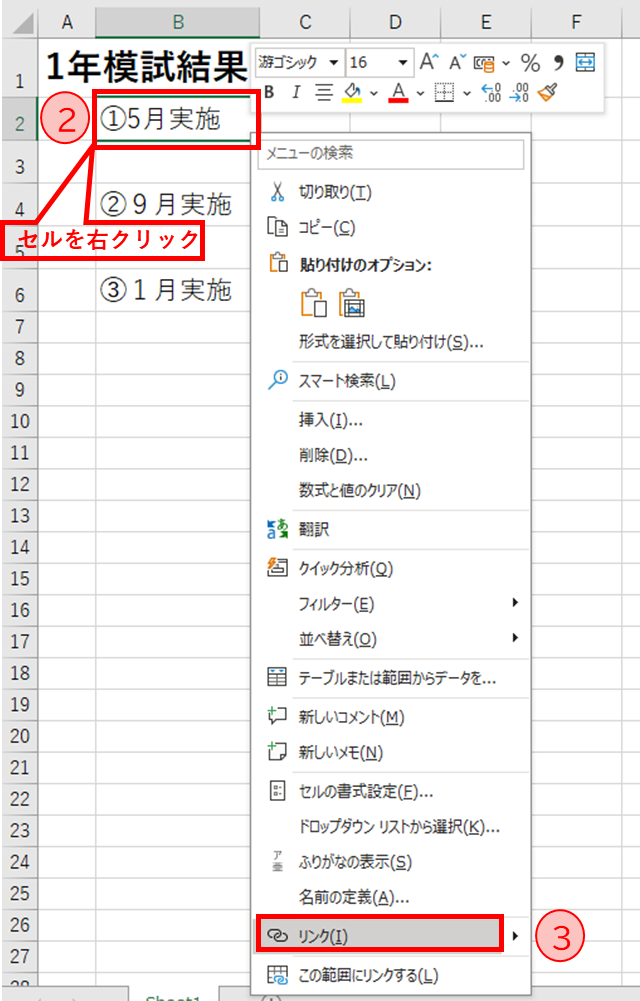
④[ハイパーリンクの挿入]ダイアログボックスが表示されたら[リンク先]の[ファイル、Webページ]をクリック
⑤リンク先のファイルやフォルダを[検索先]から検索
⑥リンク先のファイルやフォルダを選択(ここでは「1年5月模試結果」のファイルを選択)
⑦「OK」を選択
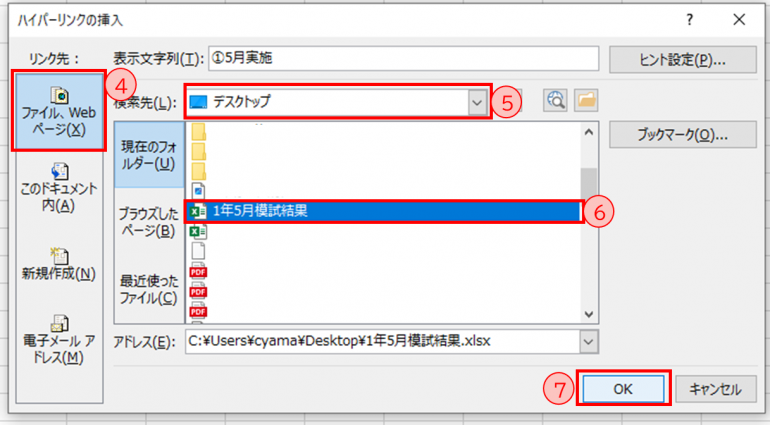
⑧ハイパーリンクが設定されると、文字の色が青に変わり、この文字をクリックすると、リンク先のファイル(ここでは「5月模試結果」)へと移動する。

ハイパーリンクの削除方法
ハイパーリンクの設定を削除することもできる。その方法について以下に解説する。
①ハイパーリンクを削除したいセルを右クリック
②表示されたメニューから「ハイパーリンクの削除」をクリック

③文字の色が黒くなり、ハイパーリンクが削除される。
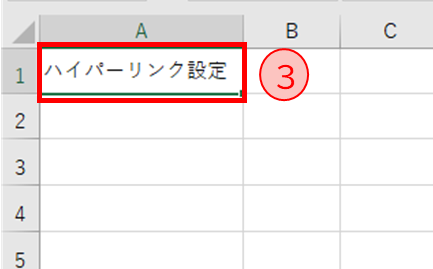
まとめ
本記事では、Excelでハイパーリンクを設定する方法について解説した。 その方法について以下にまとめる。
- WEBページのリンクを設定する方法
ハイパーリンクを設定したいセルを右クリック→表示されたメニューから「リンク」をクリック→[ハイパーリンクの挿入]ダイアログボックスが表示されたら[リンク先]の[ファイル、Webページ]をクリック→[アドレス]の部分にWebページのURLを入力→「OK」をクリック
- 同じシート内にリンクを設定する
ハイパーリンクを設定したいセルを右クリック→表示されたメニューから「リンク」をクリック→[ハイパーリンクの挿入]ダイアログボックスが表示されたら[リンク先]の[このドキュメント内]をクリック→セル参照を入力してください]の部分にリンク先にしたいセル番号を入力し→「OK」をクリック
- 別のシートへのリンクを設定する
ハイパーリンクを設定したいセルを右クリック→表示されたメニューから「リンク」をクリック→[ハイパーリンクの挿入]ダイアログボックスが表示されたら[リンク先]の[このドキュメント内]をクリック→[またドキュメント内の場所を選択してください]でリンク先のSheetを選択→[セル参照を入力してください]の部分にリンク先にしたいセル番号を入力→「OK」をクリック
- 別のファイルやフォルダへのリンクを設定する
目次シートを作成する→ハイパーリンクを設定したいセルを右クリック→表示されたメニューから「リンク」をクリック→[ハイパーリンクの挿入]ダイアログボックスが表示されたら[リンク先]の[ファイル、Webページ]をクリック→リンク先のファイルやフォルダを[検索先]から検索→リンク先のファイルやフォルダを選択→「OK」を選択
- ハイパーリンクの削除方法
ハイパーリンクを削除したいセルを右クリック→表示されたメニューから「ハイパーリンクの削除」をクリック
ハイパーリンクを設定すると、セル内の文字をクリックするだけでリンク先のWEBページやファイルなどを開くことができ、 作業の効率化につながるため、本記事を参考にぜひご活用いただきたい。
構成/編集部















 DIME MAGAZINE
DIME MAGAZINE













