目次
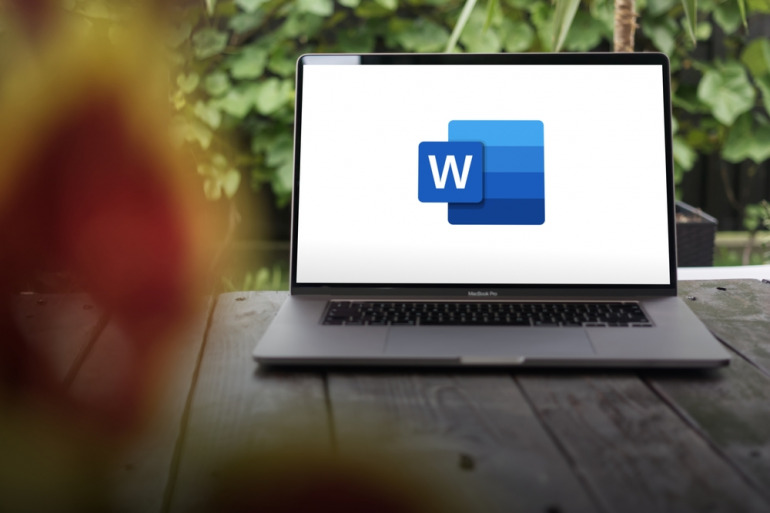
Wordで文書を作成する際、文字の開始位置や折り返し位置を設定するのにスペースやEnterを使用することが多いかもしれない。
しかし、それらを使用すると、文を追加する時に文章がずれてしまい、修正が面倒になることもある。
そのような時、ルーラーを使用すると、「インデント」や「タブ」を簡単に設定することができる。
本記事ではルーラーの表示方法と活用方法について解説する。
ルーラーとは?Wordに表示させる方法
ルーラーとは、画面の左端や上部に表示される目盛のついた定規のようなものである。
水平ルーラーと垂直ルーラーの二つがある。ルーラーを使用する場合はまずWordに表示させる必要があるため、ここではその手順を解説する。
下の図のように【表示】タブの[表示]セクションより「ルーラー」のチェックボックスにチェックを入れる。
そうするとシートの上部の左側にルーラーが表示される。上部を「水平ルーラー」、左側を「垂直ルーラー」という。
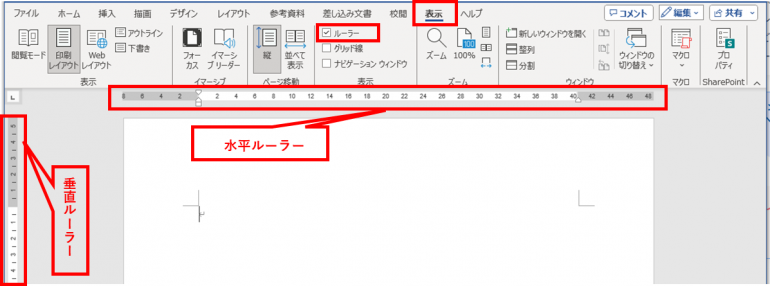
ルーラーを使ったインデントの設定方法
インデントとは、文書の余白よりも内側に文字列の開始位置や行末位置を設定できる字下げ機能のことである。
余白よりも内側に文字の開始位置や終了位置を設定したいときに、スペースや強制的な改行を行うと後で文字の追加などを行った際に行がずれて再度設定をし直す必要が出る。
インデントを使うと文字を追加したり削除したりしても、指定した開始位置や終了位置の中で改行されるため、後から調整をする必要がない。
ここでは次の3つのインデントの方法について解説する
- 1行目のインデント
- ぶら下げインデント
- 左インデントと右インデント
1.1行目のインデント
各段落の先頭を字下げするのが1行目のインデントである。「字下げインデント」とも言う。
①字下げしたい段落をドラッグして選択
②ルーラーの左上にある下向きの三角形(▽)にマウスポインターを当て「1行目のインデント」と表示されるのを確認し右にドラッグ
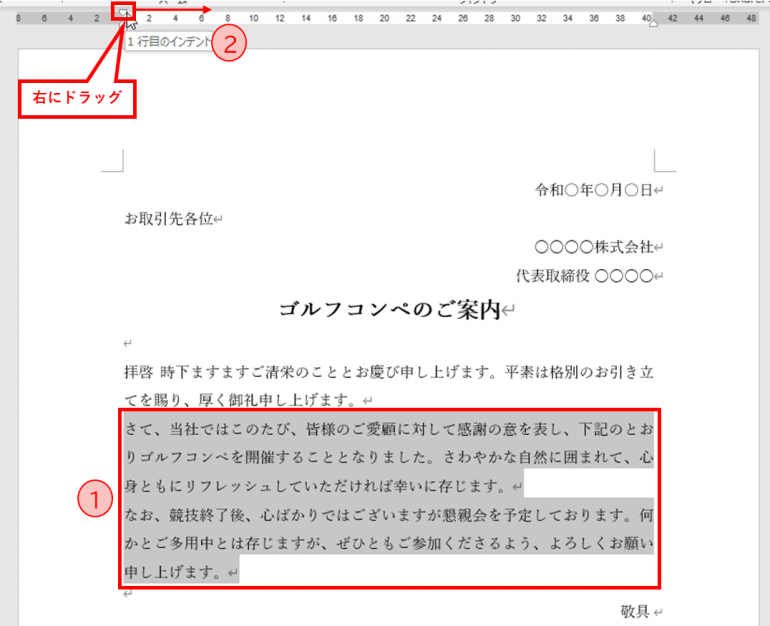
➂選択した範囲の段落の1行目を字下げしたいところまでドラッグ(ここでは1文字分字下げする)
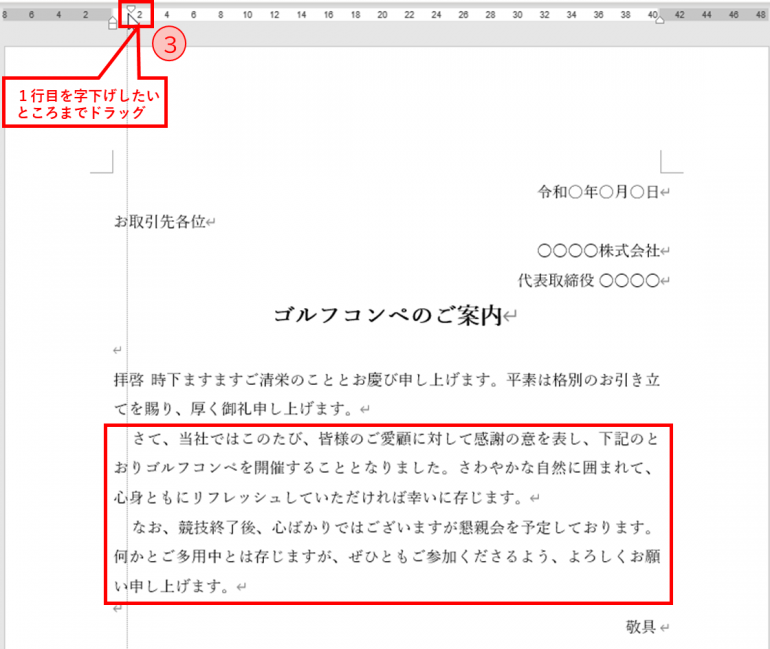
以下の図のように、選択した範囲の段落の1行目が字下げされる。
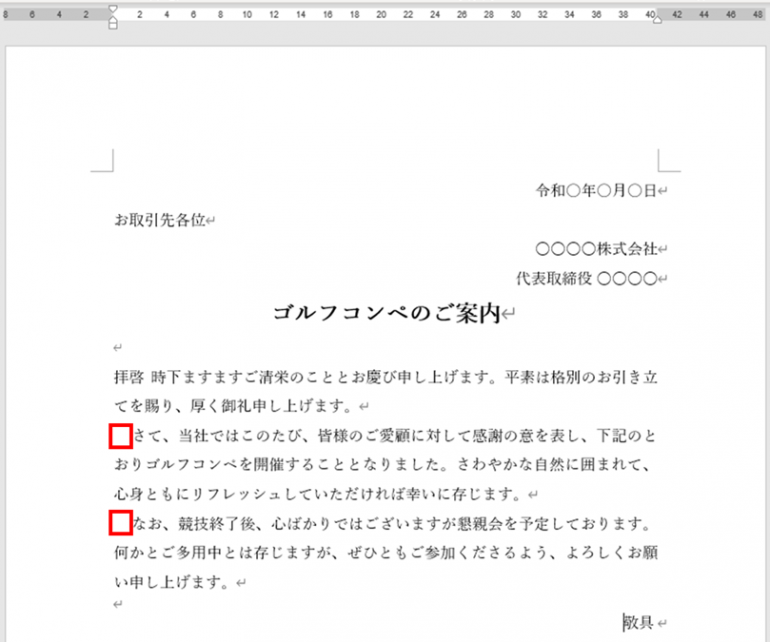
2.ぶら下げインデント
段落の2行目以降の左端を下げたいときに使うのが「ぶら下げインデント」である。
以下に手順を解説する。
①ぶら下げインデントを設定したい段落をドラッグして選択
②ルーラーの左下にある上向きの三角形(△)にマウスポインターを当て「ぶら下げインデント」と表示されるのを確認し右にドラッグ
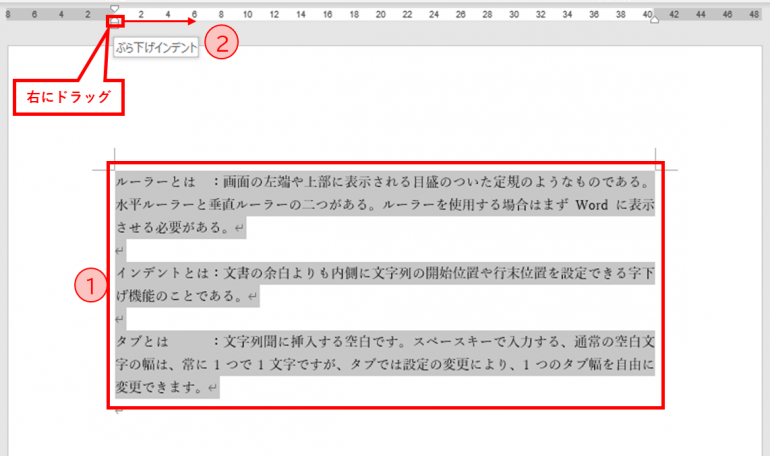
➂選択した段落の2列目を字下げしたい場所までドラッグ(ここでは8文字分字下げする)
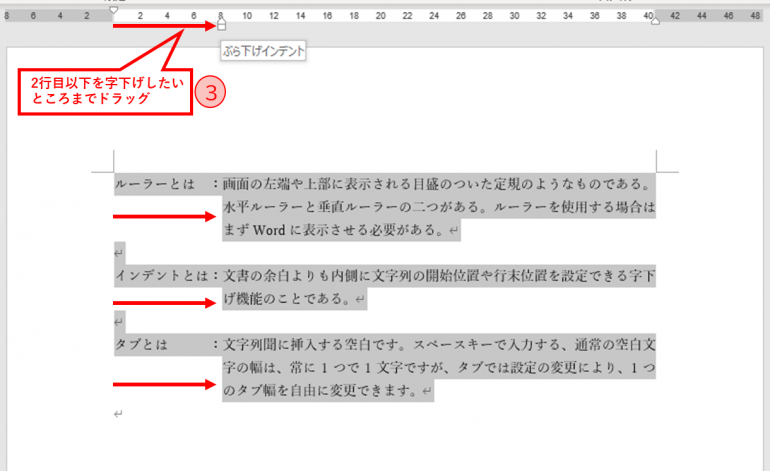
以下の図のように2列目以降が字下げされて見やすくなる
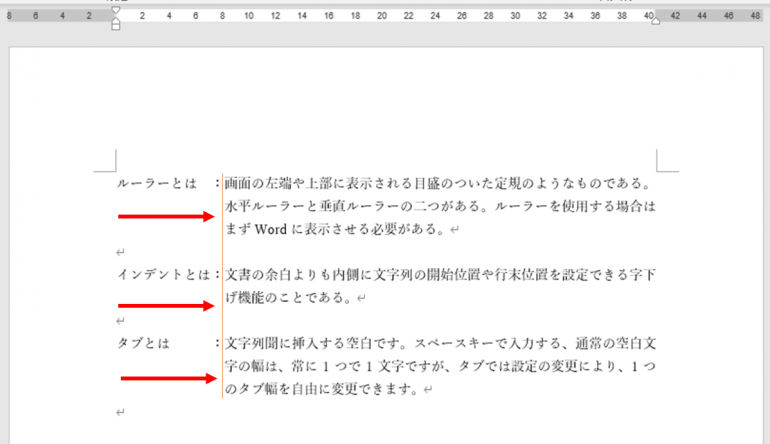
3.左インデントと右インデント
段落の左端や右端を、単純に内側に下げたいときに使うのが、左インデントと右インデントである。
手順を解説する。
①インデントを設定したい段落をドラッグして選択
②ルーラーの左下にある四角形(□)にマウスポインターを当て「左インデント」と表示されるのを確認し右にドラッグ
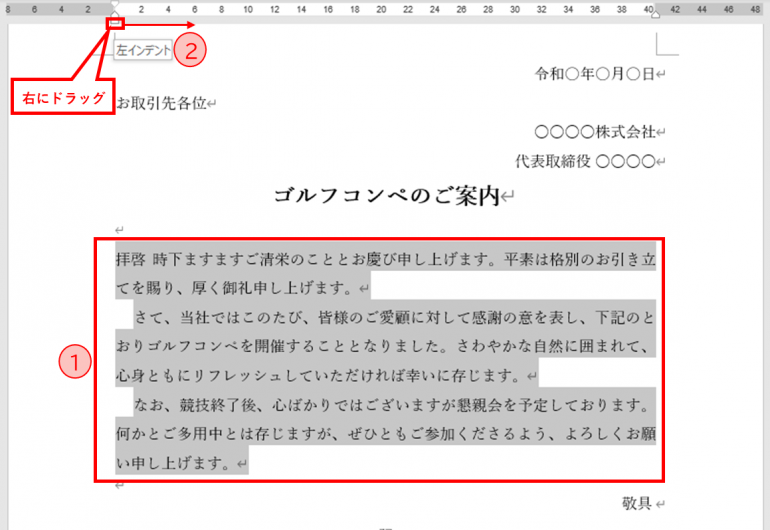
➂選択した段落を字下げしたい場所までドラッグ(ここでは2文字分字下げする)
④左の字下げが出来たら、続けてルーラーの右下にある右上向きの三角形(△)にマウスポインターを当て「右インデント」と表示されるのを確認し左にドラッグ(ここでは右も2文字分字下げする)

④左の字下げが出来たら、続けてルーラーの右下にある右上向きの三角形(△)にマウスポインターを当て「右インデント」と表示されるのを確認し左にドラッグ(ここでは右も2文字分字下げする)
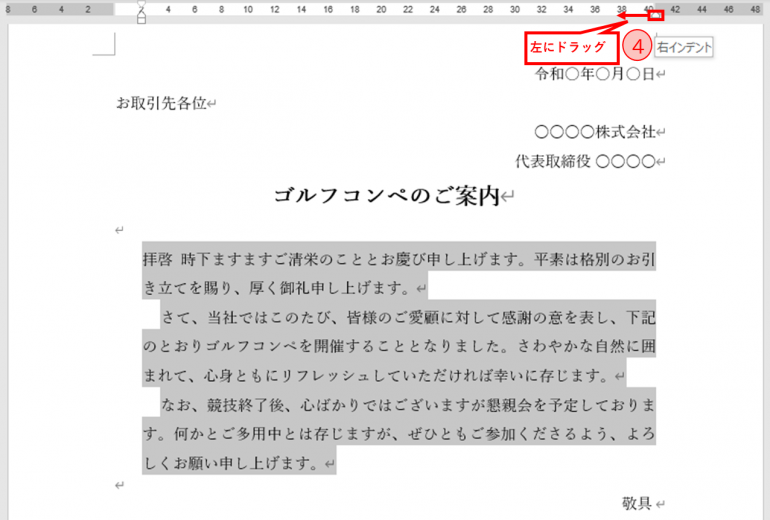
以下の図のように選択された段落の左右が2文字ずつ字下げされる。
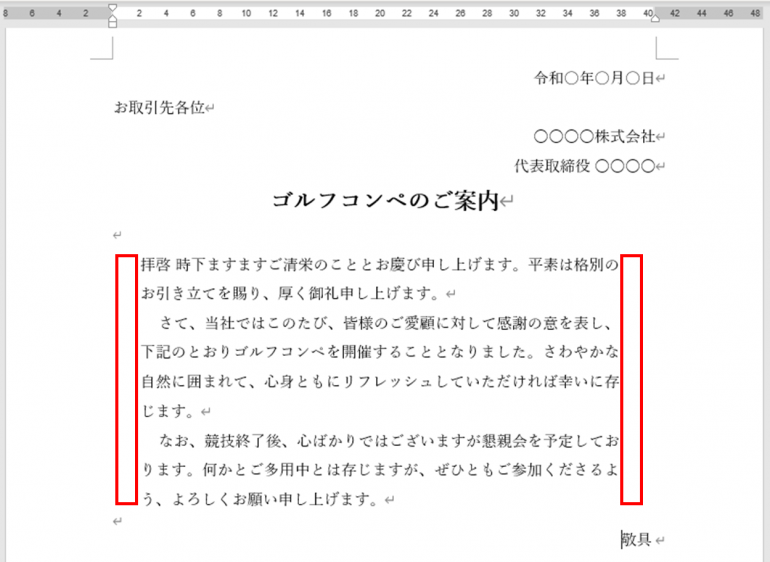
※1行目のインデントや、ぶら下げインデントが設定されている段落で左インデントや右インデントを使うと、その離れ具合を保ったまま位置を調整することができるため便利である。
ルーラーを使ったタブの設定方法
タブとは、文字列間に挿入する空白のことである。スペースキーで入力する、通常の空白文字の幅は、常に1つで1文字であるが、タブでは設定の変更により、1つのタブ幅を自由に変更できる。
ここではルーラーを使って「タブ位置」を調整する方法を解説する。
①タブの位置を設定する段落を選択
②「タブセレクター」から使用するタブの種類を選択(ここでは「左揃えタブ」を選択)
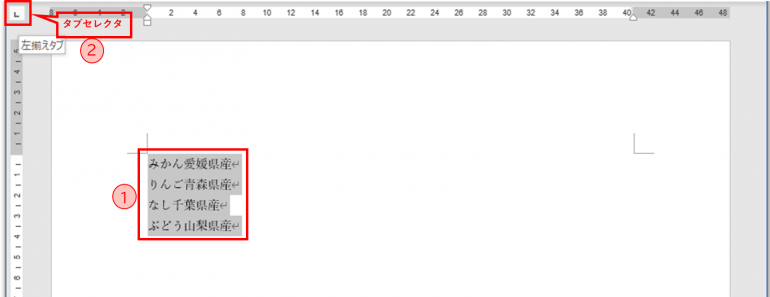
➂水平ルーラーで左揃えタブの位置にしたい場所をクリック(クリックした場所にタブマーカーが表示される)
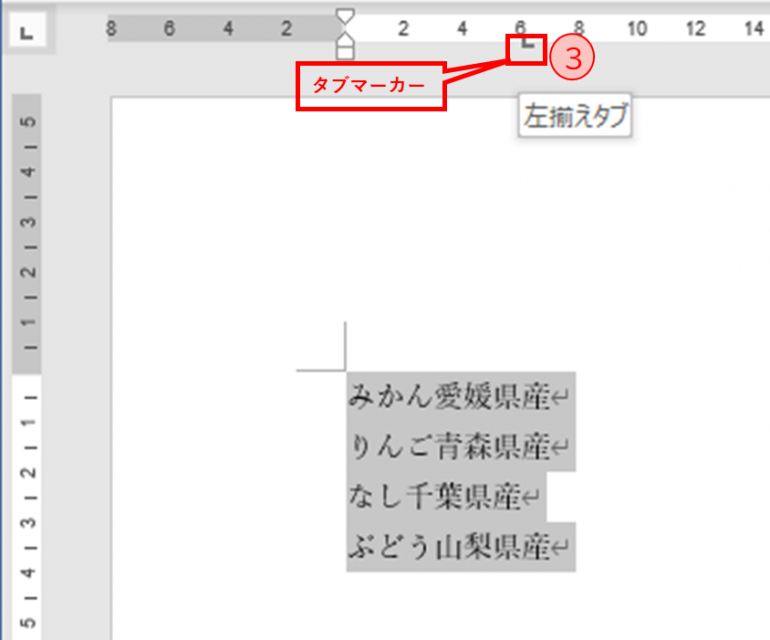
④タブを挿入する場所 (ここではみかんと愛媛県産の間) をクリックしてカーソルを表示
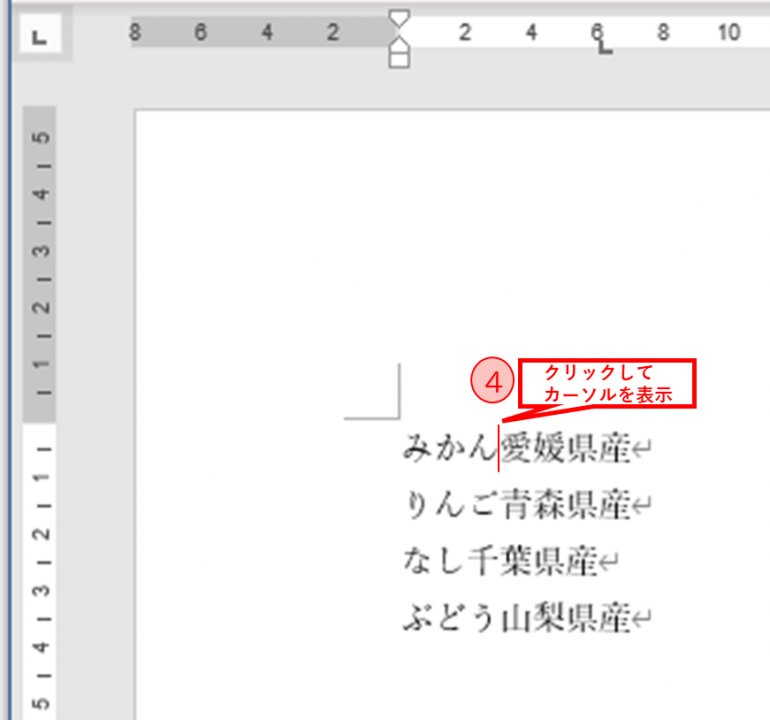
➄「Tabキー」を押すと設定した左揃えタブの位置にカーソルが移動しカーソルの右側にある文字が右方向へずれる。
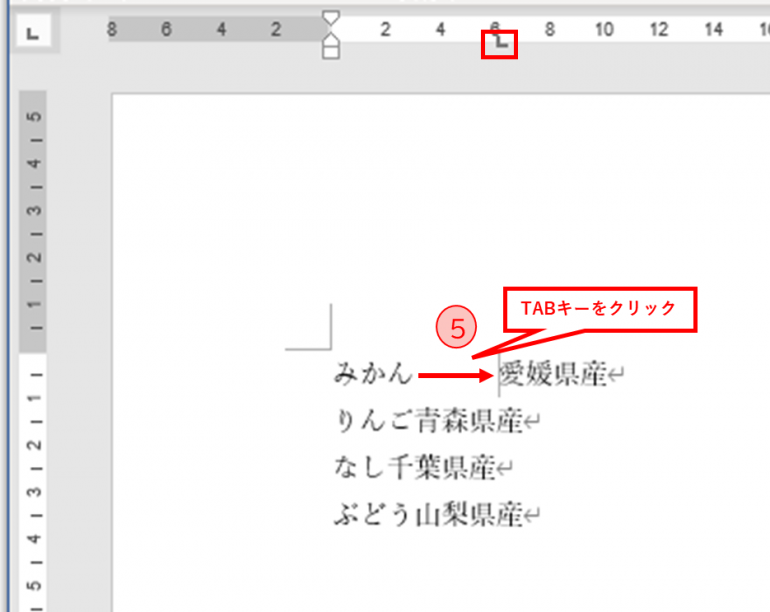
同じように左揃えタブの位置が設定されている他の段落 でも、タブを挿入する位置をクリックしてカーソルを表示し、「Tab キー」を押してタブを挿入すると下の図のように見やすい書類が作成できる。
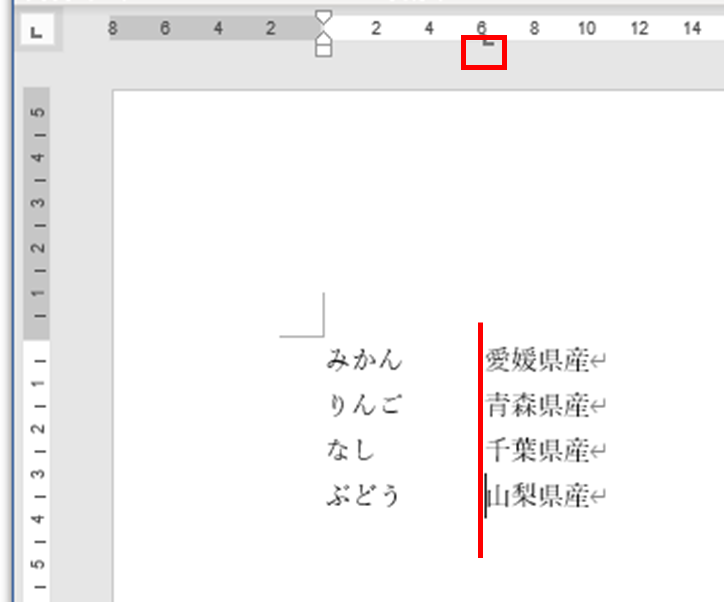
タブセレクターをクリックすると、クリックするたびにタブの種類を切り替えることができる。置きたいタブをセレクターに表示してからルーラー上に設置するという流れになる。
まとめ
本記事では、ルーラーの表示方法、ルーラーを使ったインデントやタブの設定方法について解説した。
ルーラーを知っていると、行頭・行末の位置を設定する機能であるインデントや、 文中の文字列を好みの位置にそろえる機能であるタブを簡単に使用でき、便利であるため本記事を参考にぜひご活用いただきたい。
構成/編集部















 DIME MAGAZINE
DIME MAGAZINE













