目次

レポート提出する際、「A4の用紙に何枚」とか「何文字以上」とか指定されることが多い。
Wordで用紙一枚の文字数や行数など、考えて書く必要がある場面は多くあるだろう。
ここではWord A4の文字数や、一行あたりの文字数を変更する方法などについて解説する。
WordのA4一枚のデフォルト文字数
WordでA4サイズの1枚にに入る文字数は、文字数・行数・文字の大きさにより変動する。
初期設定は次のように確認できる。
【レイアウト】タブより[ページ設定]セクションの右下をクリック
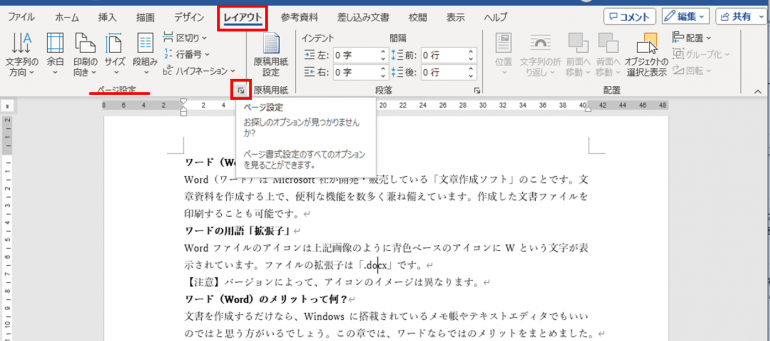
表示された[ページ設定]のダイアログボックスの【文字数と行数】タブを見ると、文字数の初期設定は「文字数」が40文字、「行数」が36行、そして文字の大きさは10.5ポイントに設定されているので、A4サイズでは1枚につき40字×36行で「1440文字」書けるということになる。
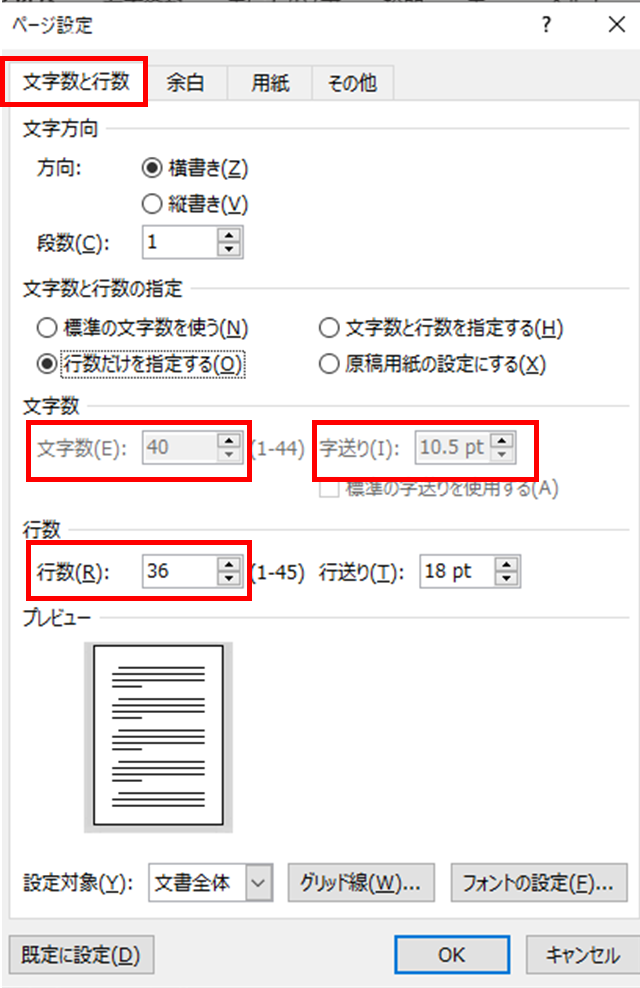
Wordで文字数をカウントする方法
また、レポートなど、文字数指定のある文書をWordで作成しているとき、入力した文字数をチェックしながら作業ができたら便利である。
Wordには文字数のカウントを表示する機能があり、簡単に入力した文字数を確認できる。
また、文字数だけではなく、単語数や段落数など入力した文字に関する情報を確認することも可能だ。
ここでは、文字数のカウントに関するさまざまな方法をご紹介する。
- ステータスバーで文字数をカウントする方法
- 文字数ダイアログボックスで文字数をカウントする方法
1.ステータスバーで文字数をカウントする方法
Wordでは、ダイアログボックスを表示させなくてもステータスバーを見れば文字数を確認することができる。
ステータスバーを見ると、文字数が表記されている場所がある。

以下の図のように選択した部分の文字数もカウントすることができる(全文で958文字で選択した部分がそのうち16文字)
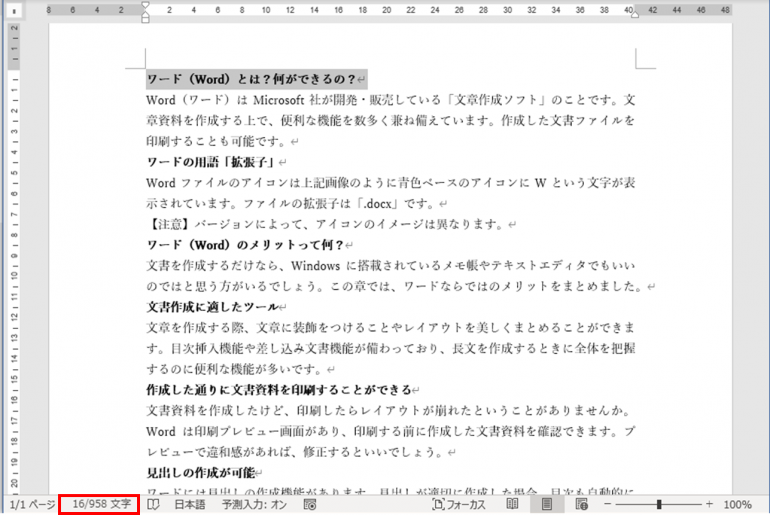
2.文字数ダイアログボックスでカウントする方法
文字カウントダイアログボックスを開く方法は3つある。
①テータスバーの「文字数」をクリック
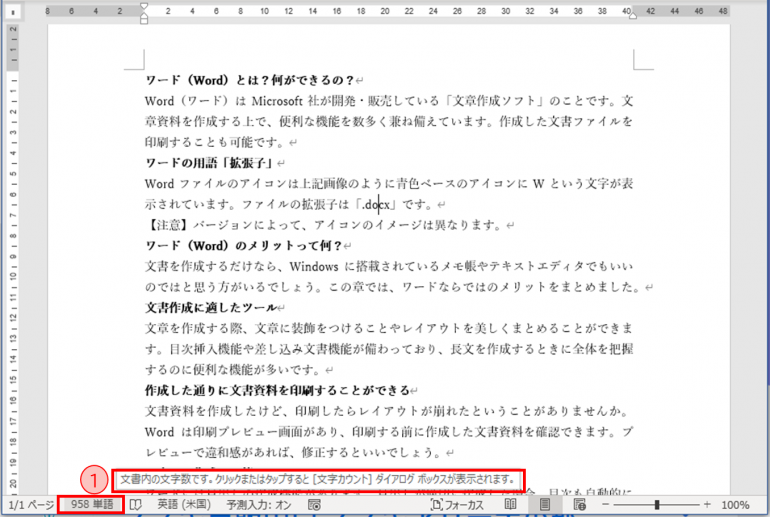
②【校閲】タブの[文章校正]セクションにある「文字数カウント」をクリック
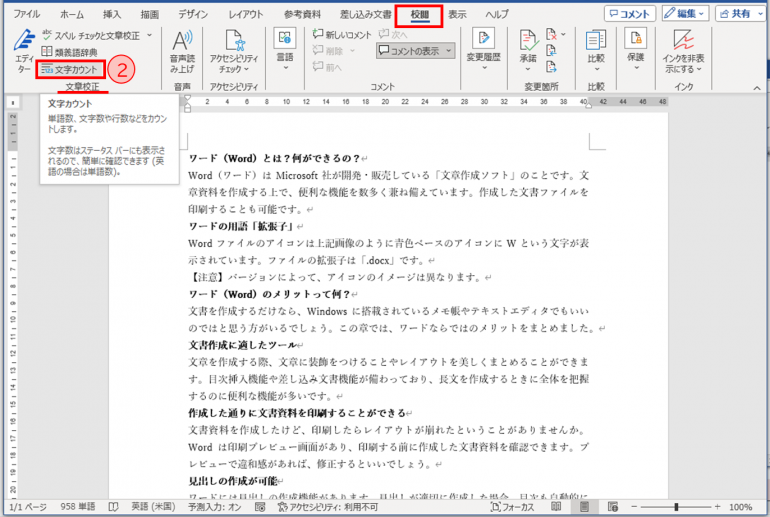
➂ショートカットキー「Ctrl+Shift+G」
上記①〜➂の方法で以下の図のような文字数ダイアログボックスが表示される。

「スペースを含めた文字数とスペースを含めない文字数をカウントしたい」、「ページ数、段落数、行数をまとめて知りたい」という時には文字カウントダイアログボックスを開くと便利である。
WordのA4一枚の文字数を変更するには
上記項目でデフォルトの文字数は1440文字だと説明したが、レポートなどを作成していてギリギリ1枚に収まらない文字数だけど2枚にしたくないのため、なんとか1枚に収めたい……という場合もあるだろう。この場合は、ページ設定・行間・文字間隔・フォント及びフォントサイズ・ページの余白を調整することで文字数を増やすことができる。
以下に解説する。
- 文字数と行数
- フォントとフォントサイズ
- 余白
1.文字数と行数
①【レイアウト】タブより[ページ設定]セクションの右下をクリック
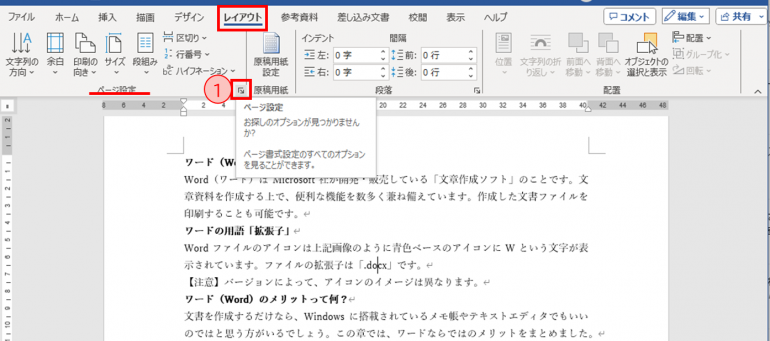
②[ページ設定]のダイアログボックスが表示されたら【文字数と行数】タブの[文字数と行数の指定」より「文字数を行数を指定する」を選択
➂「文字数」を任意の数に変更(ここでは20を入力)
④「行数」を任意の数に変更(ここでは25を変更)
➄「OK」をクリック
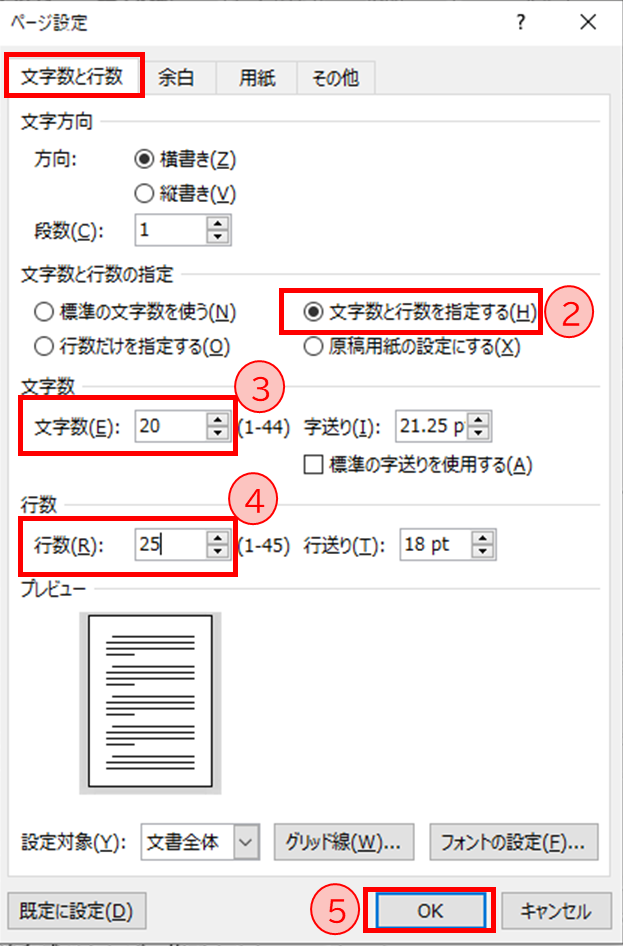
以下の図のように一行の文字数とWord一枚の行数が変更されて表示される。
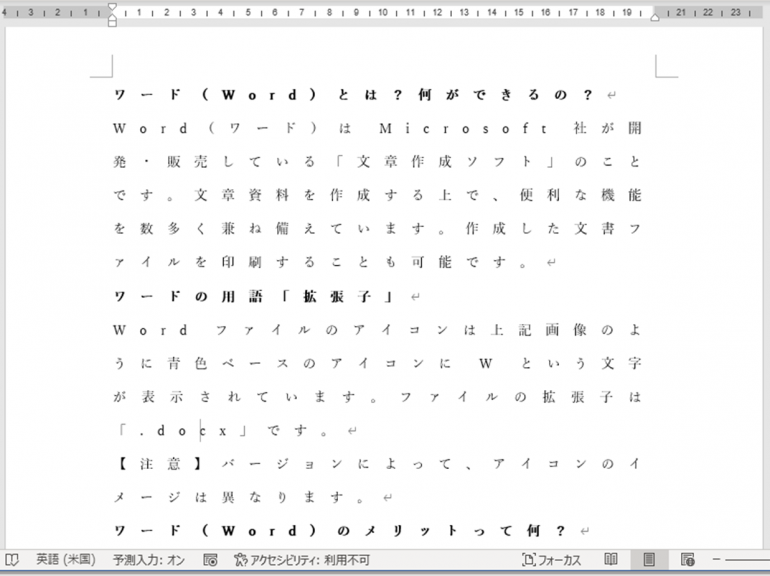
2.フォントとフォントサイズ
フォントとフォントサイズは【ホーム】タブの[フォント]セクションから変更できる
フォントによっても一行に入る文字数は変更する。さらにフォントのサイズを変更すれば一行さらには一枚に入る文字数が変更する。
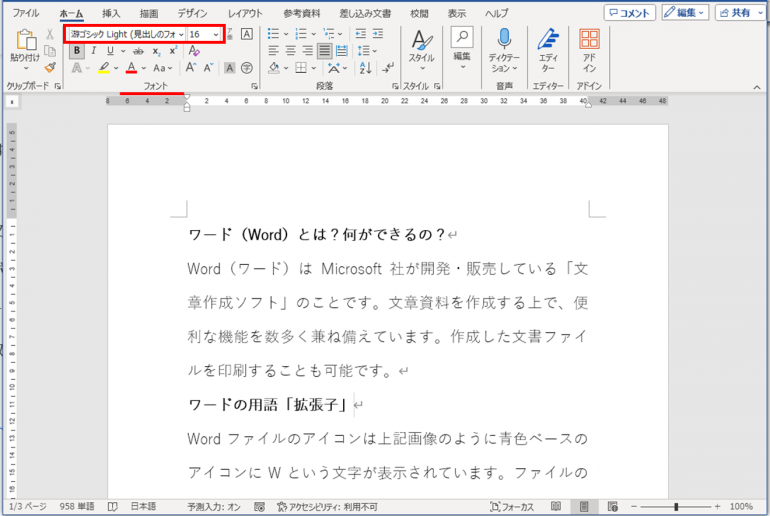
3.余白
シートの余白部分の広さを変更して文字数を変更することができる。
①【レイアウト】タブの[ページ設定]セクションより「余白」のプルダウンをクリック
②表示されたメニューから「ユーザー設定の余白」をクリック
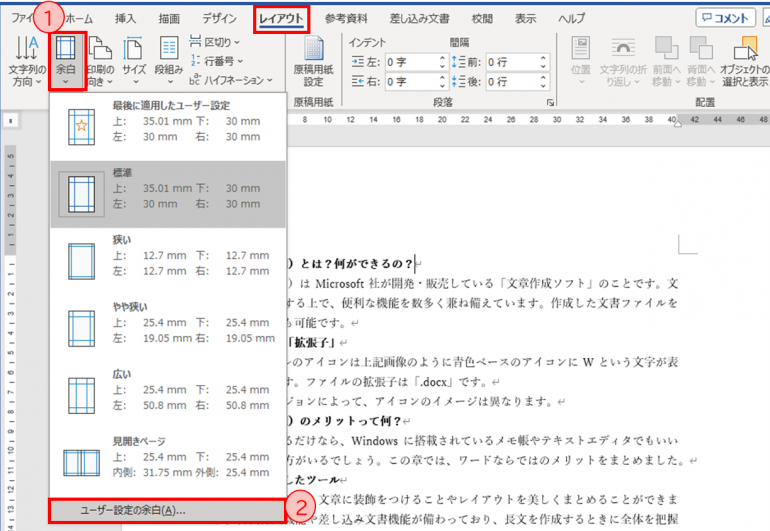
➂[ページ設定]のダイアログボックスの【余白】タブを見ると初期設定では上下左右の余白の設定は以下のようになっている。
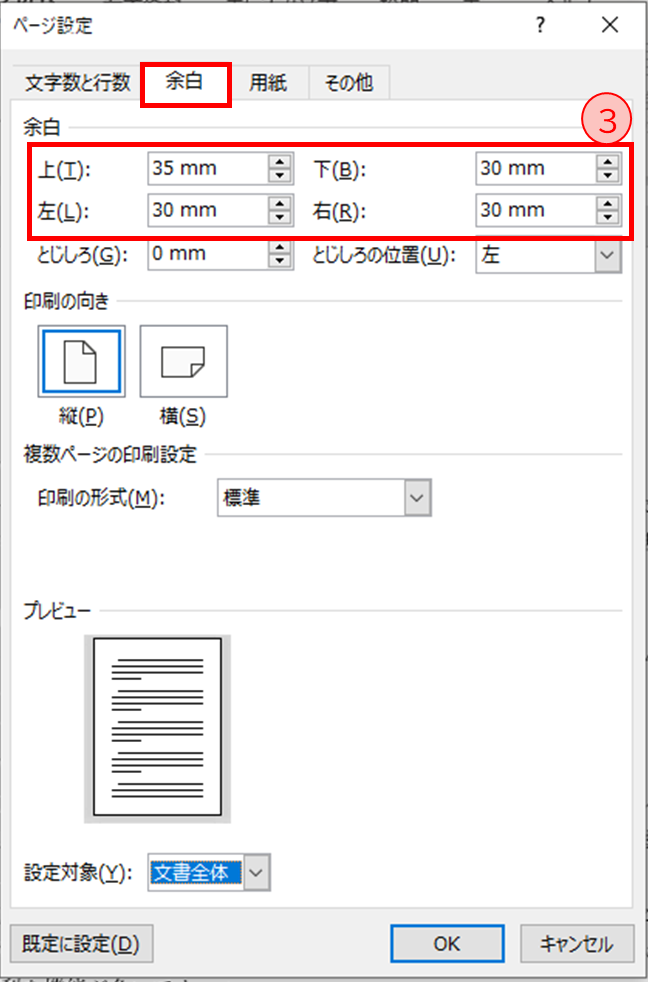
④[ページ設定]のダイアログボックスの【余白】タブの[余白]部分で上下左右の余白の任意の数値に変更する。(ここでは上下左右全て20mmに変更)
➄「OK」をクリック
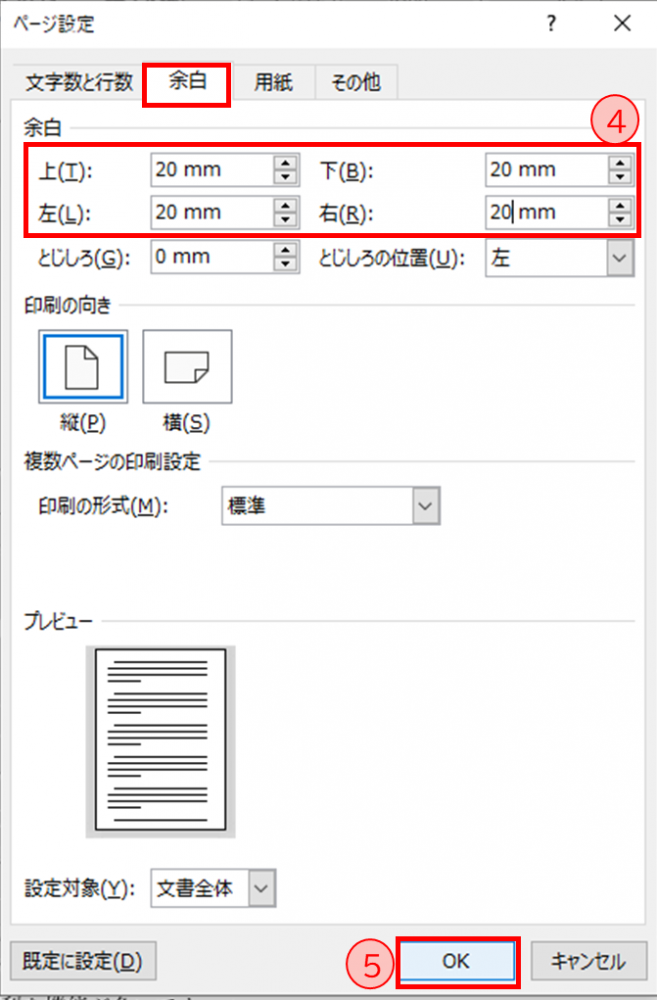
下の図のように上下左右の余白部分が狭くなる。
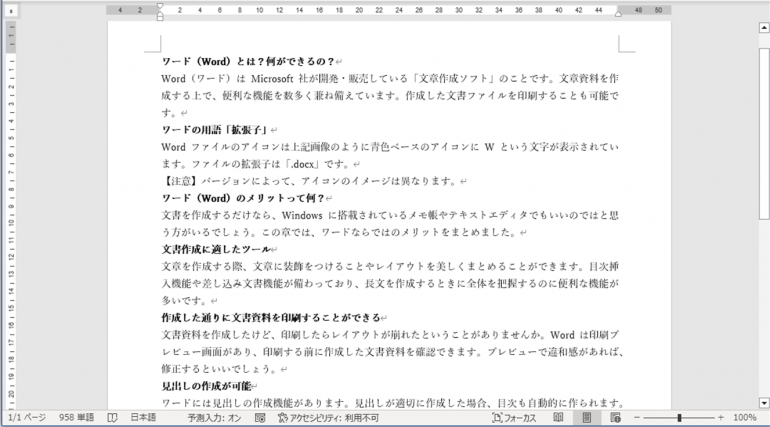
この場合のWord1枚に入る文字数を[ページ設定]のダイアログボックスの【文字数と行数】タブで確認すると「文字数」が45文字、「行数」が40行でA4サイズでは1枚につき45字×40行で「1800文字」書けるということになり、初期設定よりも増えていることがわかる。
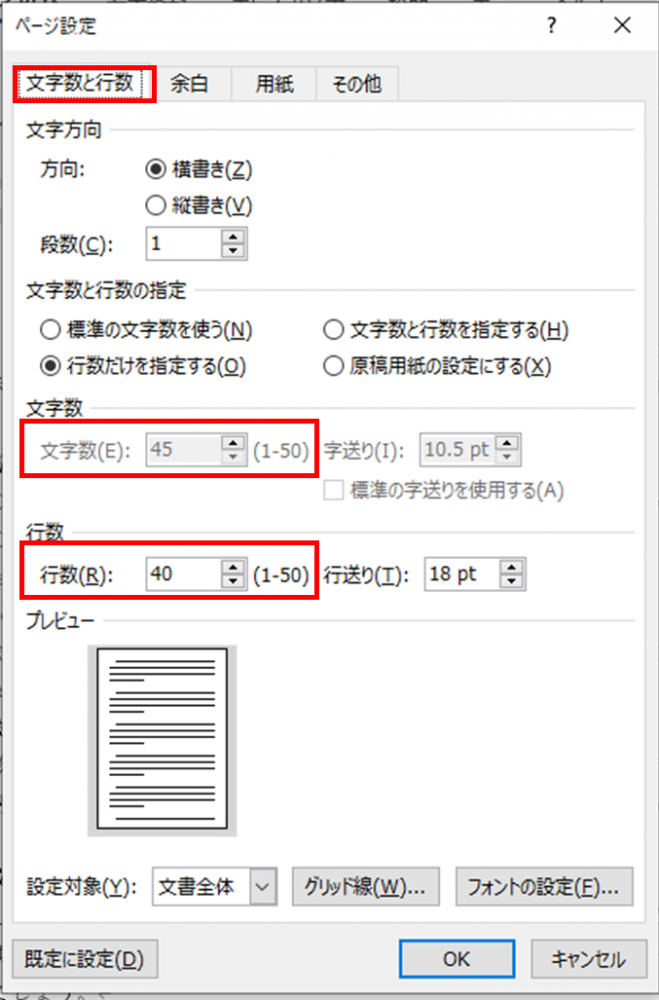
まとめ
文字数の確認や設定などを上手く活用できると文書内の文字数を調整できるようになり、とても便利である。
本記事で紹介した文字数を変更する方法をぜひご活用いただきたい。
構成/編集部















 DIME MAGAZINE
DIME MAGAZINE













