目次

Excelで漢字にルビ(ふりがな)を振りたいが、方法が分からないという方も多いのではないだろうか。難読漢字にはふりがなを表示して分かりやすくした方が良い。
本記事ではExcelでふりがなを表示する方法について図解する。また、PHONETIC関数の使い方についてもまとめた。
Excelでふりがなを表示する方法
Excelでふりがなを表示する方法について解説しよう。
まず、ふりがなを付けたいセルを選択する。その状態で「ホーム」タブから「ふりがなの表示/非表示」を選択しよう。
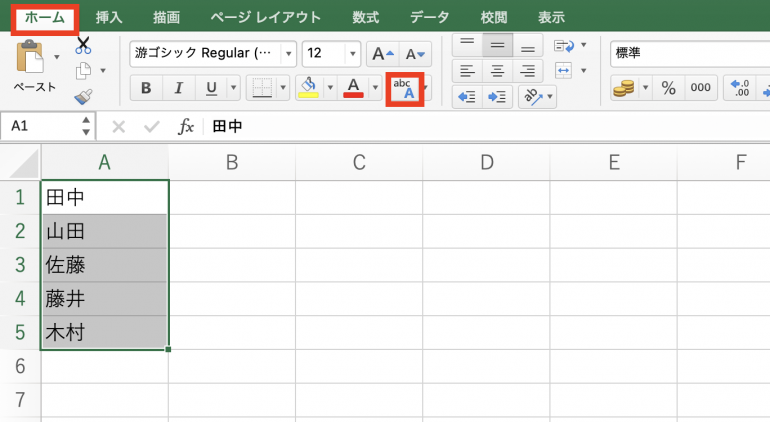
すると、次のようにふりがなが付くようになる。このようにExcelでは、ふりがなを付けるだけなら簡単に行うことが可能だ。
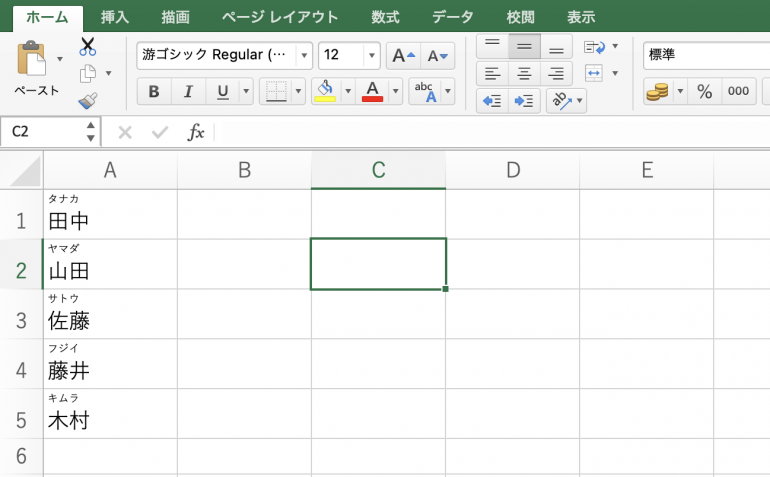
【図解】Excelで表示するふりがなを編集する方法
続いて、Excel上に表示されたふりがなを編集する方法について図解する。次の5つのやり方を順番に紹介していこう。
- ふりがなを平仮名にする
- ふりがなの配置を中央揃えにする
- ふりがなのサイズを変更する
- ふりがなの色を変更する
- ふりがなに下線を付ける
1.ふりがなを平仮名にする
ふりがなはデフォルトでは片仮名になっている。こちらを平仮名にする方法を図解しよう。
「ホーム」タブから「ふりがなの表示/非表示」⇒「ふりがなの設定」を選択する。
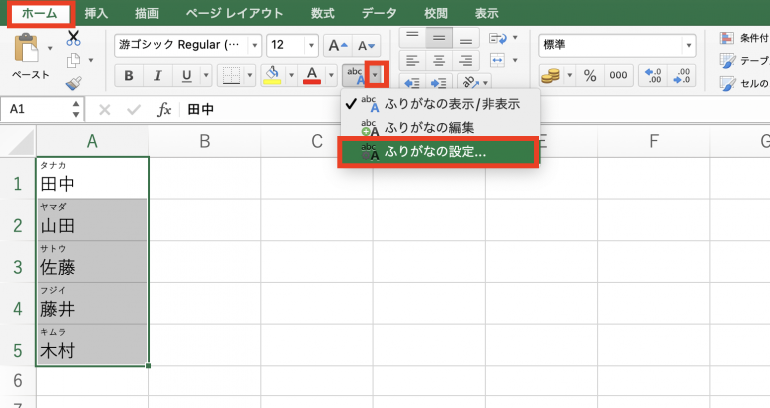
「ふりがなの設定」画面の種類欄から「ひらがな」にチェックを入れて「OK」を選択する。
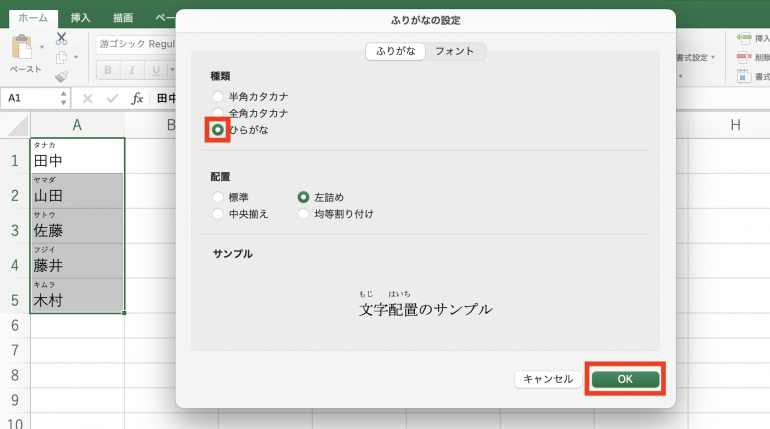
すると、ふりがなが平仮名に変更されていることが分かる。

2.ふりがなの配置を中央揃えにする
ふりがなはデフォルトでは左揃えになっているが、こちらを中央揃えにする方法を図解しよう。
「ホーム」タブから「ふりがなの表示/非表示」⇒「ふりがなの設定」を選択する。
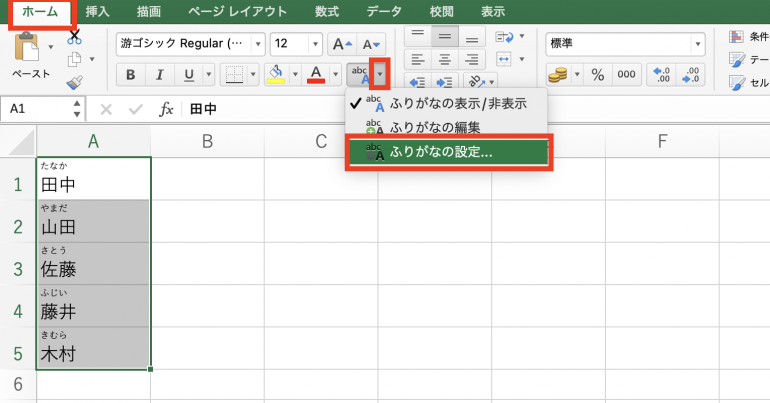
配置欄から「中央揃え」にチェックを入れて「OK」を選択する。
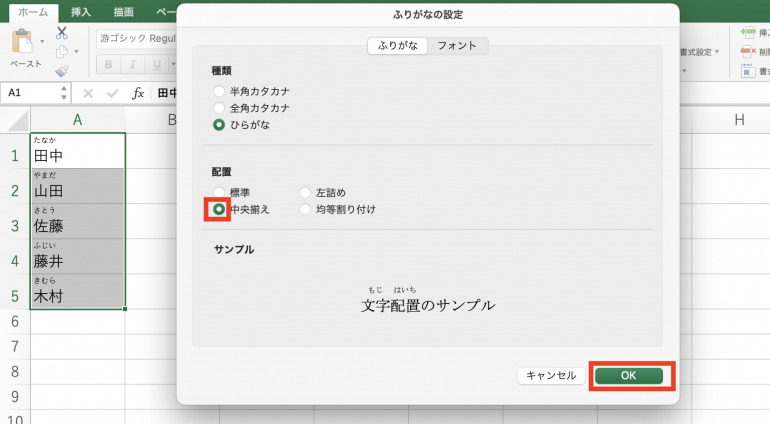
すると、中央揃えに変わっている。
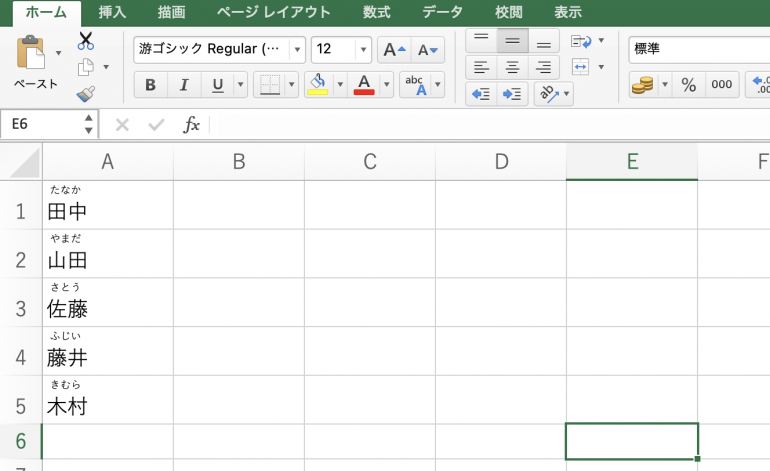
3.ふりがなのサイズを変更する
ふりがなが小さくて見えにくいという場合や、漢字よりもふりがなの方を強調したいという場合は、サイズを変更しよう。
「ホーム」タブから「ふりがなの表示/非表示」⇒「ふりがなの設定」を選択する。
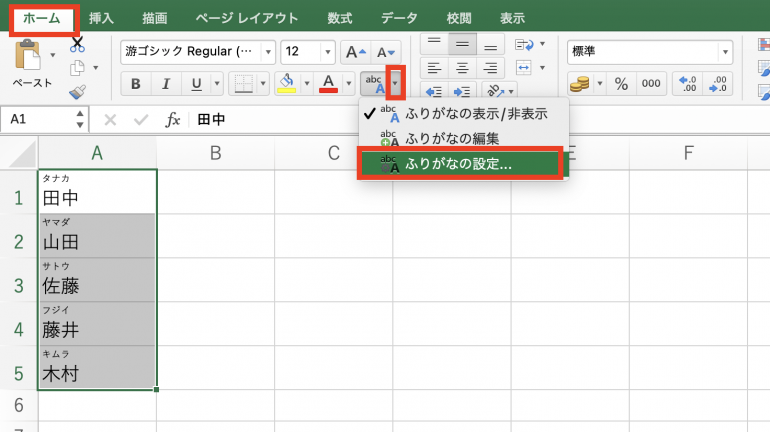
「フォント」タブを開き、サイズ欄からふりがなの大きさを設定する。今回は「20」に設定した。
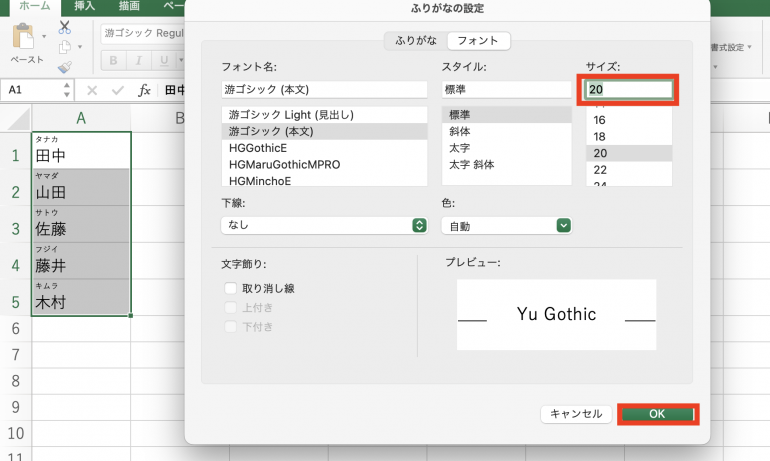
「OK」を選択すると、ふりがなが大きくなっていることが分かる。
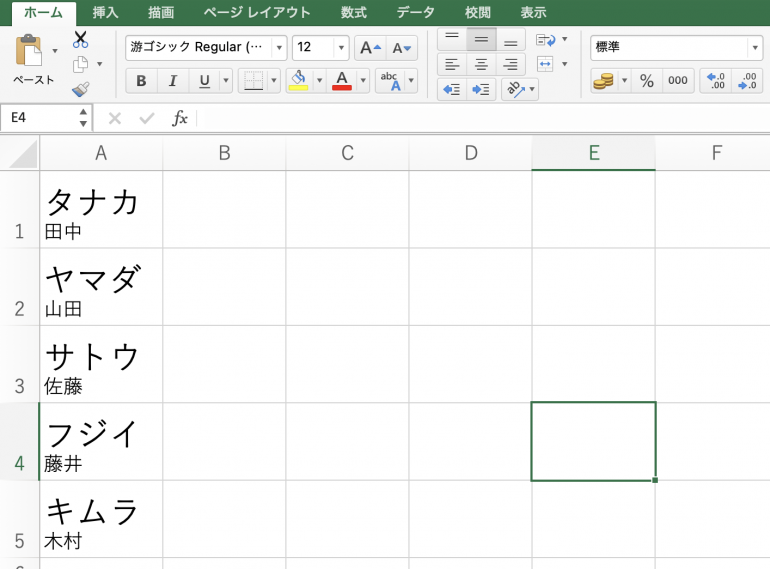
4.ふりがなの色を変更する
続いて、ふりがなの色を変更する方法をみていこう。
「ホーム」タブから「ふりがなの表示/非表示」⇒「ふりがなの設定」を選択する。
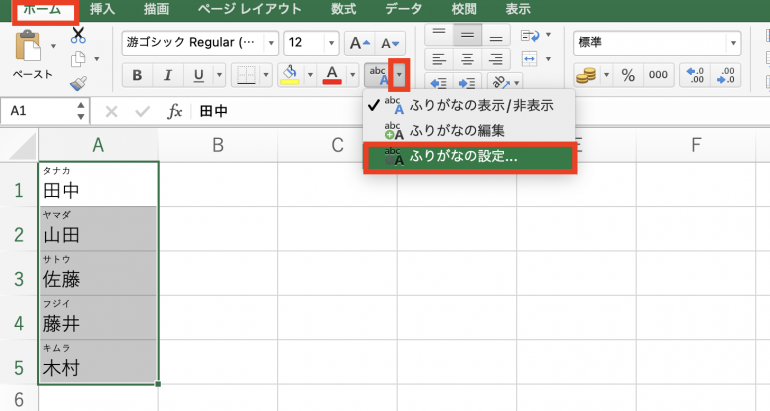
「フォント」タブを開き、色欄から好きな色を選択する。今回は赤に設定した。
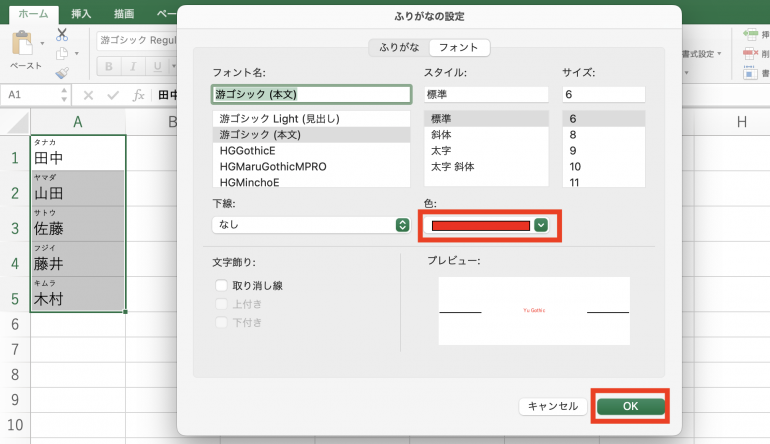
すると、以下のようにふりがなが赤色になっていることが確認できる。
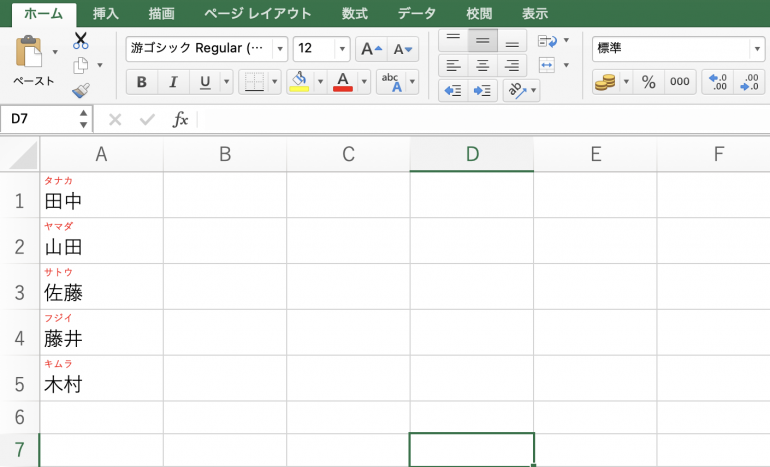
5.ふりがなに下線を付ける
最後に、ふりがなに下線を付ける方法を図解する。
「ホーム」タブから「ふりがなの表示/非表示」⇒「ふりがなの設定」を選択する。
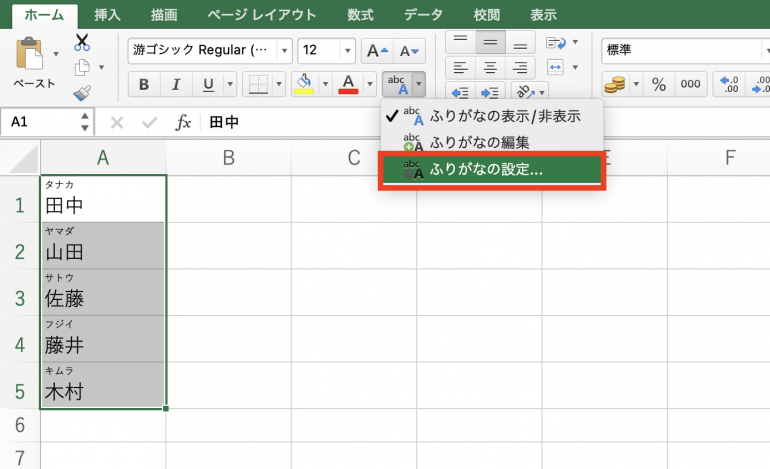
「フォント」タブを開き、下線欄から「下線」を選択する。
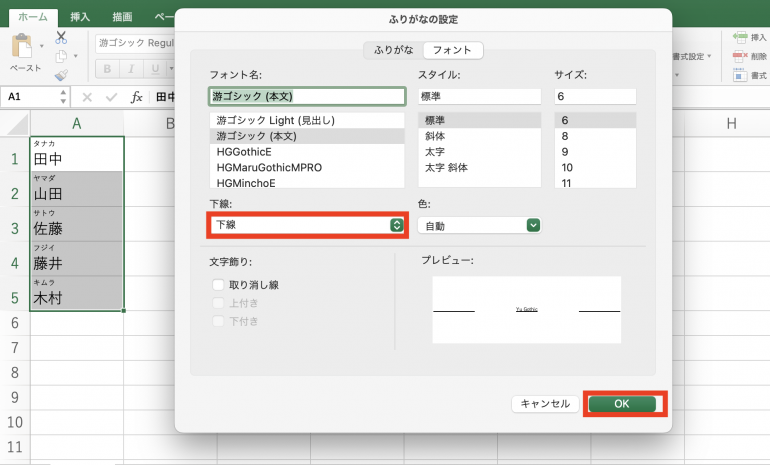
すると、ふりがなに下線が引かれていることが分かる。
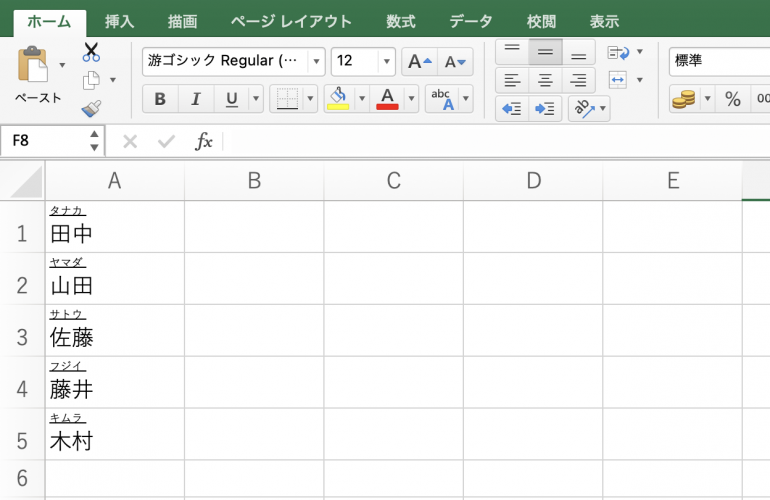
Excelで表示されるふりがなは正しいとは限らない
Excel上に表示される、ふりがなは間違っていることもあるので注意が必要だ。
ふりがなはあくまで、入力したときのものを表示しているだけである。入力者がふりがなを間違えていたら、間違ったふりがなが表示されてしまう。
また、他の資料からコピーした場合は、Excel側がふりがなを推測して表示する。だが、この推測も間違っていることがある。
以下は本当は「ヤマサキ」と表示したかったのに「ヤマザキ」と表示された例である。このように、間違ったふりがなが表示されてしまった場合、手動で修正する必要がある。
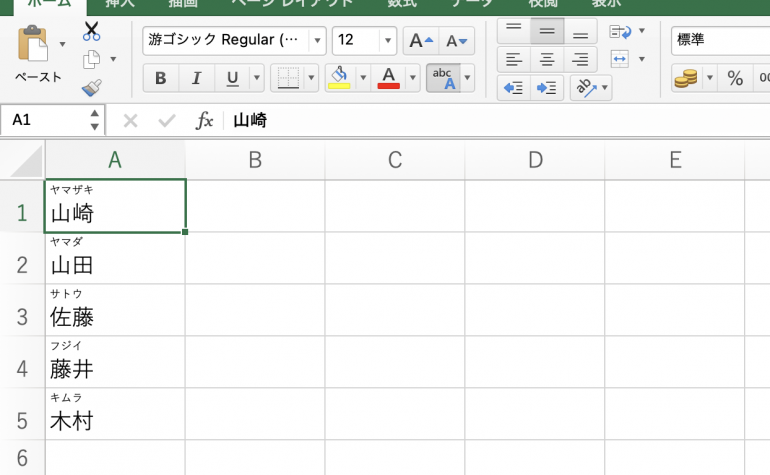
Excelでふりがなを変更する方法
Excelでふりがなが間違っていた場合に、手動で変更する方法を解説する。
「ホーム」タブから「ふりがなの表示/非表示」を選択し、今度は「ふりがなの編集」を選ぶ。
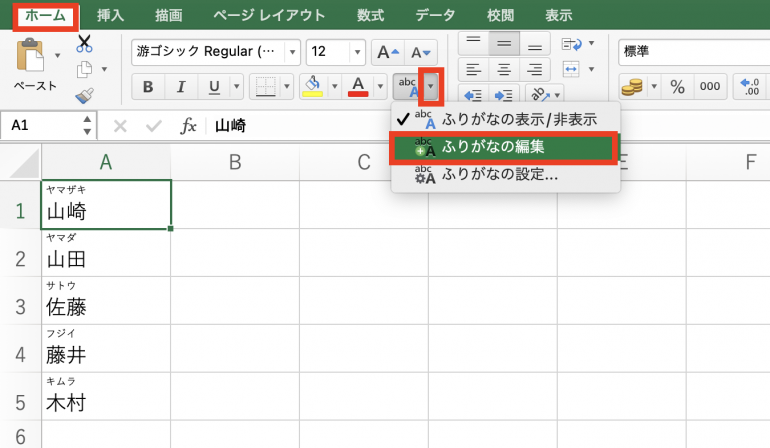
すると、ふりがなの箇所にカーソルを合わせられるようになる。これでふりがな修正や追加ができるようになった。
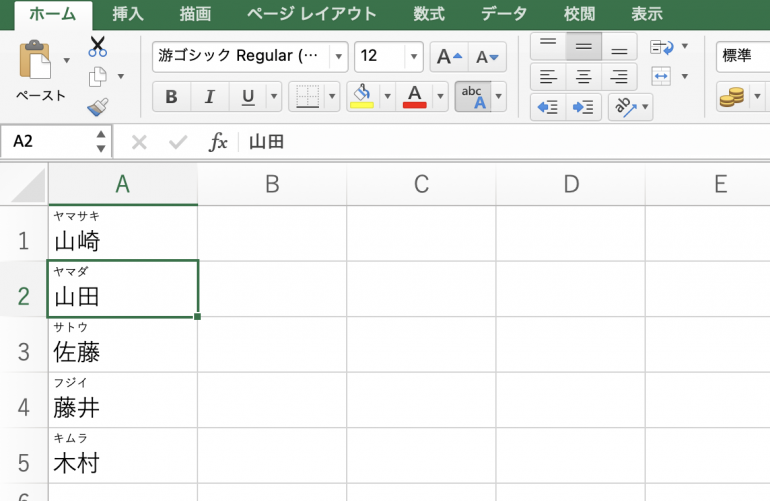















 DIME MAGAZINE
DIME MAGAZINE













