【補足】テキストボックスで段組みを行う方法もある
段組み機能を使わず、Wordのテキストボックスで段組みを作ってしまう方法もある。
テキストボックスを表示させるには、「挿入」タブから「テキスト」を選択しよう。
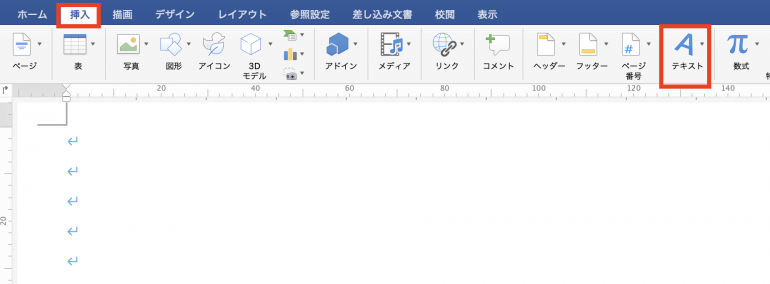
そこから「横書き」⇒「横書きテキストボックスの描画」を選択する。

するとテキストボックスを表示することができる。テキストボックスは自由に位置や大きさを変更することが可能だ。
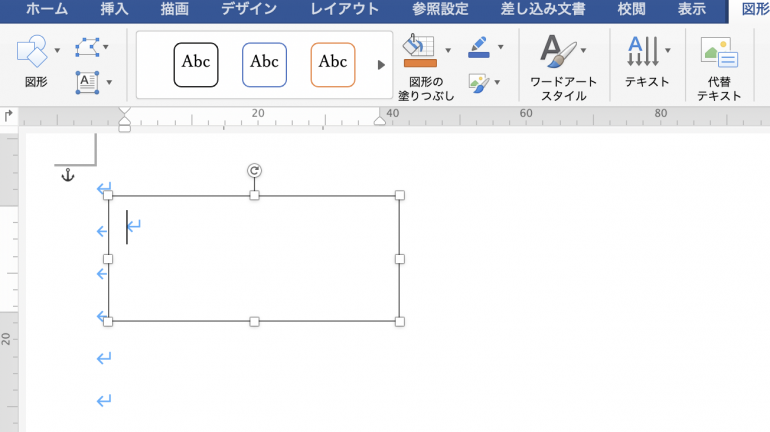
テキストボックスの中にカーソルを合わせることで、次のように文字を入力することができる。
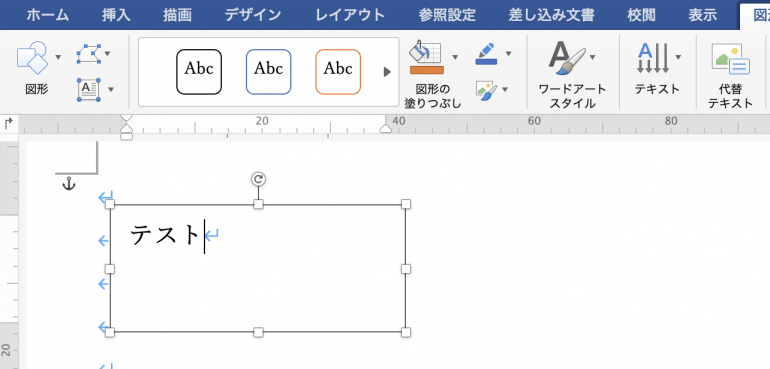
テキストボックスの大きさを変更し、同じ大きさのテキストボックスをもう1つ用意することで、次のように2段組みを作ることができる。

テキストボックスを使った方が柔軟に段組みの調整を行いやすい。たとえば、ページの一部だけ段組みを行いたい場合は、テキストボックスを使った方が早いだろう。
まとめ
本記事ではWordで段組み設定を行う方法について図解した。最後に段組みを行う手順についておさらいしよう。
- 2段組みにする:「レイアウト」⇒「段組み」⇒「2段」を選択
- 3段組みにする:「レイアウト」⇒「段組み」⇒「3段」を選択
- 1段目を狭くする:「レイアウト」⇒「段組み」⇒「1段目を狭く」を選択
また、段組みのレイアウト調整を行う手順は次のとおりである。
- 段数を更に増やす
- 「レイアウト」⇒「段組み」⇒「段組みの詳細設定」を選択
- 「段数」を変更して「OK」を選択
- 段の幅を調整する
- 「レイアウト」⇒「段組み」⇒「段組みの詳細設定」を選択
- 段と幅の間隔の「幅」の値を変更して「OK」を選択
- 段組みの間に境界線を入れる
- 「レイアウト」⇒「段組み」⇒「段組みの詳細設定」を選択
- 「境界線を引く」にチェックを入れて「OK」を選択
- 段同士の間隔を広げる
- 「レイアウト」⇒「段組み」⇒「段組みの詳細設定」を選択
- 段と幅の間隔の「間隔」の値を変更して「OK」を選択
段組みのレイアウトを調整することで、目線の移動が減り、文章の中身に集中できるようになる。特に論文などでは2段組みが使われるので、やり方を覚えておこう。
構成/編集部















 DIME MAGAZINE
DIME MAGAZINE













