目次
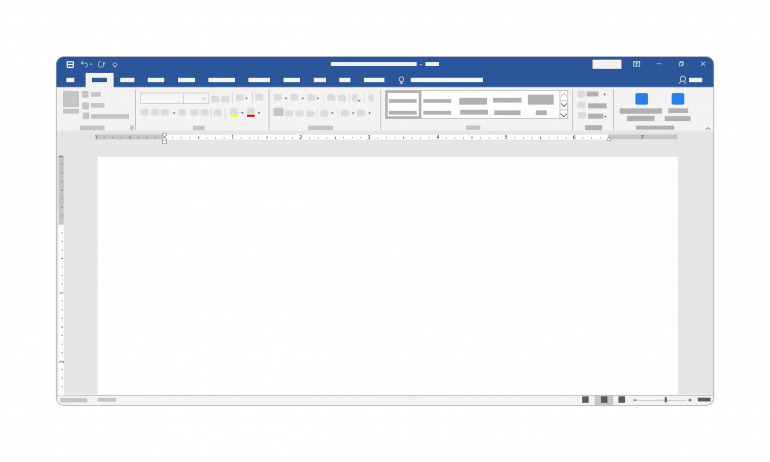
Wordの段組みのやり方が分からない、という方も多いのではないだろうか。段組みを行うことで、文章を見やすくしたり文章の隣に画像を配置したりすることができる。
本記事ではWordの段組みを行う方法について図解する。また、段組みのレイアウトを調整する方法についてもまとめた。
Wordの段組みとは?
Wordの文章は、デフォルト設定(1段組み)だと、左から右へ文が書かれていき、終点にたどり着いたら次の行に続いていくようになっている。
段組み機能を使うと、文章を途中で折り返すことができる。たとえば2段組みにする場合、文章が半分まで到達したら次の行に続いていくようになる。そして、ページの最後まで続いたら、次の段に文章が移動する。つまり、1つのページが2つに分かれるということだ。
段組み機能を使った方が、文章を見やすくできる可能性がある。特に論文では2段組みのレイアウトが用いられることが多い。
2段組みにした方が視線の移動距離が減る。視線の移動距離が多いとそれにリソースを費やすことになり、文章の内容を理解することに脳を最大限活用できなくなる。段組みを行うことは、読者の理解度向上の助けになることがあるのだ。
【図解】Wordの段組みを行う方法
Wordの段組みを行う方法について図解する。次の3つのやり方を順番に紹介していこう。
- 2段組みにする
- 3段組みにする
- 1段目を狭くする
1.2段組みにする
まず、2段組みにする方法を図解する。Wordで段組みを調整する場合、「レイアウト」タブを開く必要がある。「レイアウト」タブから「段組み」を選択しよう。
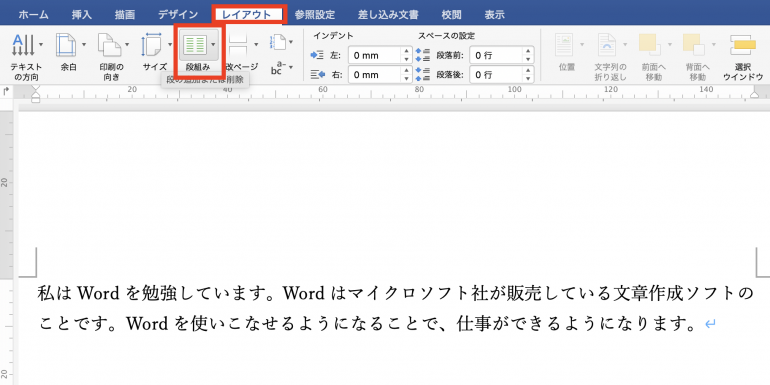
そこから「2段」を選択する。
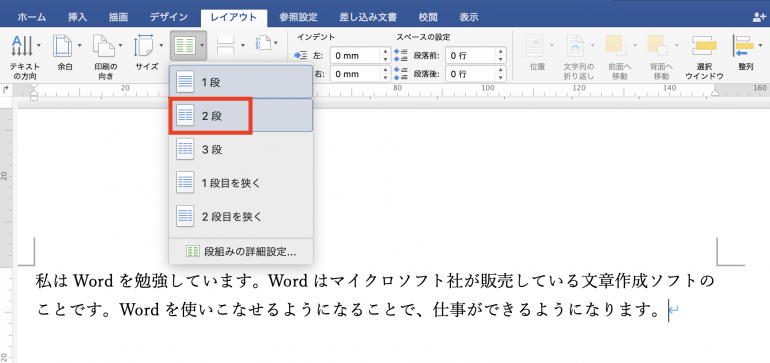
すると以下のように文章が途中で折れ曲がっており、2段組みに変わっていることが分かる。
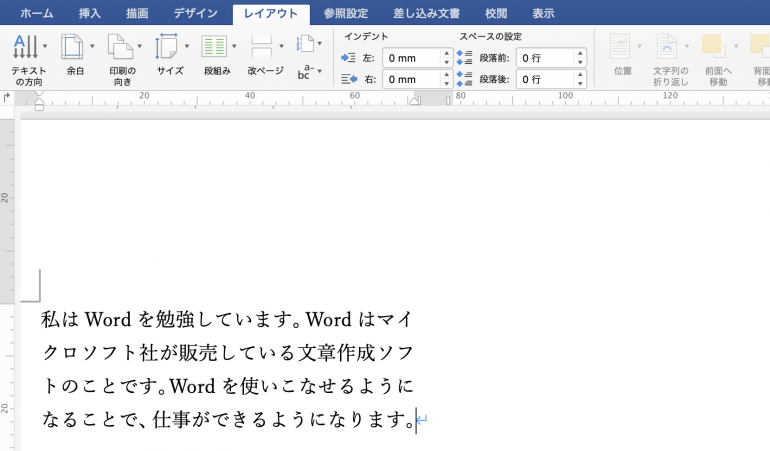
2.3段組みにする
次に3段組みにする方法について解説する。「レイアウト」タブから「段組み」⇒「3段」を選択しよう。
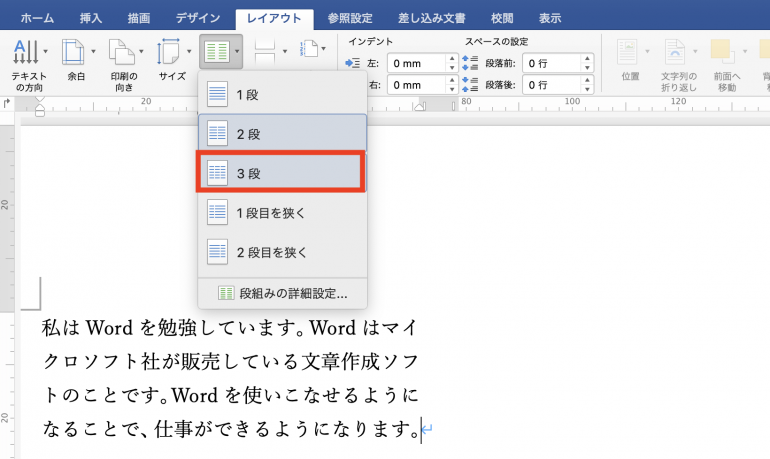
先ほどよりも間隔が狭くなっており、3段組みになっていることが分かる。
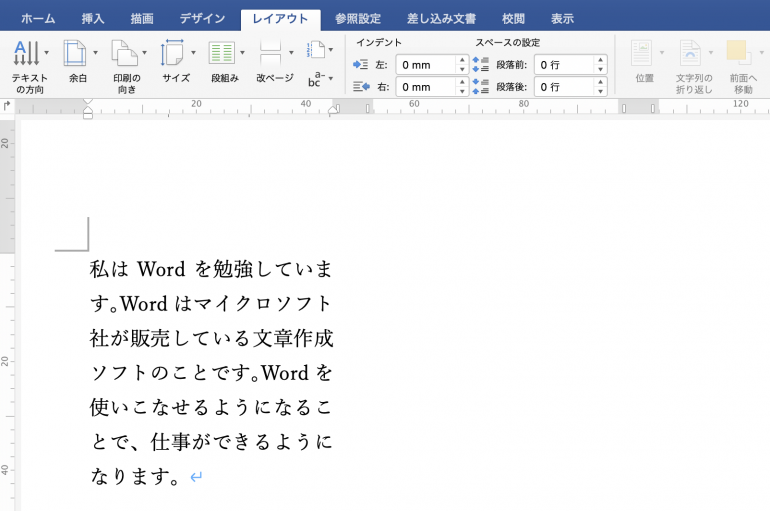
3.1段目を狭くする
続いて、1段目が狭いバージョンの2段組みにする方法を図解する。
「レイアウト」タブから「段組み」⇒「1段目を狭く」を選択しよう。
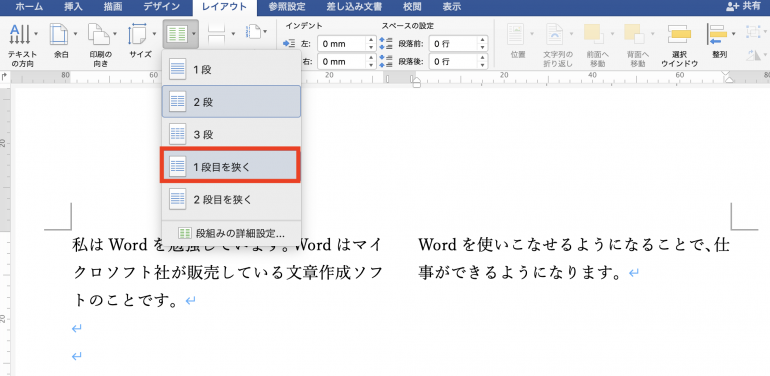
すると、1段目を狭くすることができた。
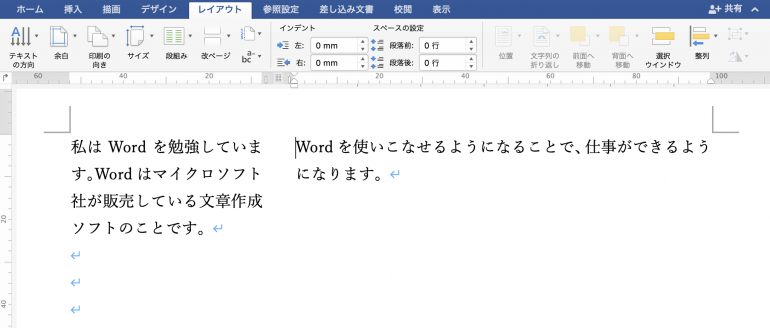
【図解】Wordの段組みのレイアウトを調整する方法
続いて、Wordの段組みのレイアウトを調整する方法を図解する。次の4つのやり方を順番に紹介していこう。
- 段数を更に増やす
- 段の幅を調整する
- 段組みの間に境界線を入れる
- 段同士の間隔を広げる
レイアウト調整を行うことで、文章を更に読みやすくすることができたり、資料の見た目を美しくしたりすることができたりする。
1.段数を更に増やす
先ほどは3段組みにしたが、4段組み、5段組み……とさらに段数を増やすことも可能だ。
「レイアウト」タブから「段組み」を選択し、今度は「段組みの詳細設定」を選ぶ。
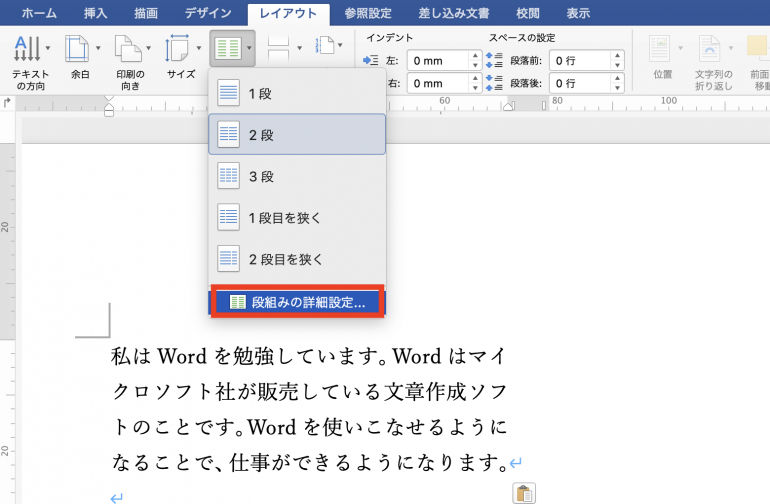
すると「段組み」という画面が開く。この画面の手動欄の段数を「5」に変更しよう。
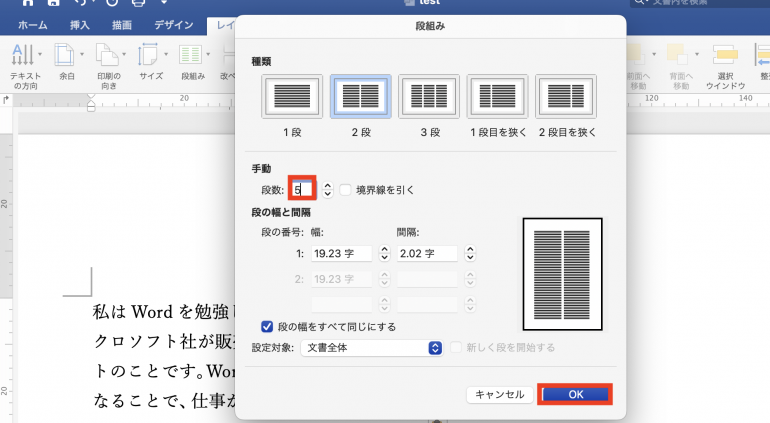
すると段数を「5」にすることができる。このように、段数の数値を変更することで、段数を自由に増やすことが可能だ。
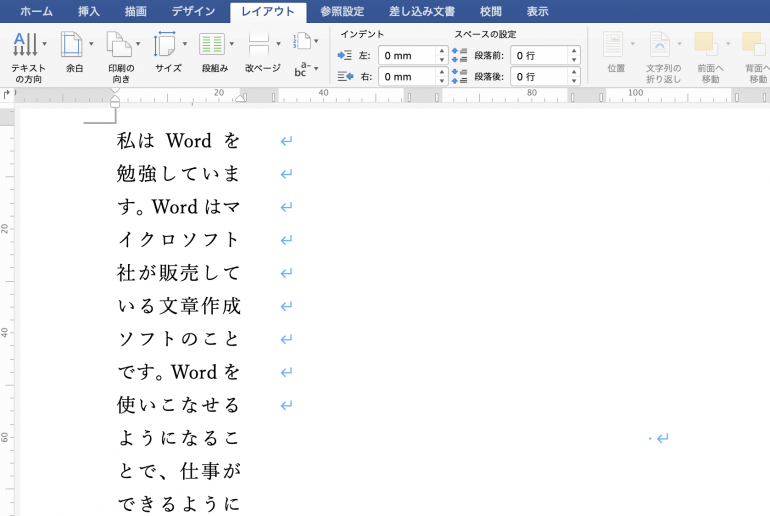
2.段の幅を調整する
次に、段の幅を調整する方法を図解する。
「レイアウト」タブから「段組み」⇒「段組みの詳細設定」を選択する。

段と幅の間隔欄の「幅」の値を変更することで段の幅を調整できる。以下の画像では「10字」に変更している。
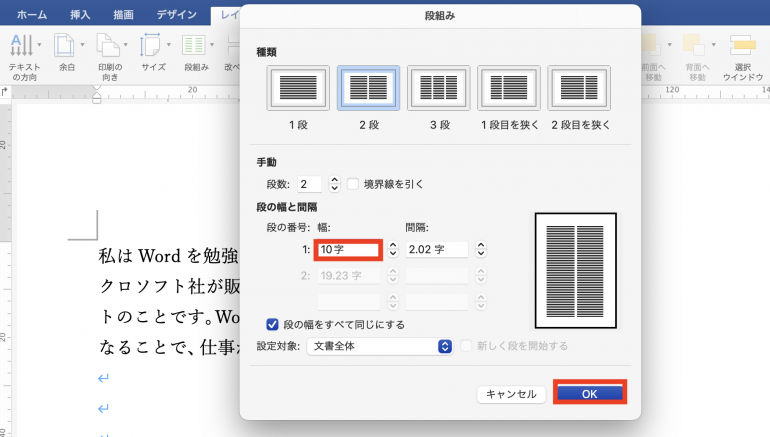
先ほどよりも段の幅が狭くなっていることが分かる。
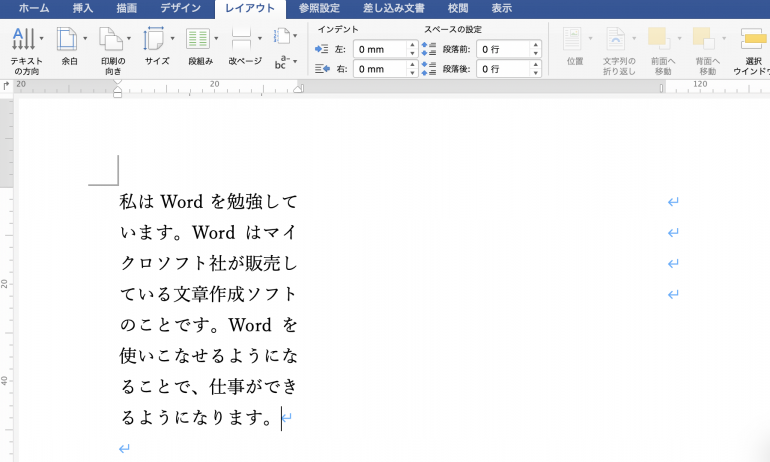
3.段組みの間に境界線を入れる
次に、段組みの間に境界線を入れる方法を図解する。
「レイアウト」タブから「段組み」⇒「段組みの詳細設定」を選択する。
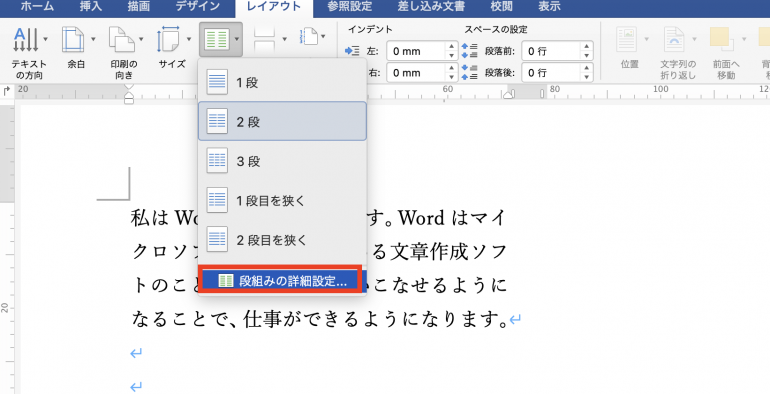
手動欄の「境界線を引く」にチェックを入れる。
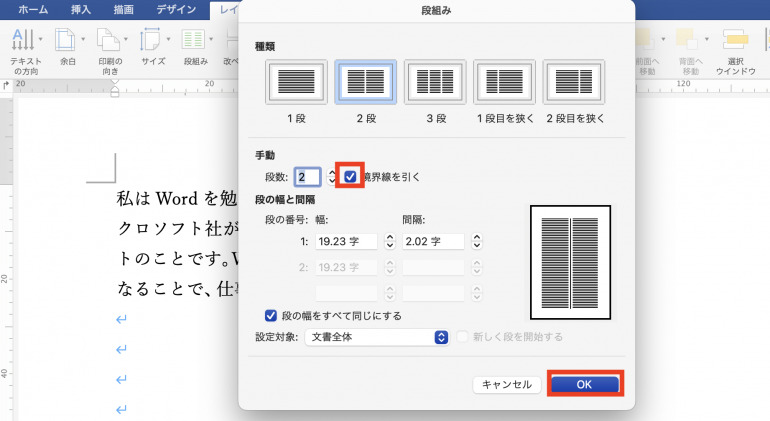
すると、以下のように間に境界線を入れることができた。
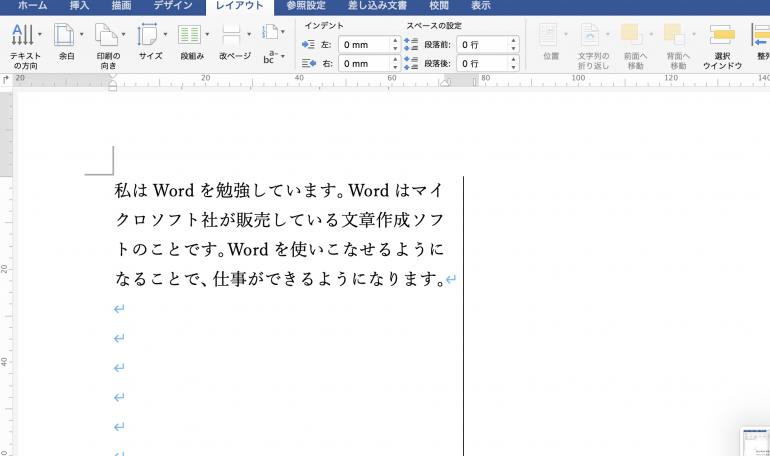
4.段同士の間隔を広げる
最後に、段と段の間隔を広げる方法を図解しよう。
「レイアウト」タブから「段組み」⇒「段組みの詳細設定」を選択する。
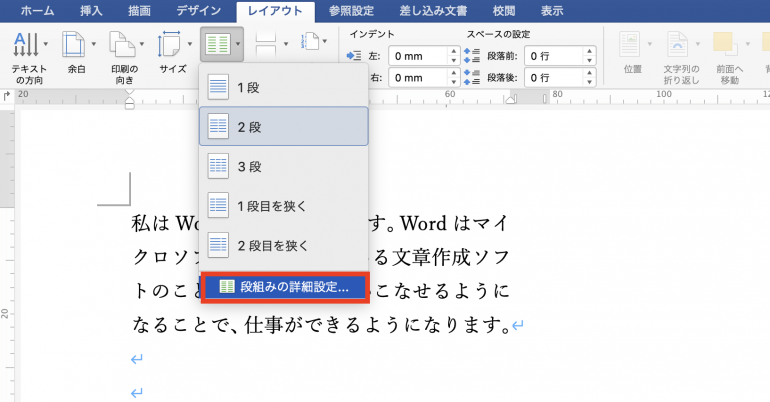
段と幅の間隔の欄の「間隔」の値を変更することで、段の間隔を調整できる。以下の画面では「5字」に変更している。
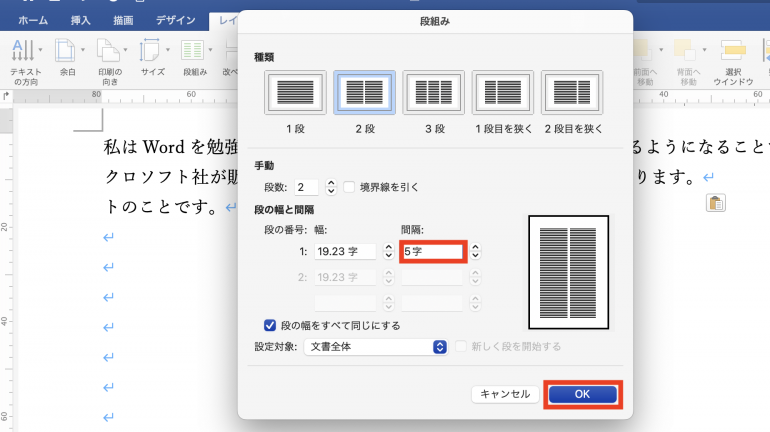 先ほどよりも間隔が広くなっていることが分かる。
先ほどよりも間隔が広くなっていることが分かる。
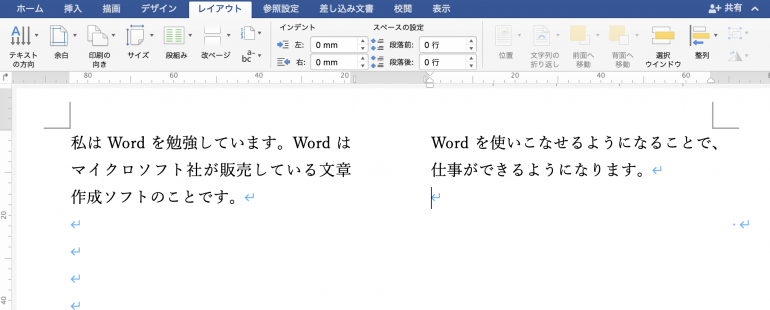















 DIME MAGAZINE
DIME MAGAZINE













