目次

Wordのファイルにパスワードをかけることで、一部の人しか書き換えができないようにしたいと考えている方もいるのではないだろうか。
本記事では、Wordのファイルにパスワードをかける方法について図解する。また、パスワードを解除する方法についてもまとめた。
Wordのファイルにパスワードをかける場面
そもそもWordファイルにパスワードをかけなくてはいけないのは、どんな場合か。パスワードを書ける主な理由としては、次の2つが挙げられる。
- 機密情報を保管している
- 他の人にファイルを書き換えられないようにする
1つ1つの理由について詳しく図解していく。
1.機密情報を保管している
1つ目は、Wordファイル内に機密情報が書かれている場合だ。取引先の情報や会社の機密情報などをWordで扱っている場合、そのファイルが外部に流出するようなことはあってはならない。
パソコンがインターネット接続されている場合、ファイルが盗まれる可能性はゼロではない。だが、パスワードをかけておけば、万が一盗まれてもファイルを開かれることはない。
2.他の人にファイルを書き換えられないようにする
2つ目は、他の人にファイルを書き換えられないようにするためだ。特定の人にしかパスワードを教えないようにすれば、誰がファイルを書き換えたのか明らかになる。逆に、パスワードがかかっていないと誰でも書き換えることができてしまうため、内容に誤りなどがあった場合に、誰に問い合わせれば良いのか分からなくなってしまう。
たとえば、閲覧は誰でもOKにし、編集はAさん以外できないようにすることで、ファイルが書き換わっていた場合はAさんに問い合わせれば良いと分かる。
【図解】Wordのファイルを開くのに必要なパスワードを設定する手順
まず、Wordのファイルを開くためにパスワードが必要な状態にする方法を図解する。パスワードを設定する手順は次のとおりだ。
- パスワード設定画面を開く
- パスワードを入力する
- パスワードがかかっていることを試す
1つ1つの手順について詳しく図解していく。
1.パスワード設定画面を開く
まず、パスワード設定画面を開く必要がある。
「校閲」タブから「保護」を選択し「文書の保護」をクリックしよう。
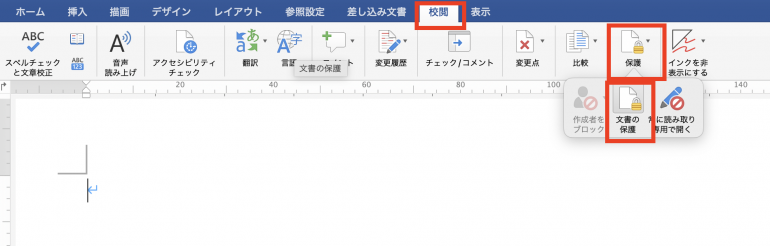
すると、パスワードの設定画面が開く。
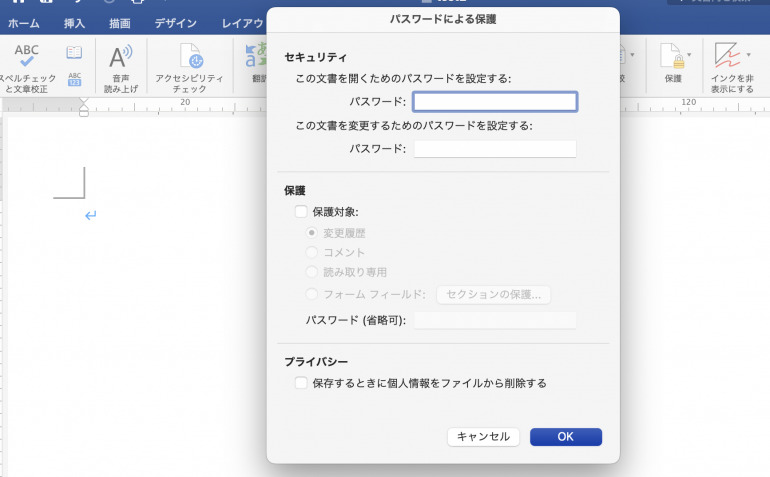
なお、Wordのバージョンによって、パスワード設定画面の開き方が変わることもあるので注意が必要だ。「ファイル」⇒「情報」から「文書の保護」が選択できる場合もある。
2.パスワードを入力する
次にパスワードを入力する。
パスワード設定画面の「この文書を開くためのパスワードを設定する」の欄に、自分で決めたパスワードを入力しよう。入力された文字は以下のように、黒丸になって見えなくなる。

パスワードを入力したら「OK」を選択する。これでパスワードを設定することができた。なお「OK」を選択した際に、再度パスワードの入力を求められる場合がある。その場合は、先ほどと同じパスワードを入力しよう。
3.パスワードがかかっていることを試す
ファイルにパスワードをかけたら、パスワードが正しくかかっているのか試してみよう。ファイルを一旦保存して閉じる。
再度ファイルを開き、次のようにパスワードの入力を求められたら、正しくパスワードがかかっていることになる。
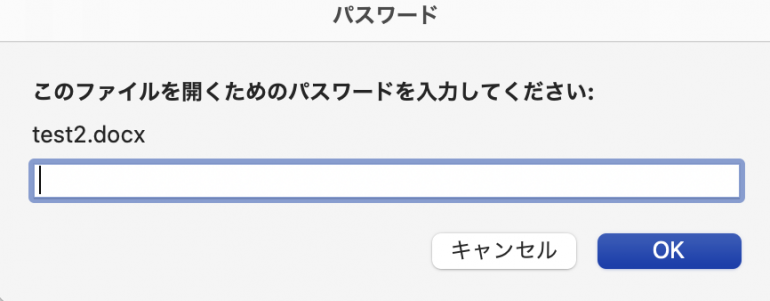
自分で設定した正しいパスワードを入力して「OK」を選択する。
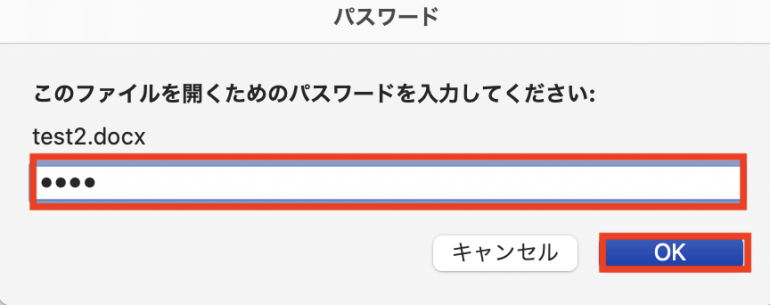
すると、ファイルを開くことができる。ファイルに文字が書き込めることを確認しよう。
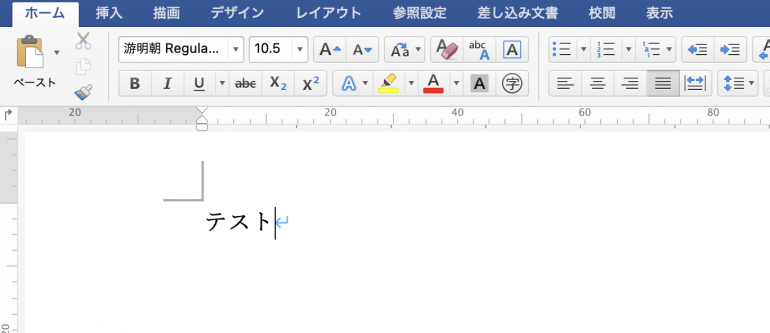
【図解】Wordのファイルを開く・変更するのに必要なパスワードを設定する手順
先ほどはWordを開く際に必要なパスワードを設定したが、今度はWordファイルを変更するのにもパスワードが必要なように設定する方法を図解する。
Wordのファイルを開く・変更するのに必要なパスワードを設定する手順は次のとおりだ。
- パスワード設定画面を開く
- パスワードを入力する
- パスワードがかかっていることを試す
1つ1つの手順について詳しく図解していく。
1.パスワード設定画面を開く
先ほど同様にパスワード設定画面を開く必要がある。
「校閲」タブから「保護」⇒「文書の保護」を選択する。
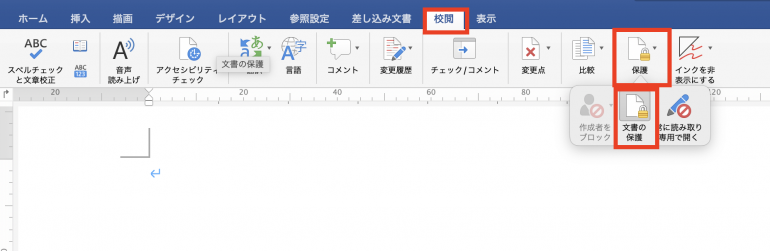
2.パスワードを入力する
パスワード設定画面を開いたら、今度は「この文書を開くためのパスワードを設定する」と「この文書を変更するためのパスワードを設定する」の欄の両方にパスワードを入力する。
2つのパスワードは別のものにすることが大切だ。同じにしてしまうと、閲覧用パスワードを知っている人が、書き込みまでできてしまうことになる。
パスワードを入力したら「OK」を選択しよう。
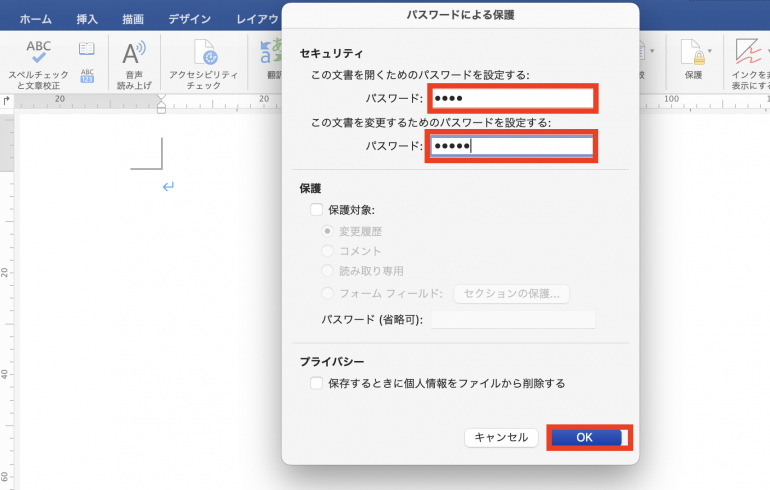
3.パスワードがかかっていることを試す
最後に、パスワードがかかっていることを試そう。ファイルを一旦閉じて再度開く。すると、次のように最初は、閲覧用のパスワードの入力を求められる。自分で設定した閲覧用パスワードを入力し「OK」を選択する。
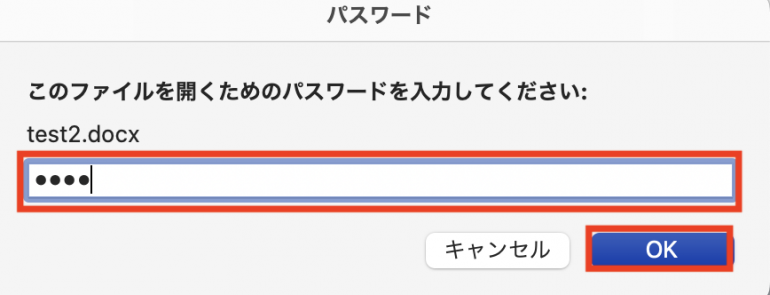
すると今度は編集用のパスワードの入力を求められる。この際、パスワードを入力せずに「読み取り専用」を選択した場合、ファイルの閲覧はできるものの編集はできない状態になる。
以下のように編集用のパスワードを入力し「OK」を選択した場合は、閲覧だけでなく編集もできるようになる。
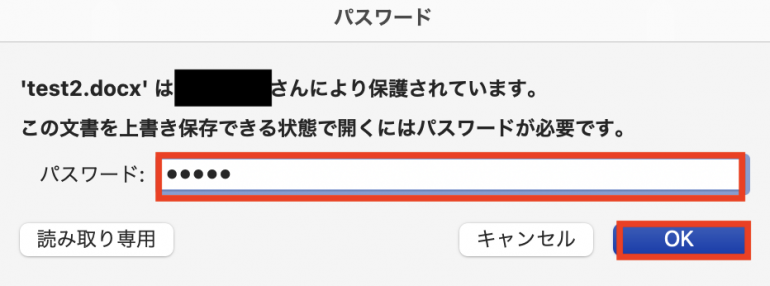
まとめ
本記事ではWordのファイルにパスワードを設定する方法について図解した。最後に、パスワードを設定する手順についておさらいしておこう。
- パスワード設定画面を開く
- 「校閲」⇒「保護」⇒「文書」
- パスワードを入力する
- 「この文書を開くためのパスワードを設定する」に閲覧用パスワードを入力
- 「この文書を変更するためのパスワードを設定する」に編集用パスワードを入力
- 「OK」を選択
- パスワードがかかっていることを試す
- ファイルを開く
- パスワードを入力して「OK」を選択
特定の人しかファイルを開けないようにしておけば、情報流出も避けやすくなる。会社の機密情報をWordで扱う場合は、パスワードを設定することを忘れないようにしよう。
構成/編集部















 DIME MAGAZINE
DIME MAGAZINE













