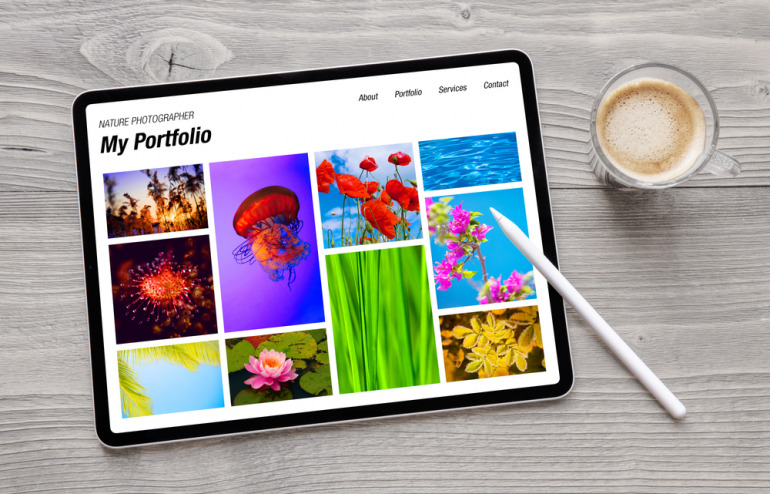目次
Wordで書いた文章に写真やイラストを掲載して分かりやすくしたいと考えている方も多いのではないだろうか。Wordでは簡単な操作で写真を貼り付けることができる。
本記事ではWordの文書に写真を貼り付ける方法について図解する。また、貼り付けた写真の操作・編集方法についてもまとめた。
【図解】Wordに写真を貼り付ける方法
まず、Wordに写真を貼り付ける方法について図解していく。「挿入」タブから「写真」を選択し、そこから更に「図をファイルから挿入」を選択する。
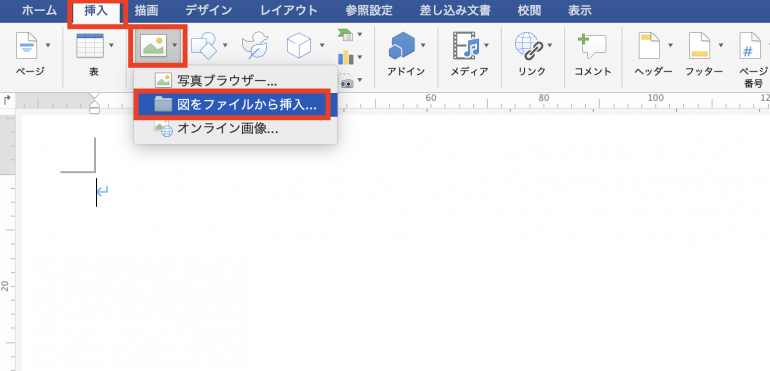
そこから貼り付けたい画像を選択して「挿入」を選択する。すると、次のように画像を貼り付けることができる。

上記の画像はフリー素材のものを使っている。Wordに写真を貼り付ける際は著作権に気をつけよう。プレゼン資料などをWordで作る場合は著作フリーの画像を使うことが大切だ。
【図解】Wordに貼り付けた写真を操作する方法
次に、Wordに貼り付けた写真を操作する方法を図解する。次の4つの方法について順番に図解していく。
- 写真を移動する
- 写真を拡大・縮小する
- 写真を回転させる
- 写真をコピーする
1.写真を移動する
まず、写真を移動させる方法を図解する。といっても非常にやり方は簡単だ。画像をクリックし、そのまま横や縦に移動させれば良い。移動させたらクリックから手を離す。
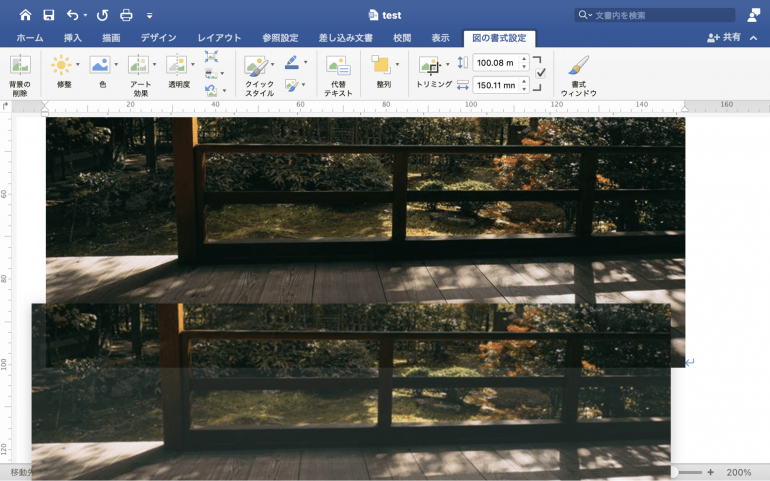
2.写真を拡大・縮小する
次に、写真を拡大・縮小する方法について図解する。拡大・縮小するには、画像の枠組にある、四角マークをクリックする。
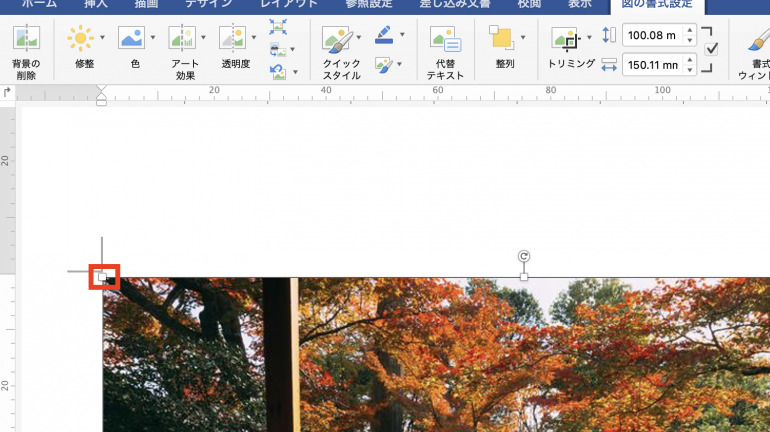
この四角マークをクリックし、そのまま横や縦にカーソルを移動することで、写真を拡大・縮小できる。四隅の四角マークをクリックすることで、縦横にいっぺんに操作できる。
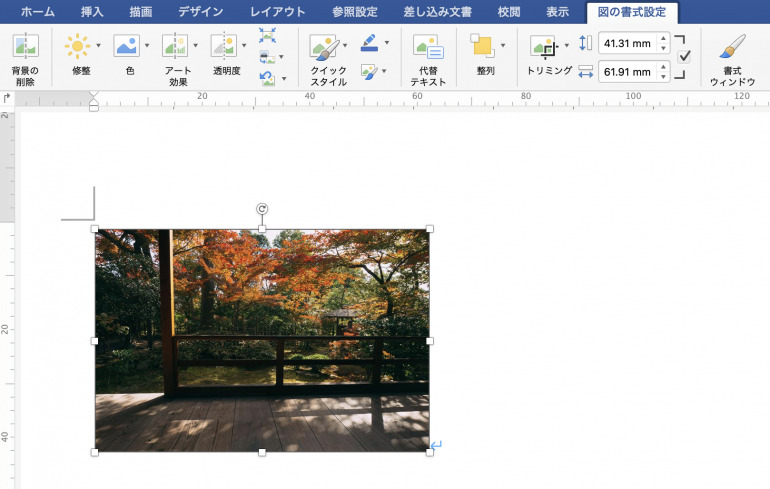
3.写真を回転させる
次に、写真を回転させる方法を図解する。写真の上部に表示されている回転マークをクリックする。
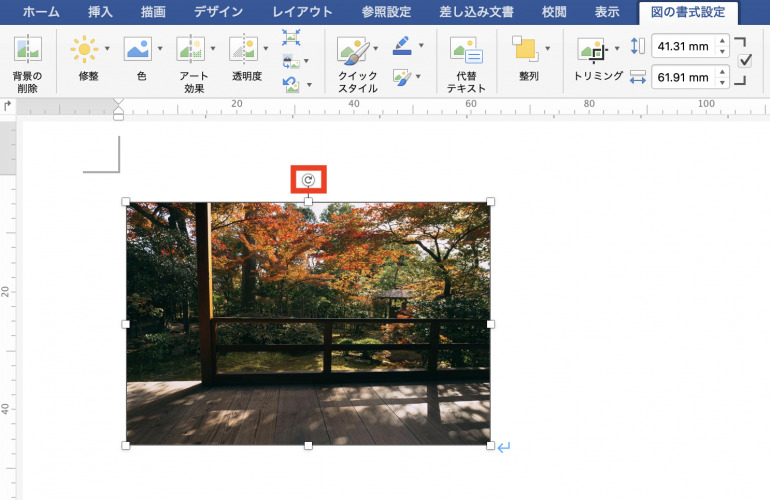
そのままカーソルを右や左に動かせば、写真を回転させられる。
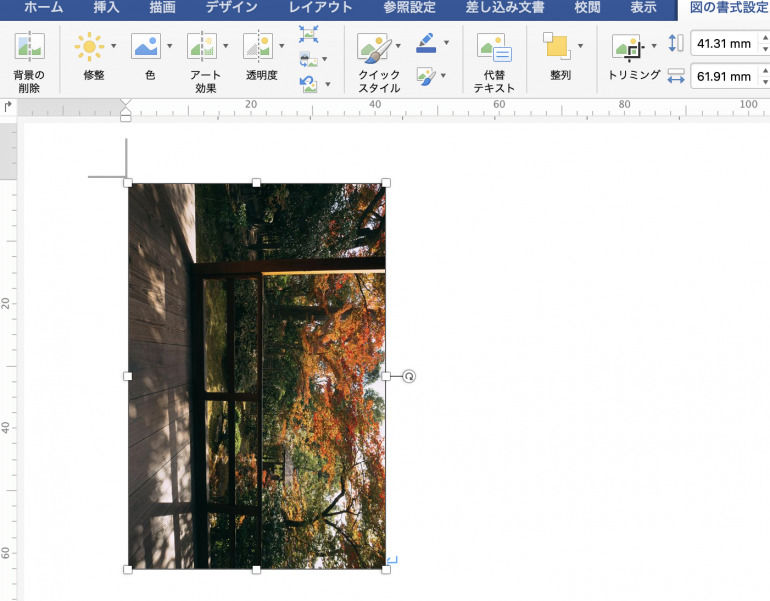
4.写真をコピーする
次に写真をコピーする方法を図解する。Wordでの写真のコピー方法は、文章をコピーする場合とまったく同じだ。まず、写真をクリックして右クリックし、リストから「コピー」を選択する。
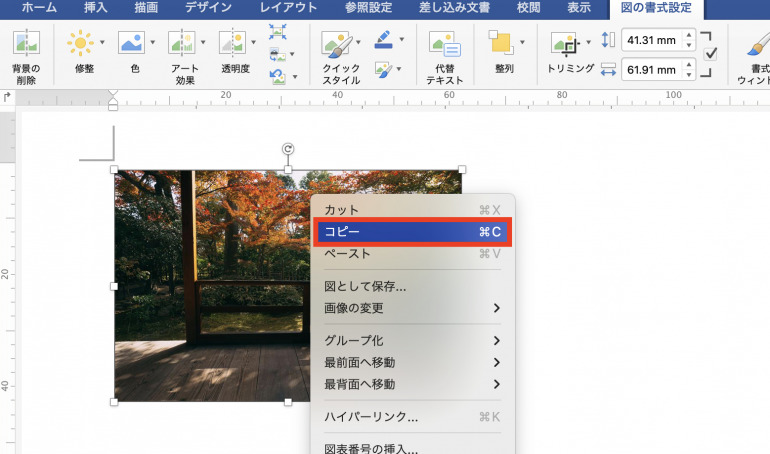
そして、写真を移動させたい場所で再度右クリックする。今度は「ペースト」を選択する。
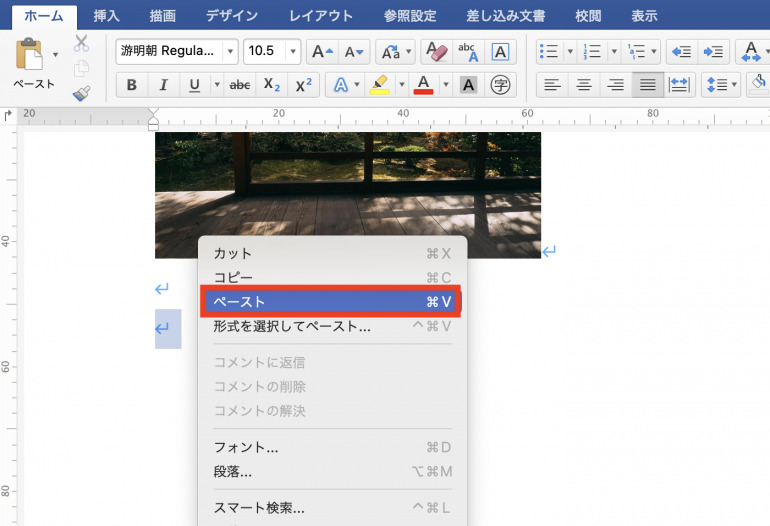
すると、画像をその場所にコピーすることができた。なお、コピーした画像を削除したい場合は、右クリックから「カット」を選択する。
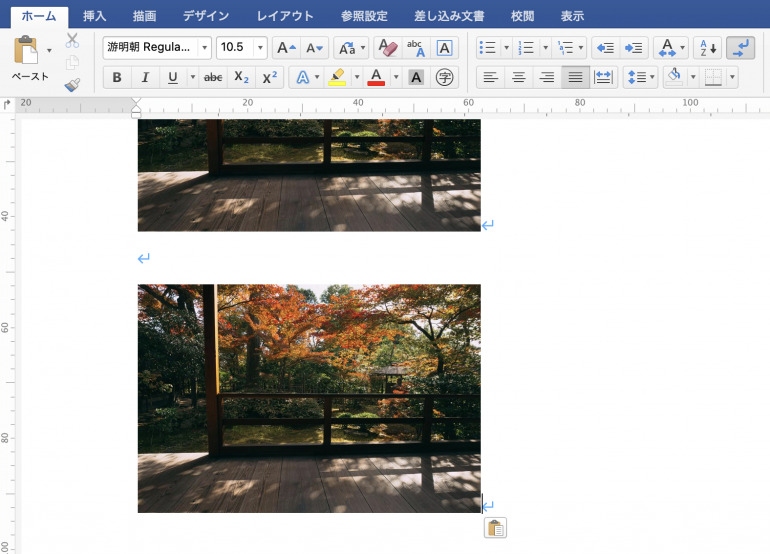
【図解】Wordに貼り付けた写真を編集する方法
続いて、Wordに貼り付けた写真を編集する方法について図解する。次の4つの方法をそれぞれ図解していく。
- 背景を削除する
- 色を変更する
- 透明度を調整する
- 明るさを調整する
簡単な画像編集なら専用ソフトを使わなくてもWordでできる。Wordで簡単な画像編集ができるようになると、資料の雰囲気に写真やイラストを合わせることが可能だ。
1.背景を削除する
まず、画像の背景を削除する方法を図解する。Word側が写真やイラストから背景と思われる箇所を抽出し、その箇所のみを削除してくれる。
写真をクリックすると「図の書式設定」というタブが出てくる。
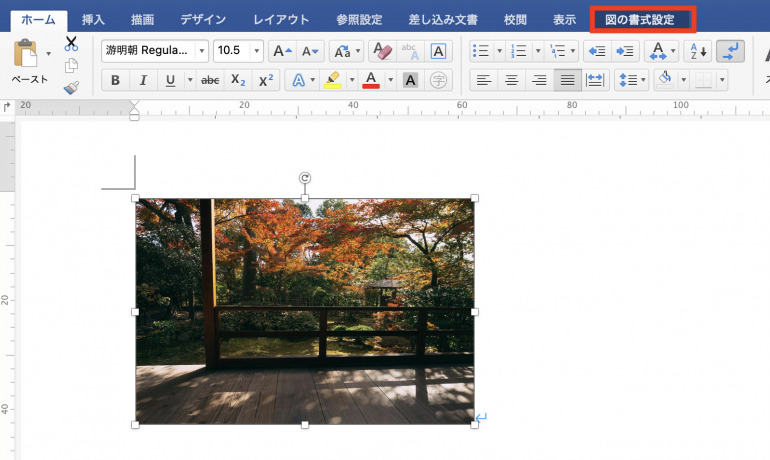
この「図の書式設定」タブをクリックし、「背景の削除」を選択する。
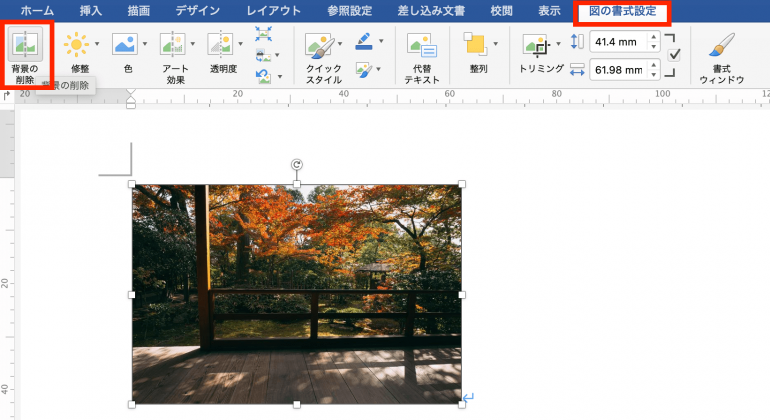
すると、以下のように画像の背景と思わしき箇所を切り取ることができた。
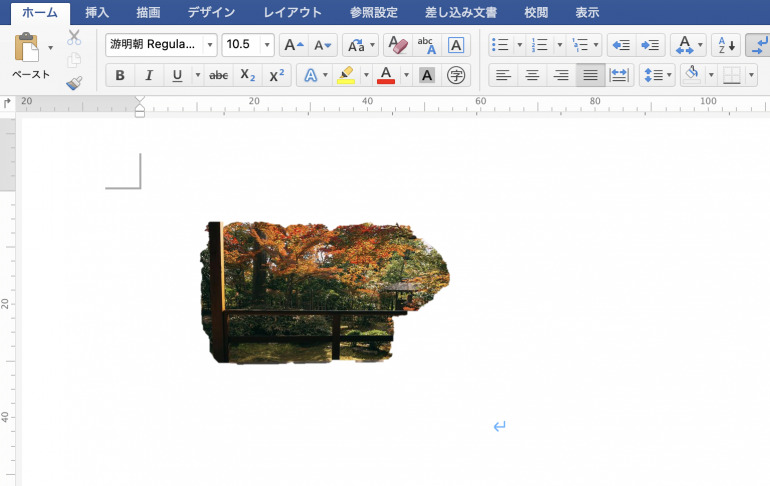
2.色を変更する
画像の色合いを変更することも可能だ。色を変更する場合も同様に写真をクリックし、「図の書式設定」タブをクリックする。今度は「色」をクリックする。
「色」をクリックしたら、そこから好きな色を選択してみよう。

下記では画像の色を「青」にすることができた。画像の色を変更することで、画像の雰囲気を変えることが可能だ。
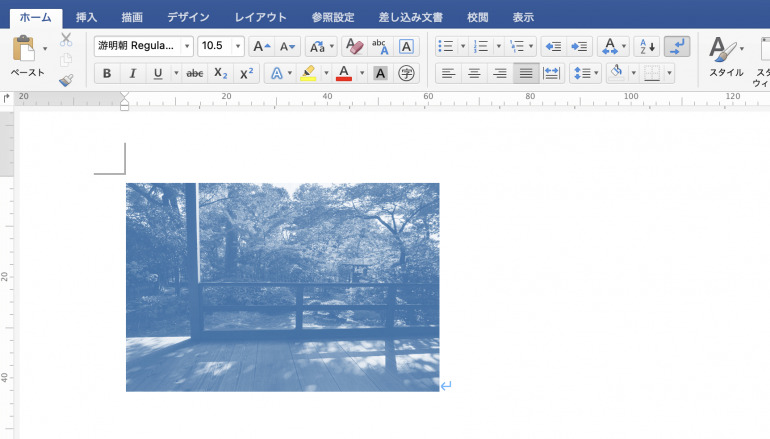
3.透明度を調整する
次に、画像の透明度を調整する方法について図解する。
「図の書式設定」タブから「透明度」を選択する。
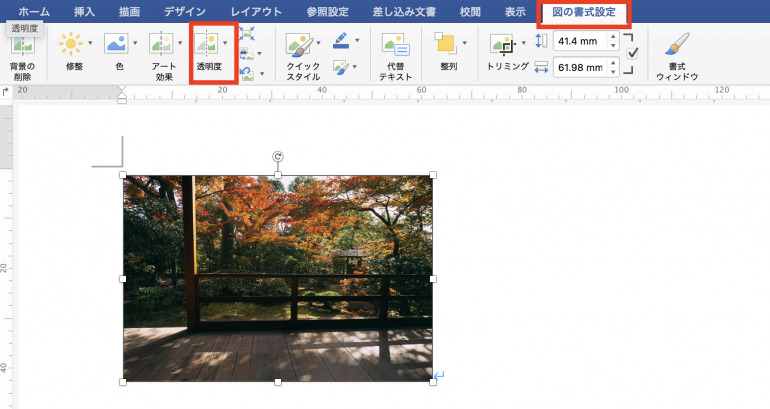
すると、透明度を変更した写真の一覧が表示される。ここから好きな透明度の写真をクリックしてみよう。
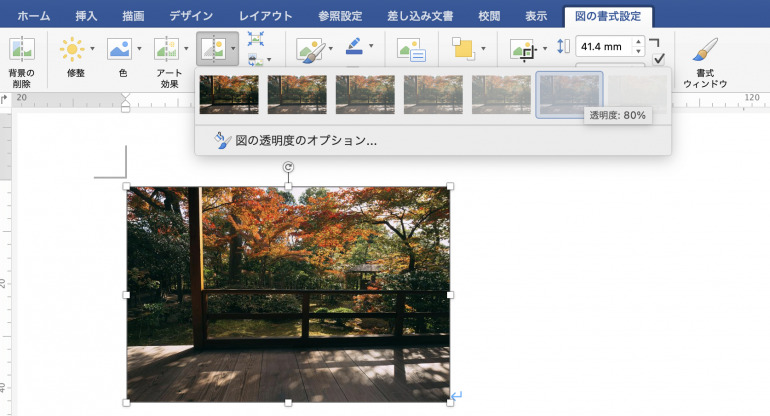
すると、写真の透明度が変更される。
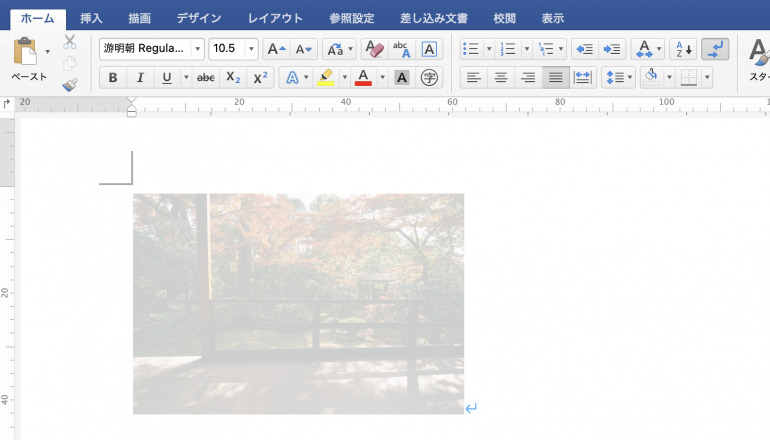
4.明るさを調整する
最後に、写真の明るさを調整する方法を図解する。
「図の書式設定」タブから「修整」を選択する。
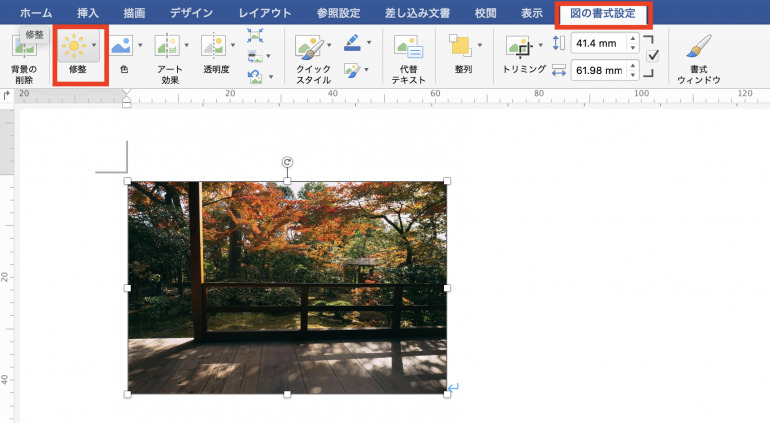
このタブから好きな写真の明るさを選択する。
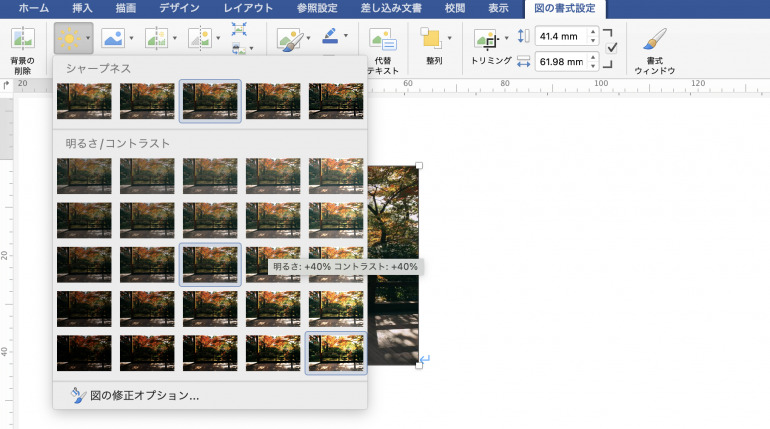
すると写真の明るさを変更することができる。
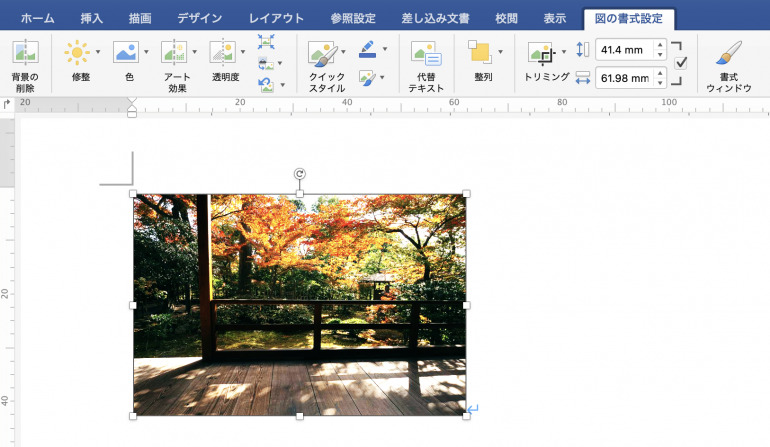
まとめ
本記事では、Wordで写真を貼り付ける方法ついて図解した。最後に、貼り付けた写真を操作したり編集したりする方法についておさらいしておこう。
◯貼り付けた写真を操作する方法
- 写真を移動する:写真をクリックしたまま移動させる
- 写真を拡大・縮小する:枠組の四角マークをクリックしたまま動かす
- 写真を回転させる:写真上部の回転マークをクリックしたまま動かす
- 写真をコピーする:写真を右クリックして「コピー」⇒「ペースト」
◯貼り付けた写真を編集する方法
- 背景を削除する:「図の書式設定」⇒「背景の削除」を選択
- 色を変更する:「図の書式設定」⇒「色」から好きな色を選択
- 透明度を調整する:「図の書式設定」⇒「透明度」から好きな透明度を選択
- 明るさを調整する:「図の書式設定」⇒「修整」から好きな明るさを選択
文書だけの資料は分かりにくいので、時々写真やイラストを挟むようにしてみよう。
構成/編集部















 DIME MAGAZINE
DIME MAGAZINE