Windows 11が2021年10月5日にリリースされて2年が経ちました。OSの切り替えは済んでいますか?
すでに対応済みであれば問題ありませんが、Windows 10を使い続けている方は、2025年10月14日のサポート終了までの対応が推奨されています。
この記事では、Windows 11へアップデート(アップグレード)する手順やWindows 10のまま使い続けることの問題点などを解説します。まだWindows 11への移行が済んでいない人は参考にしてください。
目次
今使っているWindows 10搭載PCをWindows 11にアップデート(アップグレード)する方法
Windows 10を使っていて、PCのスペックがシステム要件を満たしていれば、Windows 11へのアップグレードが可能です。
まずはアップグレードの前に、Windows 10を最新バージョンにする事前準備を行いましょう。
デスクトップの画面の左下にあるウィンドウのマークのスタートボタンをクリックして、次に歯車のマークの設定アイコンを選択してください。
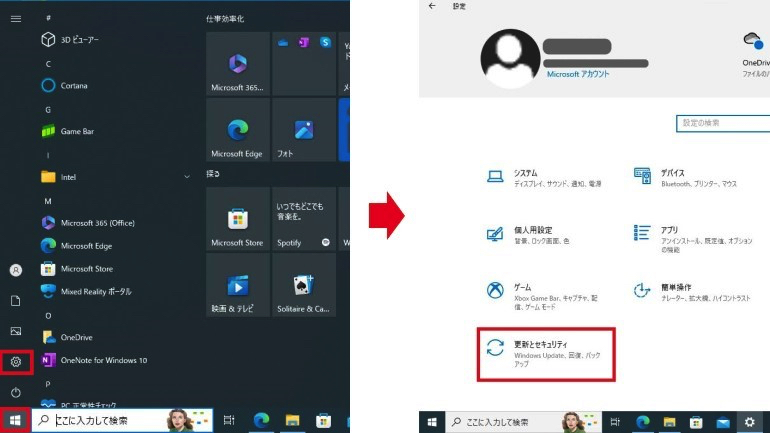
「更新とセキュリティ」をクリックすると、下図のように表示されます。
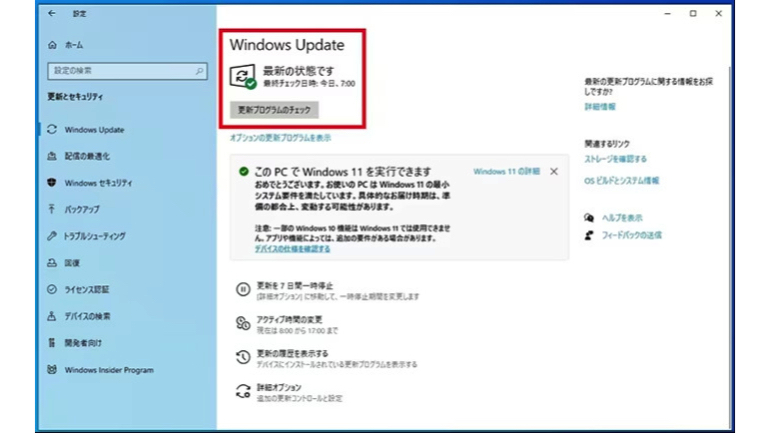
【参照】Microsoft Windows 11 無償アップグレード方法や条件を解説
Windows Updateが「最新の状態です」になっていなければ、先に「更新プログラムのチェック」をクリックして、最新の状態へのアップデートを済ませておきましょう。
Windows 10が最新の状態になっていることが確認できたら、Microsoftアカウントにサインインします。アカウントを未作成の場合、新規作成はMicrosoft アカウントのサイトで行えます。
Windows 10が最新状態になりMicrosoftアカウントにサインインしたら、アップグレードの準備は完了です。
Windowsアップデートからのアップグレード方法
アップグレードを行うには、「Windowsアップデートから行う方法」と「Windows 11インストール アシスタントを使う方法」があります。ここではMicrosoftが推奨しているWindowsアップデートから行う方法を説明します。
先程と同様に「スタート」→「設定」→「更新とセキュリティ」と進んで、Windows Updateの画面を表示すると、「Windows 11のアップグレードの準備ができましたーしかも無料です!」と表示されます。
PCがアップグレードに必要なシステム要件を満たしていない場合、この表示は出現しません。システム要件を満たすPCを用意してアップグレードを行ってください。
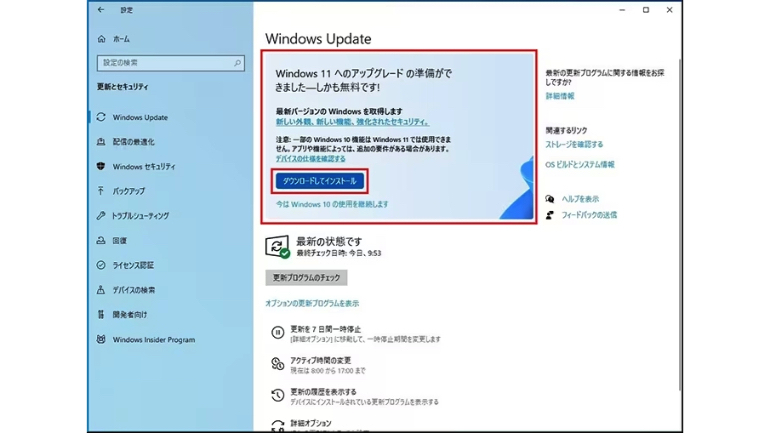
【参照】Microsoft Windows 11 無償アップグレード方法や条件を解説
「ダウンロードしてインストール」をクリックしてください。
「ソフトウェア ライセンス条項」が表示されるので、内容を確認して「同意してインストール」をクリックすれば、Windows 11 へのアップグレードが開始されます。
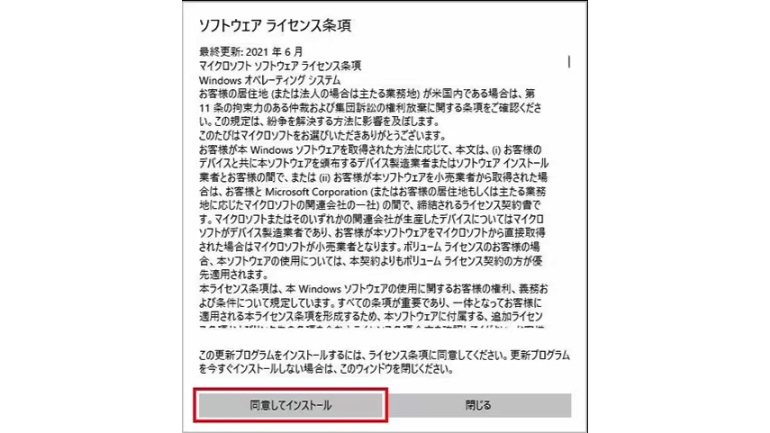
【参照】Microsoft Windows 11 無償アップグレード方法や条件を解説
ダウンロードとインストールが終了したら、再起動を促す表示が出ます。
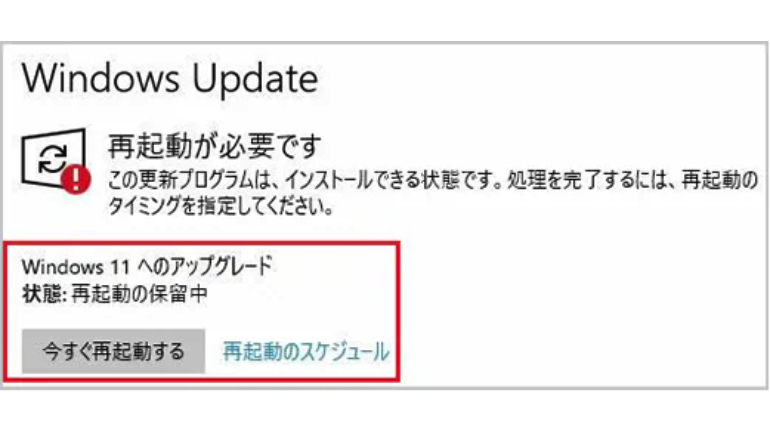
【参照】Microsoft Windows 11 無償アップグレード方法や条件を解説
「今すぐ再起動する」をクリックするとアップグレードが実行され、再起動が自動で何回か繰り返されます。
下図のように、下部の中央にスタートボタンなどがあるデスクトップ画面が表示されれば、Windows 11へのアップグレードは完了です。
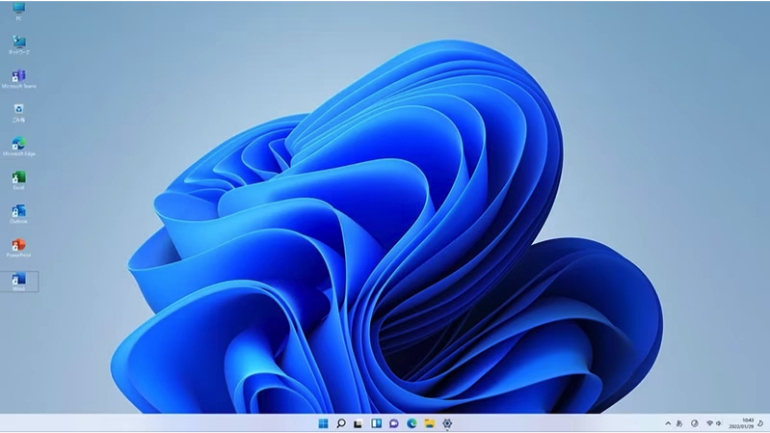
【参照】Microsoft Windows 11 無償アップグレード方法や条件を解説
アップグレードには数時間かかる場合もあります。「再起動のスケジュール」を選んで、PCを使わない時間に作業を進めるように設定することもできます。
【参考】Microsoft アカウント
Windows 11へのアップデート(アップグレード)は無料でできる?
Windows 10からWindows 11へのアップグレードは無料です。
ただし、執筆時点では無料アップグレードの終了時期は提示されていませんが、MicrosoftはWindows 11無料アップグレードに対するサポートをいずれ終了する権利を留保しています。
また、アップグレード自体は無料ですが、ダウンロードするデータ量が多いので、プロバイダーとの契約プランが従量制となっている場合は、追加のデータ料金が発生する可能性があります。
Windows 11へのアップデート(アップグレード)はいつからできる?
Windows 11へのアップグレードはすでに開始されています。Windows 10はサポート期間終了が決定しているので、早めのアップグレード実施が推奨されています。
アップグレードすべきか悩む場合は、一度試しにアップグレードしてみるのも手です。アップグレードした後でも10日間はWindows 10に戻せるので、不具合がないか検証できます。
Windows 11にアップデート(アップグレード)できるPCには条件がある? 要件をチェック!
Windows 11へアップグレードするためには、ある程度の性能が高いPCであることが要求されます。
Windows 11へのアップグレードに求められるシステム要件は、以下の通りです。

また、Microsoftで用意されている「PC正常性チェック アプリ」を使うと、インストールして実行するだけで、Windows 11へのアップグレードが可能か簡単にチェックできます。
【参考】実は意外とシビアだった!?「Windows 11」をインストールできるPCの要件
【参照】Microsoft PC 正常性チェック アプリの使用方法
Windows 11にアップデート(アップグレード)できない時の対処法は?
現在使用しているWindows 10搭載のPCがシステム要件を満たさず、アップグレードできないときは、システム要件を満たす新しいPCの購入、もしくはWindows 11がプリインストールされたPCを購入しましょう。
現在手持ちのPCのままでアップグレードしたい場合は、メモリやストレージを増設するなどして、システム要件を満たすように対処してださい。
システム要件は満たしているはずなのにアップグレードできない場合は、Windows 11に対応していない周辺機器が影響している可能性があります。周辺機器を取り外してから、再度アップグレードを実行してみてください。
また、ウィルス対策ソフトが問題となっていることも考えられます。この場合は、Windows Defender以外のウィルス対策ソフトを一度アンインストールしてみましょう。
古いアプリや不要なアプリが原因の場合もあります。もう使用していないアプリについては、アップグレード前にアンイストールしておきましょう。
【参照】Windows のアップグレードとインストールに関するエラーのヘルプ
Windows 11にアップデート(アップグレード)しないでWindows 10のまま使い続けたらどうなる?
Windows 10のサポートは、2025年10月14日に終了予定です。サポートが終了すると、プログラムの不具合やセキュリティ上の問題点を修正するセキュリティ更新プログラムが提供されなくなります。
サポート終了後もWindows 10は動作しますが、ウィルスやフィッシング詐欺への対処が不十分になり、セキュリティ上の危険性が高くなります。
Windows 11へのアップグレードを済ませて安心してPCを使おう
Windows 10は2025年10月14日にサポート終了が予定されています。その後はセキュリティ面で危険が生じる可能性があるので、アップグレード可能なPCを所有している方は、早めにアップグレードを済ませておくことをおすすめします。
使用しているPCのスペック次第では買い替えやメモリ・ストレージの増設などを検討する必要もあります。アップグレードができるか早めにチェックして、サポート終了に備えてください。
※データは2023年11月上旬時点での編集部調べ。
※情報は万全を期していますが、その内容の完全性・正確性を保証するものではありません。
※製品のご利用はあくまで自己責任にてお願いします。
文/ねこリセット















 DIME MAGAZINE
DIME MAGAZINE













