
diy13 / Shutterstock.com
マイクロソフトの最新OS「Windows 11」は、従来のWindows 10までと比べ、セキュリティ機能を大幅に強化した結果、インストール可能なPCの要件が大きく変わってしまった。そこで、Windows 11をインストールするために、PCにどういったスペックが必要なのかチェックするとともに、Windos 11のインストール方法を紹介する。
目次
Windows 11をインストールために必要となる要件
Windows 11のシステム要件は、以下の画像の通りとなっている。これを見る限りでは、そこまで条件が厳しいとは感じないかもしれないが、実際にはかなりシビアな内容となっている。特に重要なのが、「プロセッサ」「システムファームウェア」「TPM」の3種類だ。
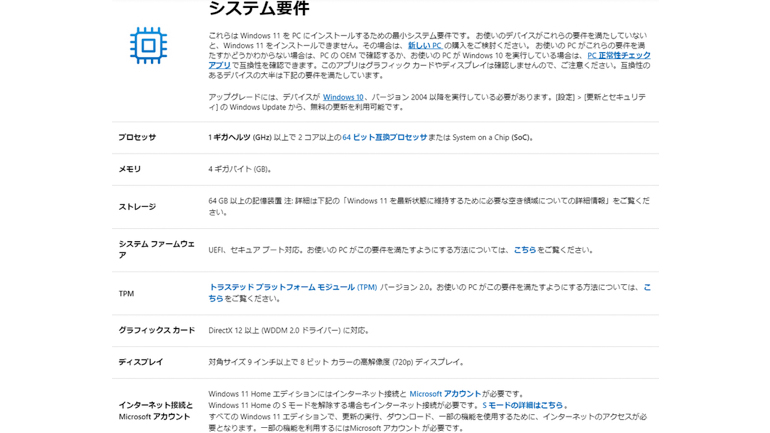
【参考】Windows 11 の仕様とシステム要件 – Microsoft
プロセッサは、いわゆるCPUのことで、主にIntel製とAMD製のCPUが対応。ただ、Intel製CPUでは第8世代Coreプロセッサー以降、AMD製のCPUではRyzen 2000シリーズ以降と、比較的新しい世代のCPUのみが対応となっており、それ以前の古い世代のCPUはWindows 11を利用できない。
システムファームウェアは、「UEFI」および「セキュアブート」への対応が必要となる。
TPMは「トラステッド プラットフォーム モジュール」というセキュリティチップのことで、Windows 11では「TPM 2.0」への対応が必要となる。
自分が利用しているPCがこの条件を満たすかどうか確認するのは難しいと感じるかもしれないが、マイクロソフトが配布する「PC正常性チェックアプリ」を利用することで簡単に確認可能なので、活用するといいだろう。「Microsoft Windows 11の公式サイト」をスクロールダウンすると「互換性の確認」とあるので、そちらの「PC正常性チェック アプリのダウンロード」からアプリをダウンロードしよう。
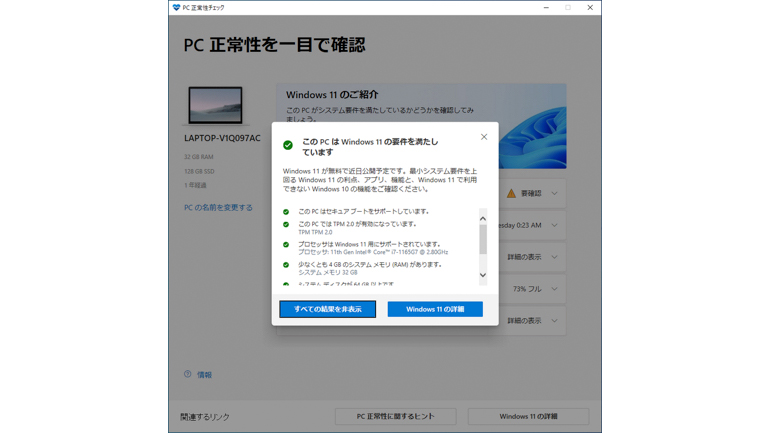
【参考】Microsoft Windows 11の公式サイト
Windows 11のインストール方法をチェック
Windows 11は、Windows 10のアップグレードOSとして提供されており、従来までのようなパッケージ版は販売していない。そのため、基本的にWindows 11のインストールは、インターネット経由で行うことになる。
Windows 10が動作し、Windows 11の動作にも対応しているPCの場合には、Windows Updateに「Windows 11へのアップグレード準備できました」との案内が表示され、そちらからWindpws 11をインストールできる。また、マイクロソフトが配布している「Windows 11 インストール アシスタント」を利用してインストールすることも可能だ。
どちらを利用する場合でも、実際のインストール手順は、画面の指示に従って進めていくだけなので、非常に簡単だ。
【参考】Windows 11 インストール アシスタント|Windows 11 をダウンロードする
1.Windows Updateからのインストール
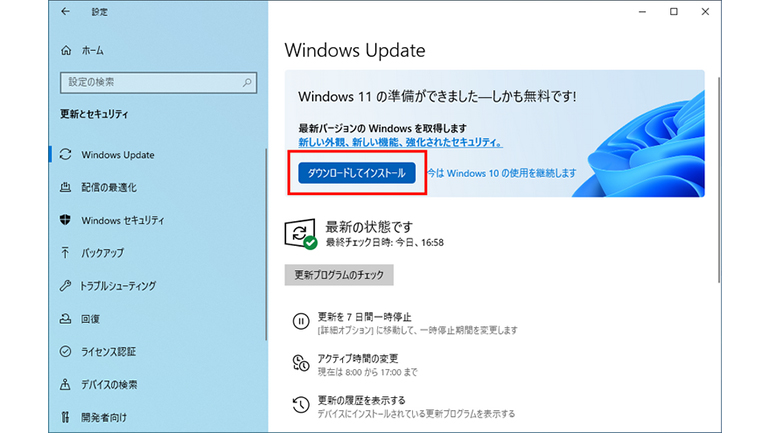
Windows Updateに表示される「Windows 11へのアップグレード準備できました」という表示の下部にある「ダウンロードしてインストール」ボタンをクリックし、指示に従って進める
2.Windows 11 インストール アシスタントを利用したインストール
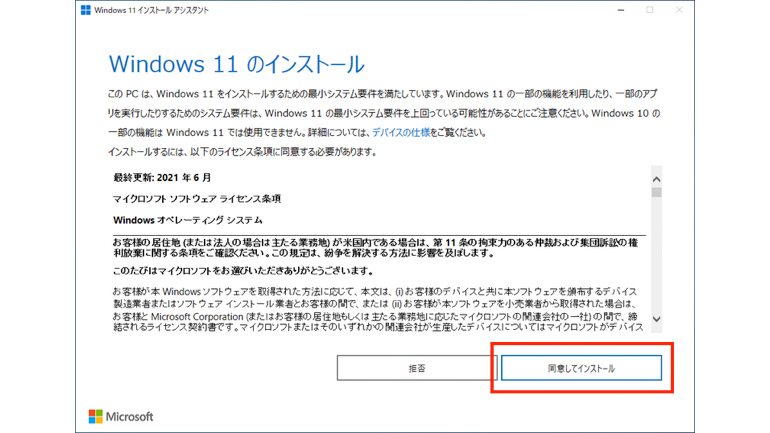
Windows 11 インストール アシスタントを起動し、「同意してインストール」ボタンをクリック
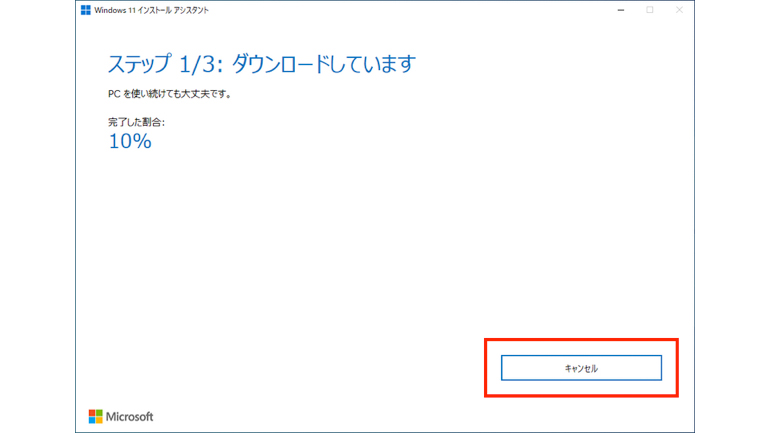
インストールに必要なファイルがインターネット経由でダウンロードされる
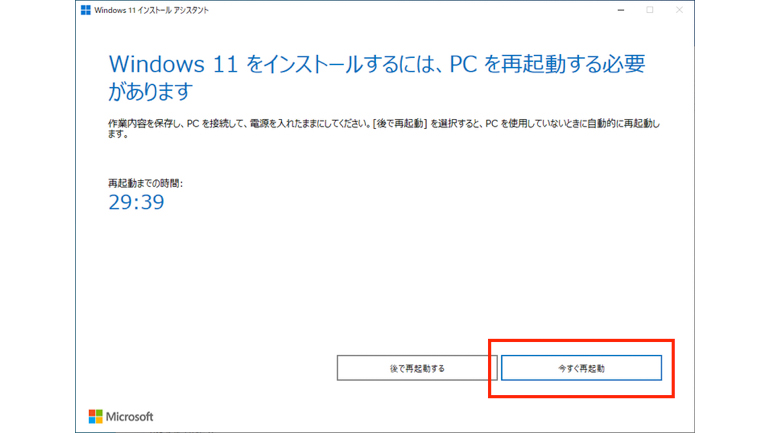
再起動を促すメッセージが表示されたら「今すぐ再起動」ボタンをクリック
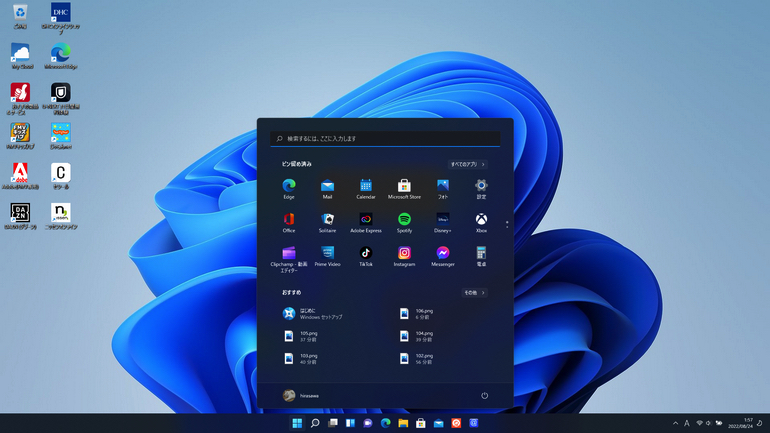
再起動し、画面の指示に従って設定を進める、インストールが完了しWindows 11が起動する
Windows 11のインストールメディアを作成する方法
Windows 11をクリーンインストールしたい場合には、インストールメディアを自分で作成してインストールを行うことになる。
Windows 10などが動作しているPCで、マイクロソフトが配布している「メディア作成ツール」を利用し、インストールメディア作成用のデータをインターネット経由でダウンロードする。そして、USBメモリーやDVD-Rなどの光学式メディアを利用してインストールメディアを作成し、そのインストールメディアでインストールを行うことになる。
なお、インストールメディアを作成するには、容量8GB以上のUSBメモリー、またはDVD-R DLなど片面2層のDVDメディアが必要となる。
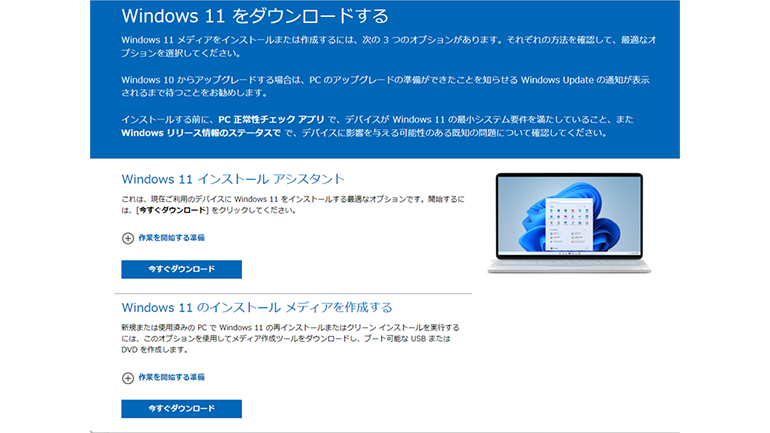
【参考】Windows 11 のインストール メディアを作成する|Windows 11 をダウンロードする
Windows 11のインストールにかかる時間は?
Windows 11のインストールにかかる時間はどのくらいなのか。実際に、Windows 10が動作しているノートPCでWindows 11をアップグレードインストールしてみたところ、インストールには約40分かかった。OSのインストールとしては、思ったほど時間がかからないという印象だ。
とはいえ、利用するPCの性能などによって時間は大きく変わる。CPU性能が低かったり、速度の遅いHDDを利用しているPCなどでは、もう少し時間がかかるだろう。
Windows 11のインストールを回避するには
Windows 11をインストールせず、Windows 10を使い続けたい場合には、Windows Updateに表示されるWindows 11へのアップグレードを促す案内を非表示にしておこう。
Windows Updateに表示されるWindows 11へのアップグレード案内の下部にある「今はWindows 10の使用を継続します」をクリックする。すると、Windows 11へのアップグレード案内が非表示になり、Windows 10の利用を継続できる。
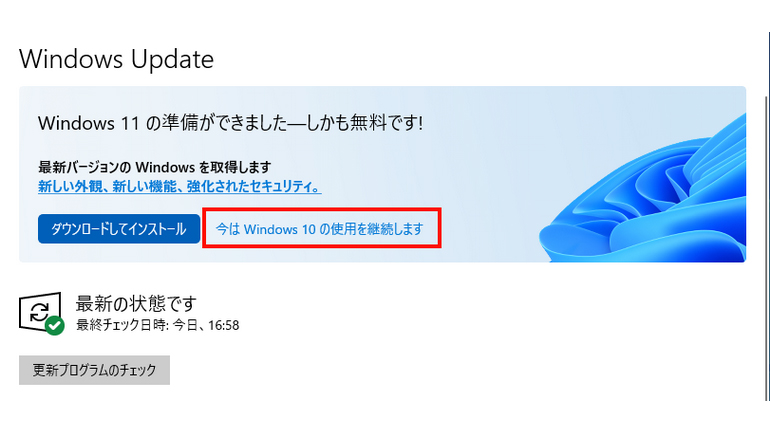
※データは2022年9月上旬時点での編集部調べ。
※情報は万全を期していますが、その内容の完全性・正確性を保証するものではありません。
※製品のご利用、操作はあくまで自己責任にてお願いします。
文/平澤寿康
















 DIME MAGAZINE
DIME MAGAZINE









 最新号
最新号






