目次
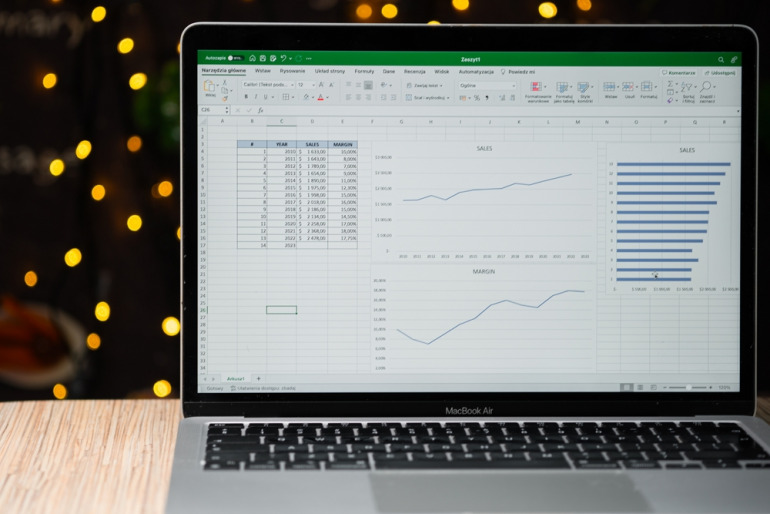
Excelで表やアンケートを作成していて、プルダウンリストが必要なくなった場合プルダウンの解除ができる。
本記事では、Excelのプルダウンリストを解除する方法について解説する。
プルダウンを解除する方法
Excelのプルダウンとは、あらかじめ用意したリストからデータを選択して入力する方法である。Excelの表にデータを入力する時、決まった選択肢の中から入力する場合や、同じものが繰り返し出てくる場合には、あらかじめ登録してあるリストから選べるようにすると便利である。しかし、表やアンケートを作成していて、ドロップダウンリストが必要なくなった場合や別のセルに設定し直したい場合も出てくる。そのような場合はプルダウンを解除することができる。ここでは以下の2つのプルダウンを解除する方法について解説する。
1.「データの入力規則」から解除する
2.空白のセルをコピーする
1.「データの入力規則」から解除する
以下のExcelシートのセルB2には下の図のように月のプルダウンが設定されている。このセルB2のプルダウンを解除する手順は以下の通り。
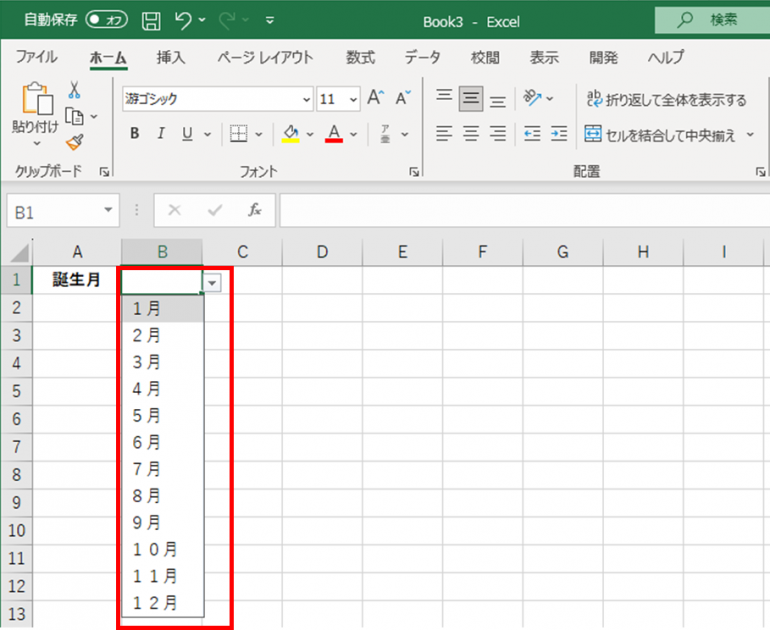
①解除したいプルダウン付きのセルを選択する。複数セルを解除したい場合は範囲で選択も可能。

②【データ】タブをクリック
➂[データツール]セクション内にある「データの入力規則」をクリック
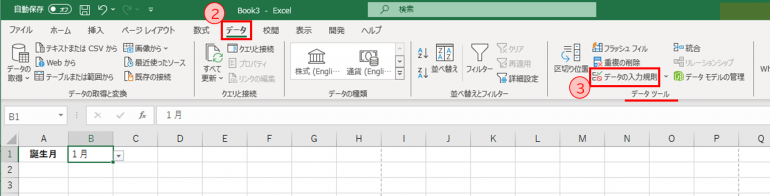
④「データの入力規則」ダイアログボックスが表示されたら【設定】タブの[入力値の種類]のプルダウンから[すべての値」を選択
(プルダウンリストを解除したい範囲に、入力時メッセージやなど、プルダウンリスト以外の入力規則も設定されていて、それらも合わせて一気に解除したい場合は下の図の左下にある「すべてクリア」をクリックし、その後「OK」をクリック)
⑤[OK」をクリック
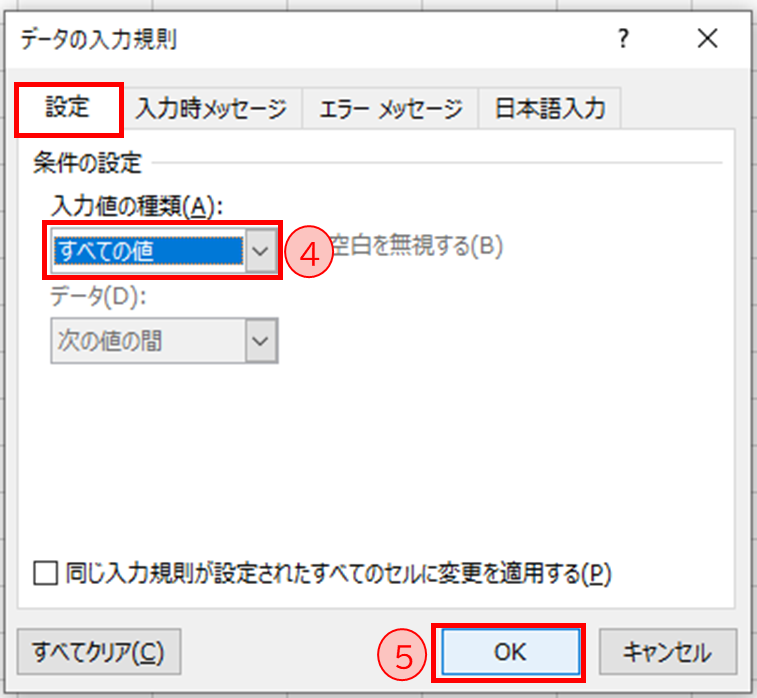
⑥下の図のようにプルダウンの▼ボタンが消え、プルダウンが解除される
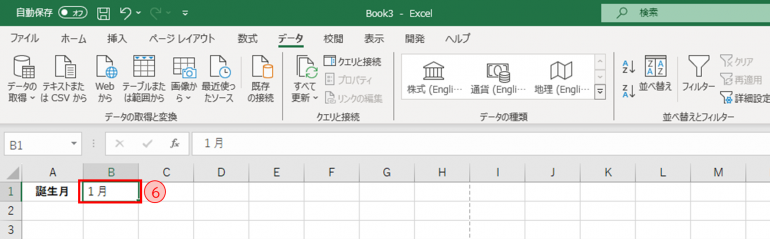
プルダウンリストは、入力を簡単にするための機能であるため、プルダウンリストを使って入力されたデータも、キーボードで手入力したデータも同じになる。そのため上の図のように、プルダウンリストを解除しても、▼ボタンが消え、リストが表示されなくなるだけで、それまでにプルダウンリストで入力したデータは残って表示される。(上の図ではセルB1に[1月」の入力が残っている)
2.空白のセルをコピーする
①ここでは下の図のようにプルダウンリストから「1月」を選択し、入力されたExcelシートで手順を説明する。
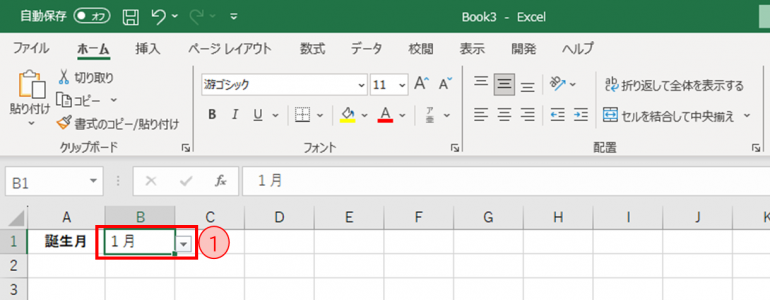
②空白のセルを選択する(ここではセルG1をコピー)
➂右クリックで[メニュー]を表示させ[コピー」を選択または空白のセルを選択した状態で[Ctrl]キー+[C]キーを押す
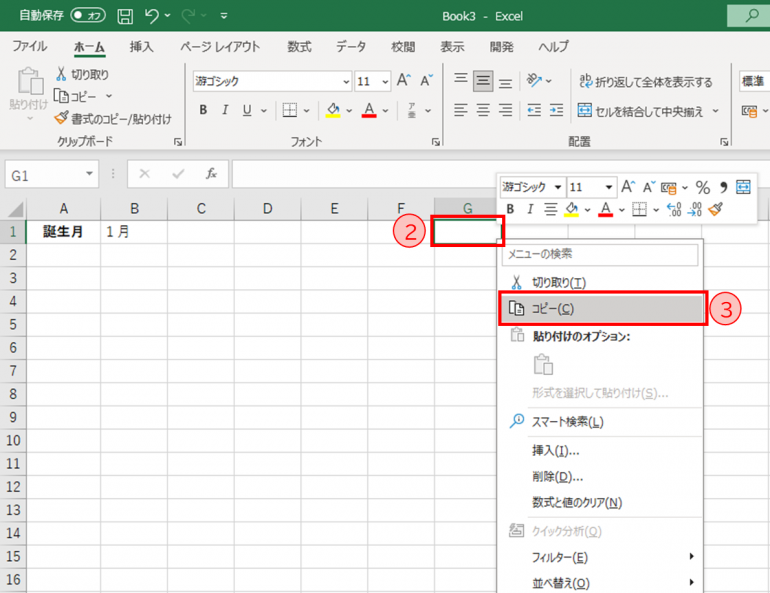
④空白のセルをコピーした状態で、プルダウンを解除したいセル(ここではセルB1)を選択
⑤右クリックで[メニュー]を表示させ[貼り付けのオプション]から[貼り付け」を選択しクリックまたはプルダウンを解除したいセルを選択したまま[Ctrl]キー+[V]キーを押す
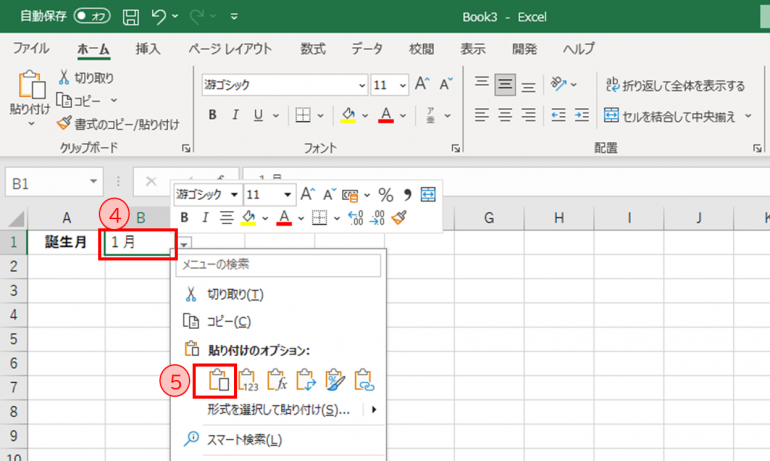
⑥下の図のようにプルダウンの▼ボタンが消え、プルダウンが解除され、セルが空白になる
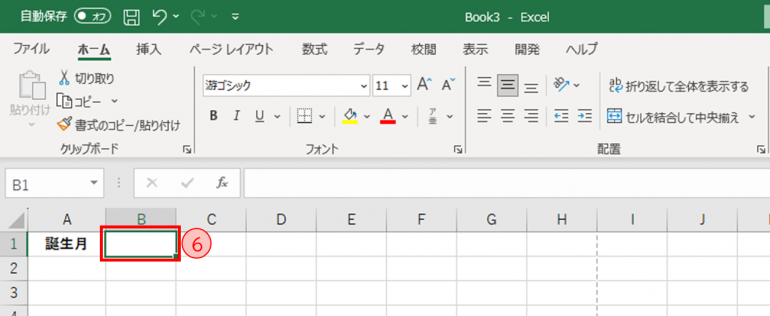
隠れているプルダウンを解除する方法
資料作成を引き継いだ際、どこにデータの入力規則が設定されているかわからなく困った経験はないだろうか。解除したいプルダウンのリストがシート内のどこにあるか分からない場合は、まず検索を行ってプルダウンのリストが設定されたセルを見つけてから解除の操作を行う必要がある。ここではジャンプ機能でプルダウン(ドロップダウンリスト)の位置を特定し、解除する方法を解説する。
今回は以下のExcelシートから隠れているプルダウンのリストを探し解除を行う。
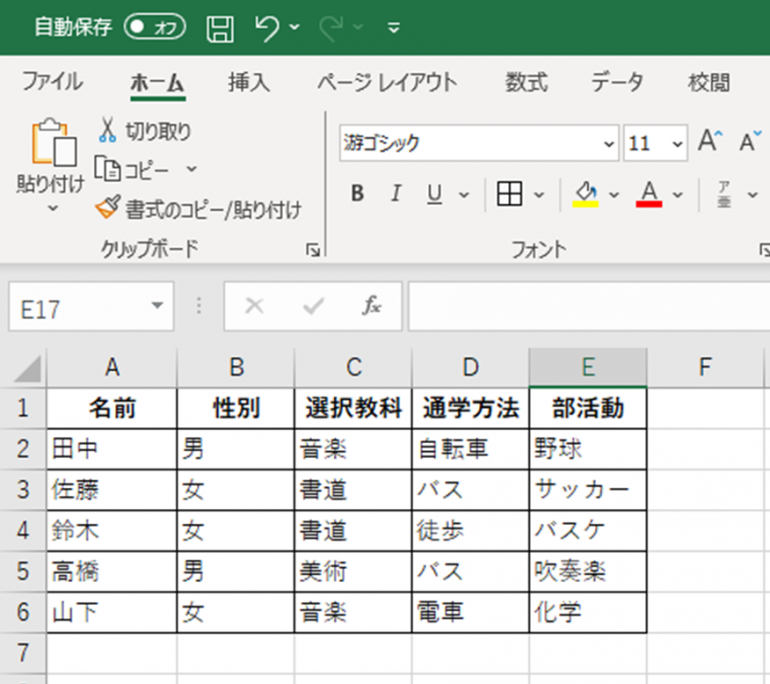
①[Ctrl]キー+[G]キーを押し、[ジャンプダイアログボックス]を表示させ、左下の[セル選択」をクリック
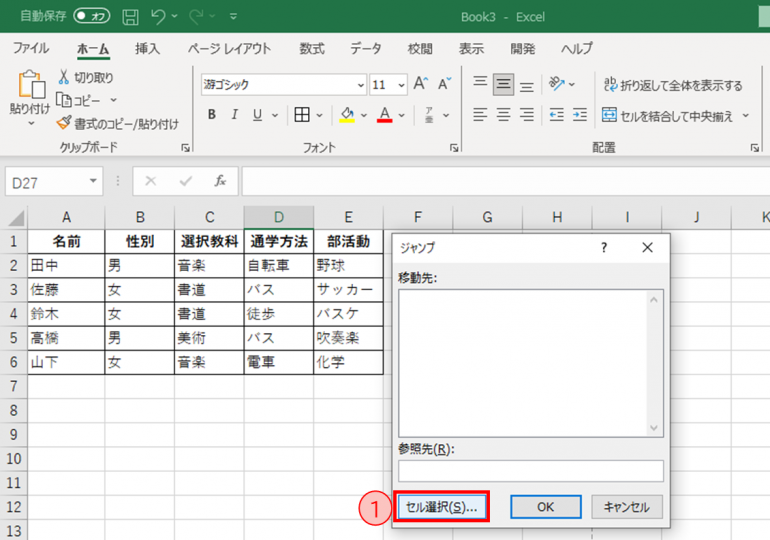
②「選択オプション」が表示されたら「データの入力規則」のボタンをクリック
➂続けて「すべて」のボタンをクリック
④「OK」をクリック
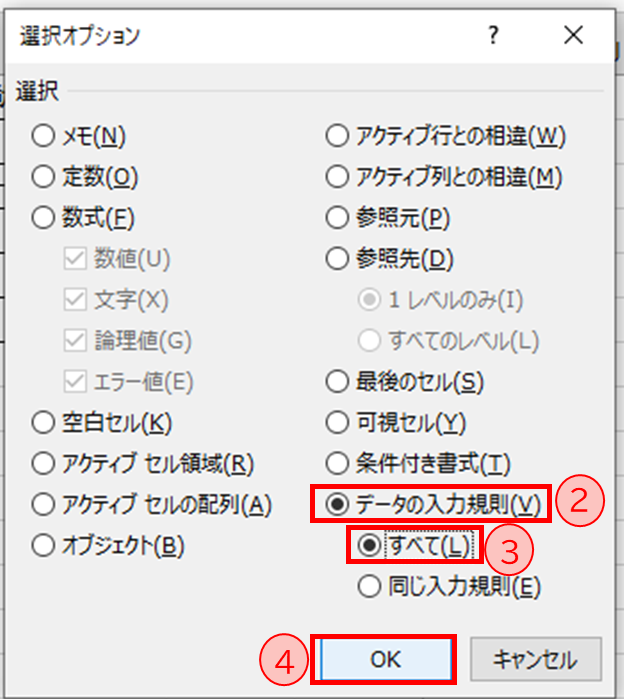
下の図のように隠れていたプルダウンのセルがグレーに変わる
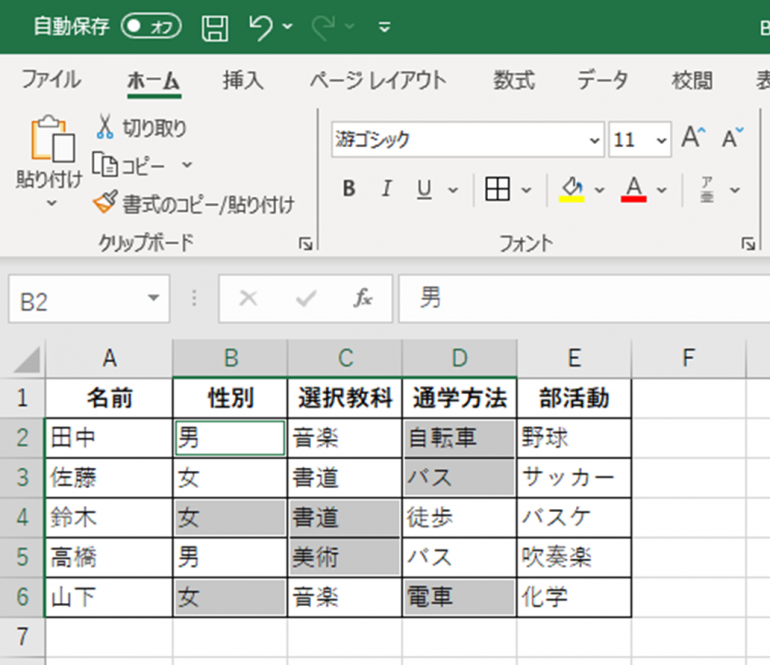
プルダウンが設定されているすべてのセルを解除する際は、上記で解説した「データの入力規則」から解除する方法または空白のセルをコピーする方法で解除する。プルダウンが設定されているセルを複数選択し、一度に解除することも可能である。
まとめ
本記事では、Excelのプルダウンリストを解除する方法と隠れているプルダウンを解除する方法について解説した。以下にその手順についてまとめる。
■「データの入力規則」からプルダウンリストを解除する方法
解除したいプルダウン付きのセルを選択(複数セル選択可)→【データ】タブ→[データツール]の「データの入力規則」→「データの入力規則」ダイアログボックス【設定】タブ[入力値の種類][すべての値」を選択→[OK」
■空白のセルをコピーしてプルダウンリストを解除する方法
空白のセルを選択→右クリックで[メニュー]を表示[コピー」を選択または空白のセルを選択した状態で[Ctrl]+[C]キーを押す→プルダウンを解除したいセルを選択→右クリックで[メニュー]を表示[貼り付けのオプション]から[貼り付け」を選択または[Ctrl]+[V]キーを押す
■隠れているプルダウンを解除する方法
[Ctrl]+[G]キーを押し、[ジャンプダイアログボックス]を表示[セル選択」→「選択オプション」「データの入力規則」→「すべて」→「OK」→プルダウンが設定されているセルがグレーで表示→上記の手順でプルダウンを解除
プルダウンの作成・解除を必要に応じて効果的に行うことで作業効率を上げることができるため、ぜひ日々の業務に活用いただきたい。
構成/編集部















 DIME MAGAZINE
DIME MAGAZINE













