目次

Excelを使用していると、「タブ」「シートタブ」などの用語が出てくる。本記事ではExcelにおける「タブ」の意味やシートとの違いについて解説する。
また、Excelのタブの追加や移動、削除する方法などやタブの編集方法についても解説する。
Excelのタブとは
Excelにおける「タブ」とは、ツールバーにおける【ホーム】などの選択部分か、ワークシート下に表示されているシートタブを意味しており、各操作をスムーズに行うための「見出し」的な項目として存在する。「タブ」という用語を使う上では、主に上の複数の意味があるため、具体的にどちらを指しているかは文脈などから判断する必要がある。
■Excelのリボンタブ
下の図の【ファイル】【ホーム】【挿入】等の部分がツールバーにおける「タブ」と呼ばれる部分である。処理したい内容に応じてこのタブをクリックして変更する。
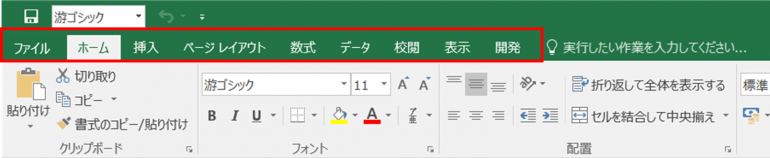
■Excelのシートタブ
下の図の「Sheet1」等の部分がエクセルのワークシートの下部にあるシートタブと呼ばれる部分である。1つのExcelファイルに複数シートが作られている場合には、このシートタブで切り替えることができる。
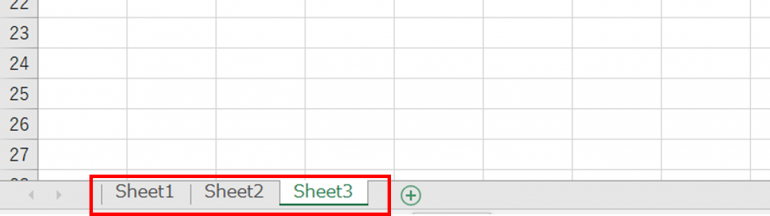
Excelのシートタブの操作方法
Excel(エクセル)のタブに関して、シートタブを追加・削除したりコピー・移動・選択・解除したりといった基本の操作方法を紹介する。これらの操作をおさえておけば、タブをスムーズに使うことができ、業務の効率化につなげられるだろう。
1.タブを追加する方法
2.タブを削除する方法
3.タブを順番を変更する方法
4.タブをコピーする方法
5.タブを複数選択・解除する方法
1.タブを追加する方法
タブを追加するには、以下の手順で行う。
①タブの近くにある、丸で囲まれたプラスのアイコン「⊕」をクリックすると連番になったシート名が自動で割り振られ、新しいタブが作成される。
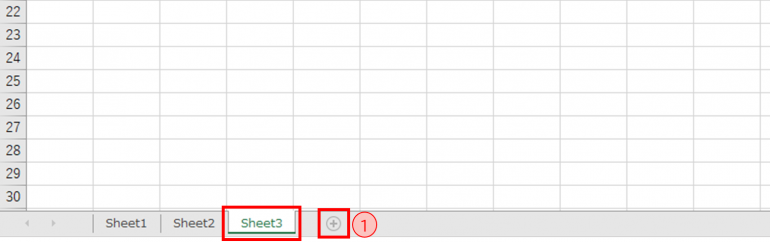
あるいは以下の方法でもシートの追加ができる。
①【ホーム】タブの[セル]のセクションの「挿入」をクリック
②プルダウンリストより「シートの挿入」を選択しクリック

➂下の図のように新しいタブが開いていたシートの前に挿入される

2.タブを削除する方法
タブを削除する場合、以下の手順で行う。
①削除したいタブの見出し(タブの名前が書いてある部分)を右クリック
②表示されるメニュー一覧から「削除」を選択
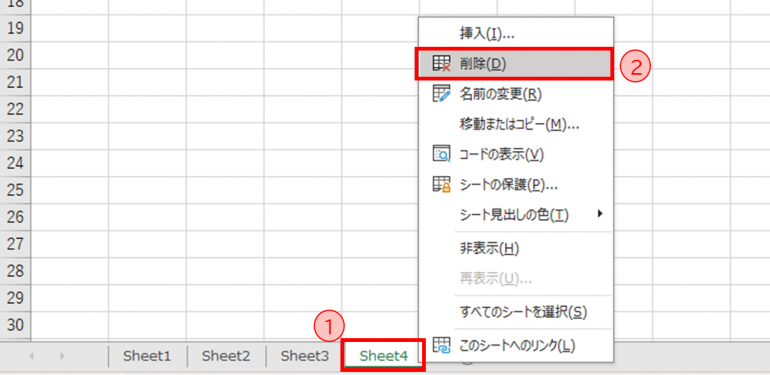
➂下の図のように「Sheet4」が削除される
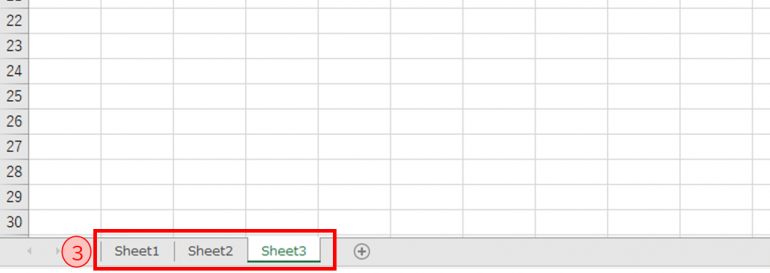
3.タブの順番を変更する方法
タブの順番を入れ替えたいときは、以下の手順で行う。
①タブをドラッグ(マウスの左ボタンを押しながらマウスを動かす)して好きな場所に移動させる
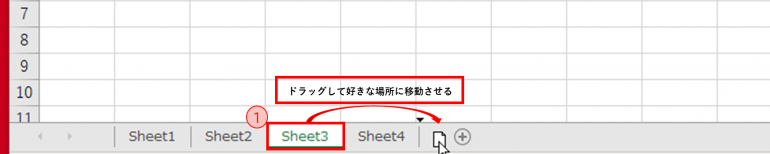
②下の図のように「Sheet3」が「Sheet4」の右側に移動する
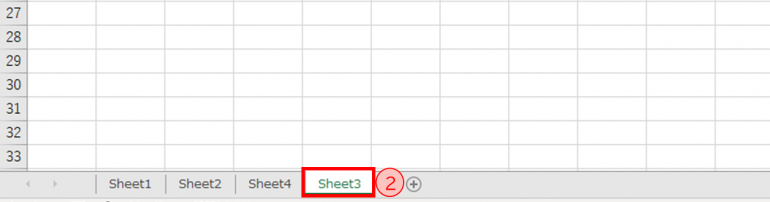
4.タブをコピーする方法
タブをコピーするには、以下の手順で行う。
①コピーしたいタブの見出し(タブの名前が書いてある部分)を右クリック
②表示されるメニューの一覧から「移動またはコピー」を選択し、クリック
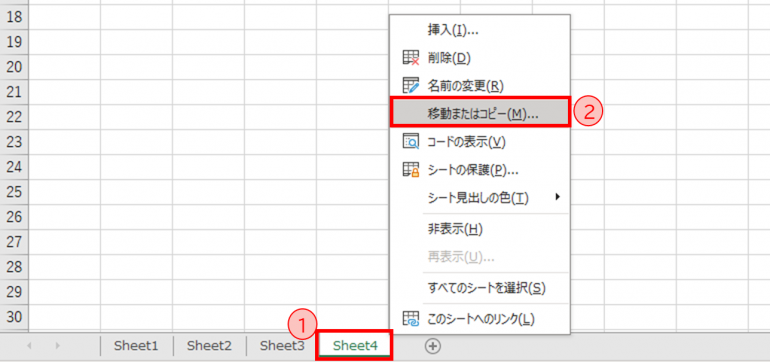
➂ダイアログボックスが表示されたら[挿入先]を選択(ここでは(末尾へ移動)を選択)
④[コピーを作成する]にチェックを入れる
⑤[OK」をクリック
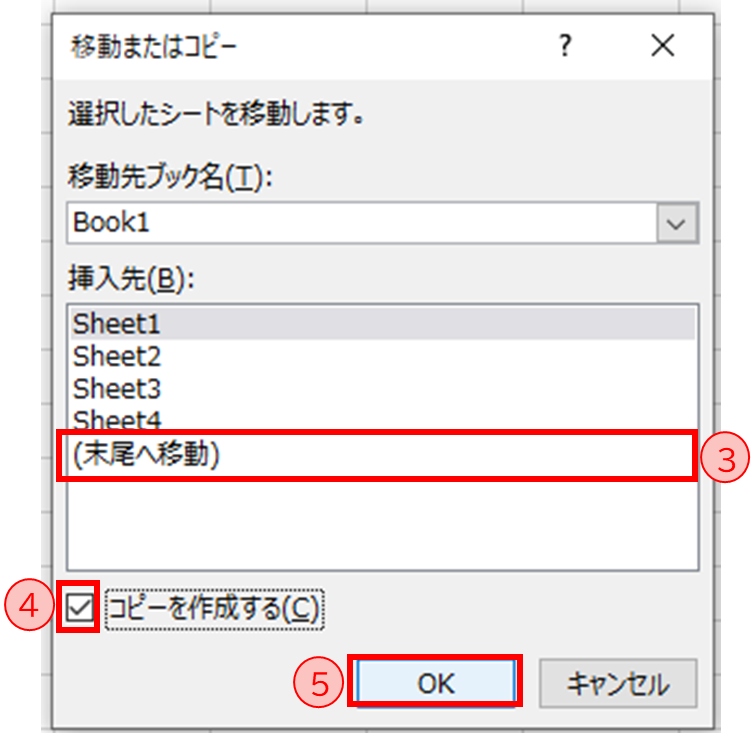
⑥コピー元のタブの名前の後ろに「(2)」という文字が自動で追加され、指定した位置にコピーされたタブが作成される
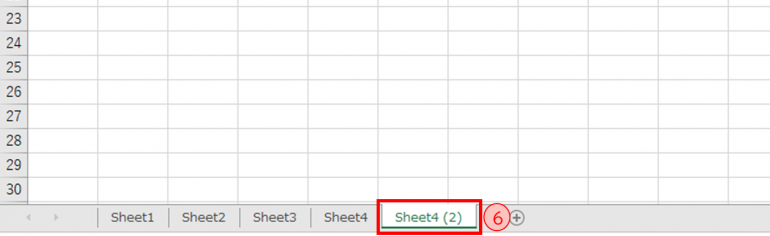
または[Ctrl]キーを押しながらドラッグして好きな場所に移動させると同じシートがコピーされる。簡単に操作できるので、ぜひ活用いただきたい。
5.タブを複数選択・解除する方法
タブを複数選択・解除する手順は以下の通りである。
①「Ctrl」キーを押しながら選択したいタブの見出し(タブの名前が書いてある部分)を左クリックすると以下のように複数のタブが選択される
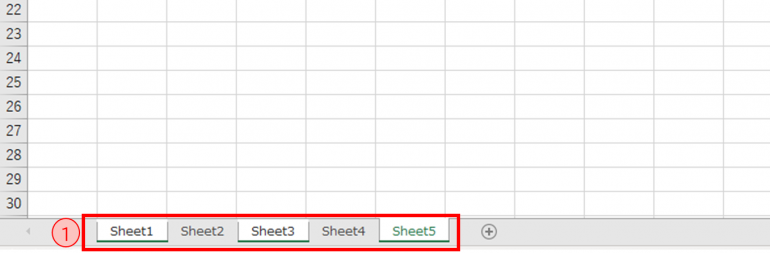
②解除するには選択されたいずれかのタブの見出し上で右クリック(ここでは[Sheet5」の見出し上でクリック)
➂メニューから「シートのグループ解除」を選択しクリック

④下の図のように複数選択が解除される
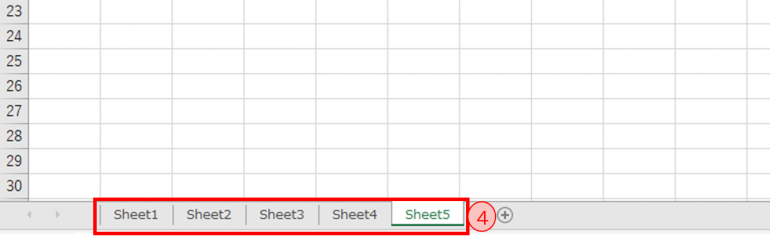
複数のタブを選択して、選択したシートのうちの1つのセルを編集すると、選んだ全てのシートの同じセルに同時に反映される。入力だけでなく、削除やフォント、色、罫線などの書式も同様に反映されるため、同じの型のシート(請求書や日報等)でタイトルや西暦等を一度に作成・変更することができ便利である。
Excelのタブを編集する方法
Excelのシートタブは名前を変更したり、色を変えて目立つようにすることができる。タブの数が増えると見づらくなるため、これらの編集方法を覚えてタブを整理すると使いやすい。
ここでは以下の編集方法を解説する。
1.タブの名前を入力・変更する方法
2.タブに色付けする方法
1.タブの名前を入力・変更する方法
①名前を入力・変更するタブの上で右クリック(ここでは[Sheet1」の名前を入力)
②表示されたメニューの一覧から「名前の変更」を選択しクリック
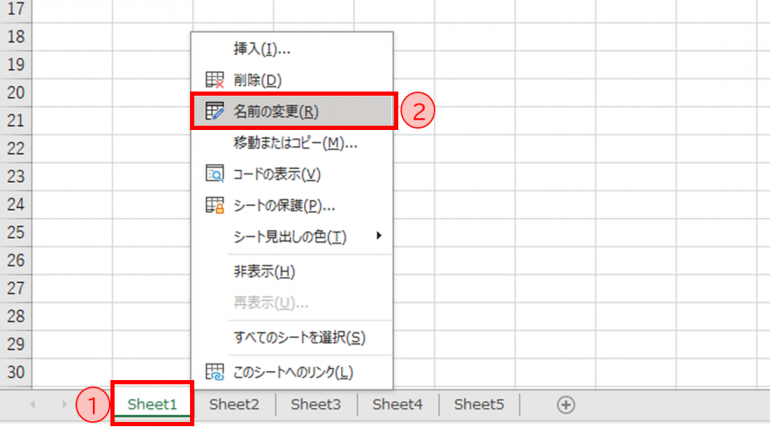
➂タブの名前の部分がグレーになり編集可能になるので、任意の名称をつけて「Enter」キーを押す
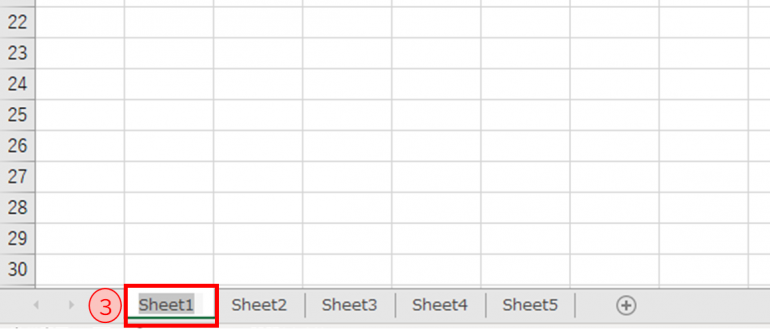
④下の図のように[Sheet1」のタブの名前が入力される
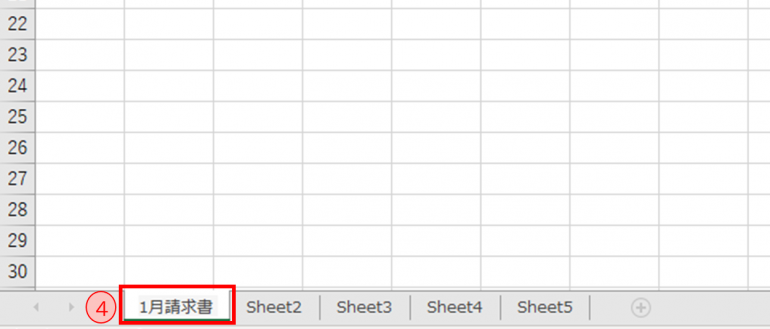
2.タブに色付けする方法
①色付けしたいタブの上で右クリック(ここでは[Sheet1」のタブに色付け)
②メニューから「シート見出しの色」を選択しクリック
➂カラーパレットが表示されたら任意の色を選択(ここでは黄色を選択)
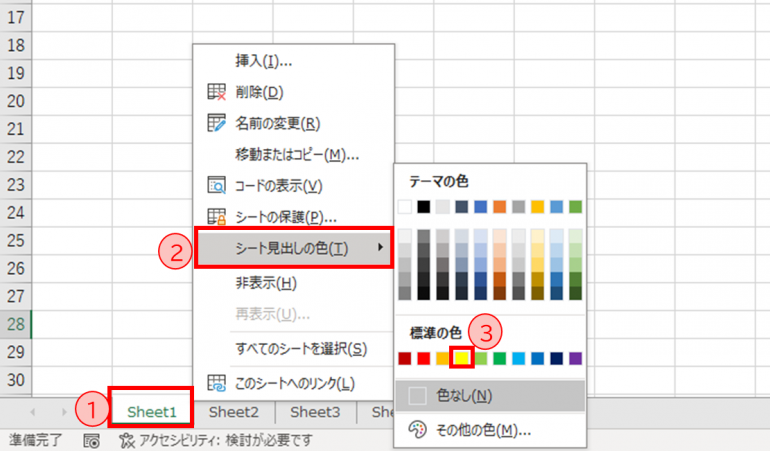
④下の図のように[Sheet1」のタブが色付けされる
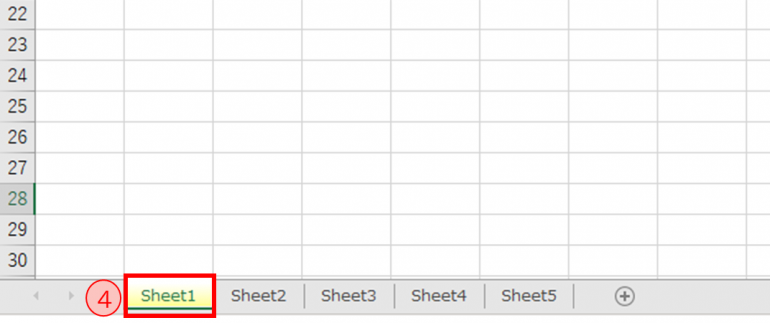















 DIME MAGAZINE
DIME MAGAZINE













