目次
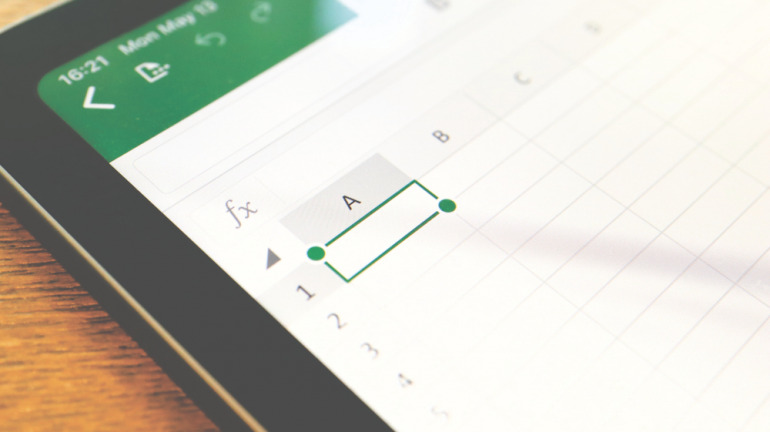
Excelで作業をしていると、セルを分割したいという場合が出てくる。Excelのセルは最小単位であるため、1つのセルを分割することはできないが、行や列を追加することで分割したような表を作成することができる。本記事ではその方法について解説する。
また、セル内の文字列を複数のセルに分割して表示する方法についても解説する。
Excelのセルを分割する方法
表計算ソフトである Excel ではセルを分割できませんが、結合を駆使して分割したように見せることはできる。この方法を使えばセルを分割できなくても同等の効果が得られる。その手順について解説する。
▼下の図のような表の赤線部分でセルを分割したい時
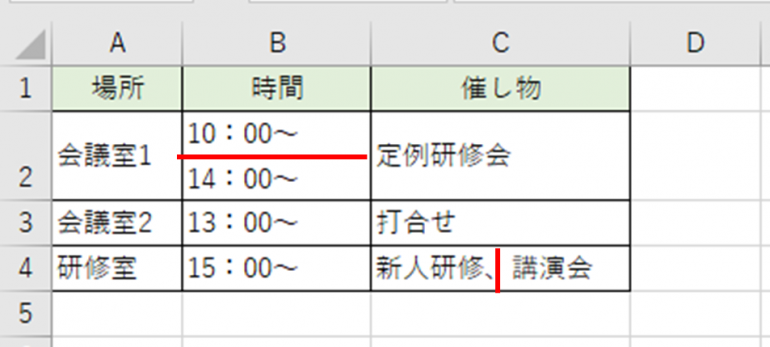
まずは、セルB2を上下に分割する
①分割したいセルの1つ下の行(ここでは3行目)を選択して「右クリック」
②表示されたメニューから「挿入」をクリック
(Ctrl キー+ +(プラス)キー」でもできる
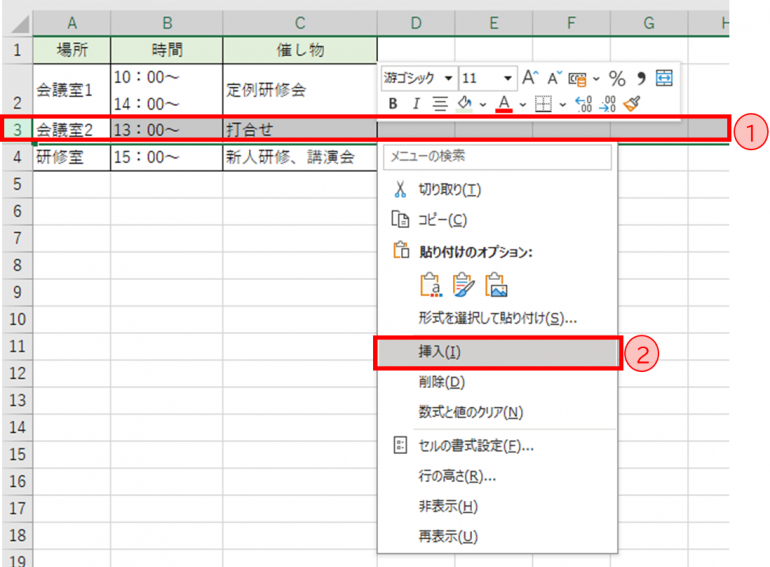
➂下の図のように3行目に新しい行が追加される
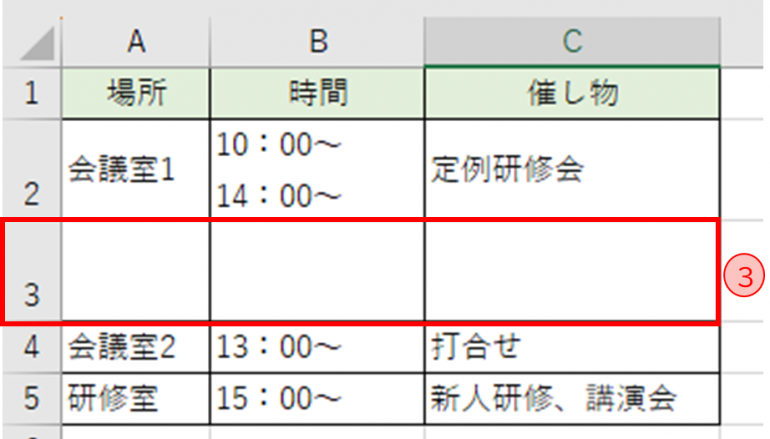
④セルB2の2行目を、増やしたセルB3に移動させる

⑤分かれたセルA2~A3をセル結合させるためにセルA2~A3を選択
⑥【ホーム】タブの「配置」のセクションより「セルを結合して中央揃え」をクリック
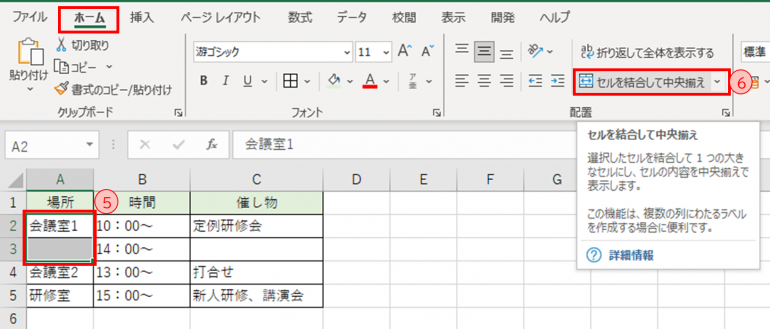
同じ手順でセルC2~C3を結合する。
⑦下の図のようにセルB2を上下に分割したような表ができる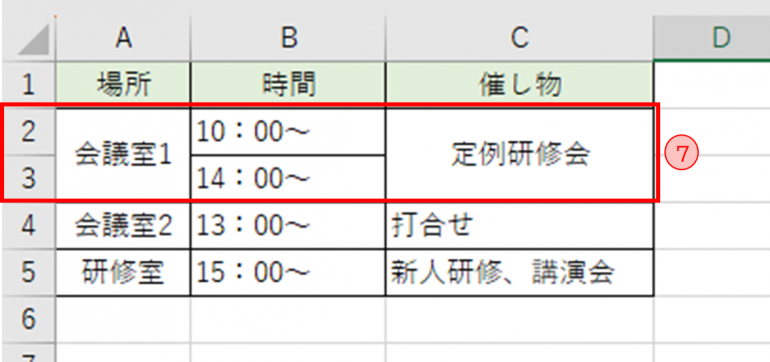
次にセルC5を左右に分割する。
①セルC5の「講演会」をセルD5に移動させる
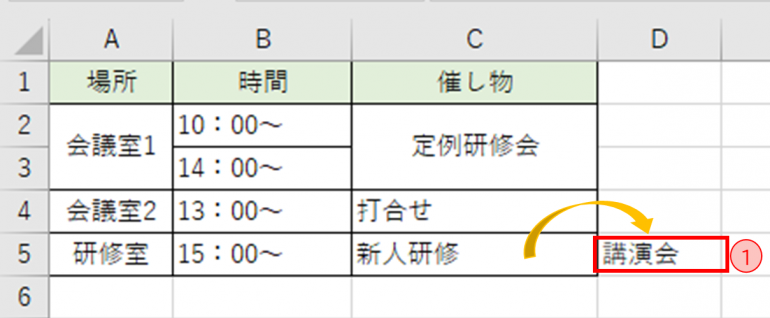
②分かれているセルCとセルDを結合させるためにまずはセルC1とセルD1を選択
➂【ホーム】タブの「配置」のセクションより「セルを結合して中央揃え」をクリック
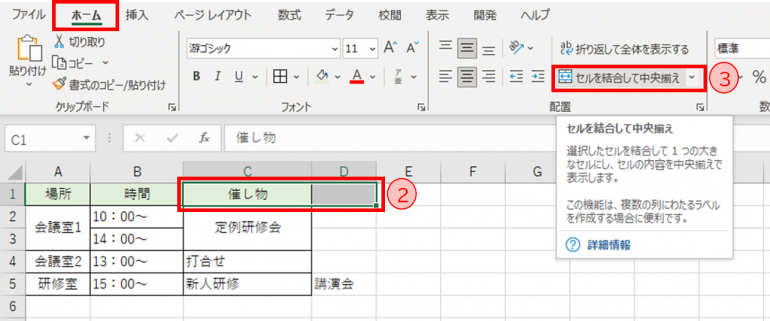
④下の図のようにセルC1とD1が結合される
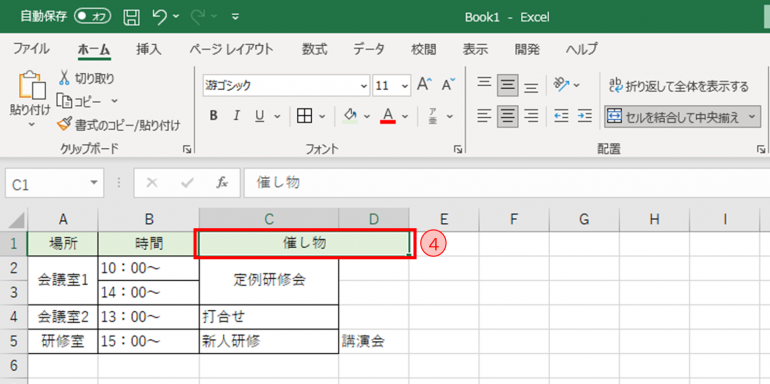
⑤同じ手順でセルC2C3とセルD2D3を結合し、さらにセルC4とD4を結合させると下の図のようになる
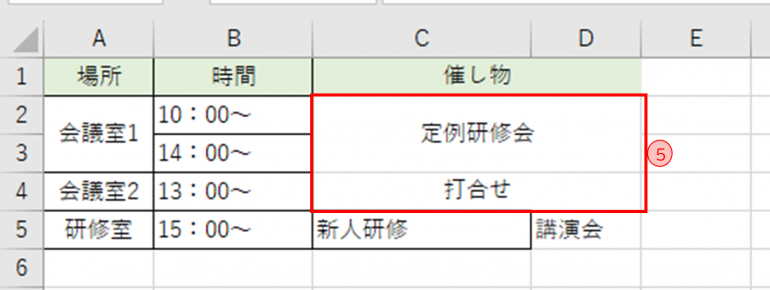
⑥セルC1~セルD5を選択
⑦【ホーム】タブ[フォント]セクションの[罫線」のプルダウンより格子を選択しクリック
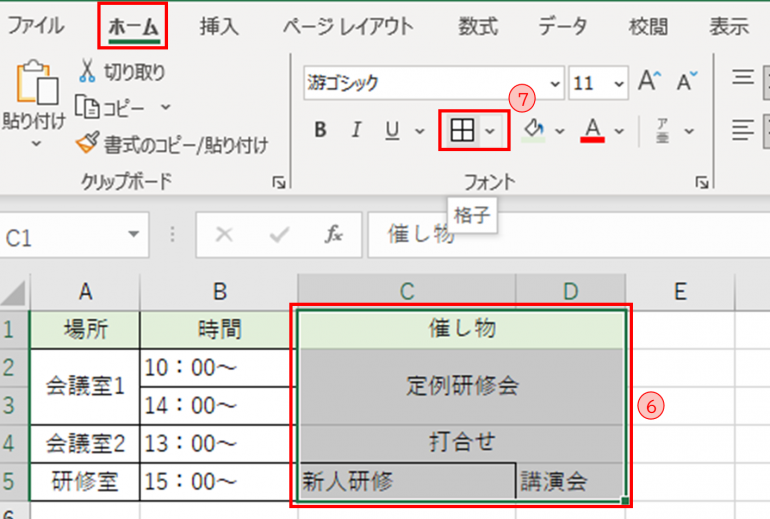
⑧表の線が格子状に引かれたらセルの幅を調整する
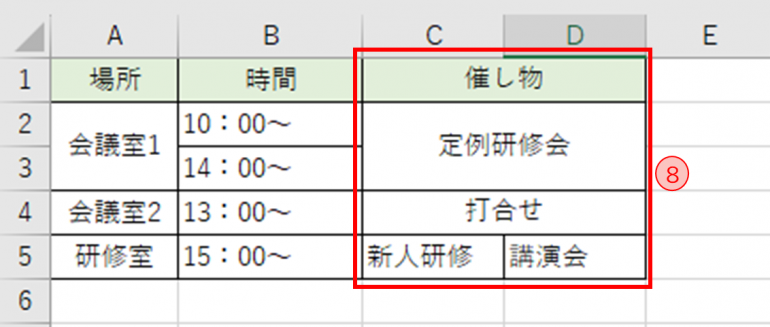
⑨表の体裁を整えるため、必要に応じ文字をセルの中央に配置する。まずは文字を中央揃えにしたいセルの範囲を選択
⑩【ホーム】タブ[配置]セクションの[中央揃え」をクリック
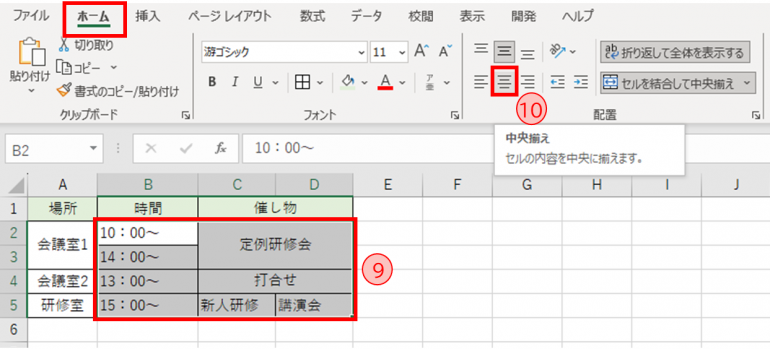
⑪下の図のようにセルC5を左右に分割したような表ができる
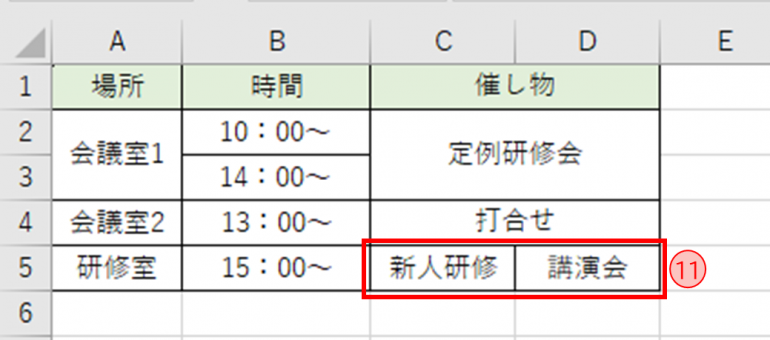
Excelのセルの文字列を複数のセルに分割する方法
Excelでは1つのセルの文字列を分割し、構成要素を複数の隣接するセルに分配することができる。ここではその方法について以下の通り解説する。
1.特定の文字でセルの内容を分割する方法
2.任意の位置でセルの内容を分割する方法
1.特定の文字でセルの内容を分割する方法
区切り文字と区切り位置の指定は、区切り位置指定ウィザードを使用して指定できるため、簡単にできる。区切り文字の場合は、データの中の区切りたい位置に区切り文字が入っている必要がある。通常はタブやセミコロン、コンマ、スペースを区切り文字として指定する。
ここでは下の図のような郵便番号をハイフンの前後で分割する。
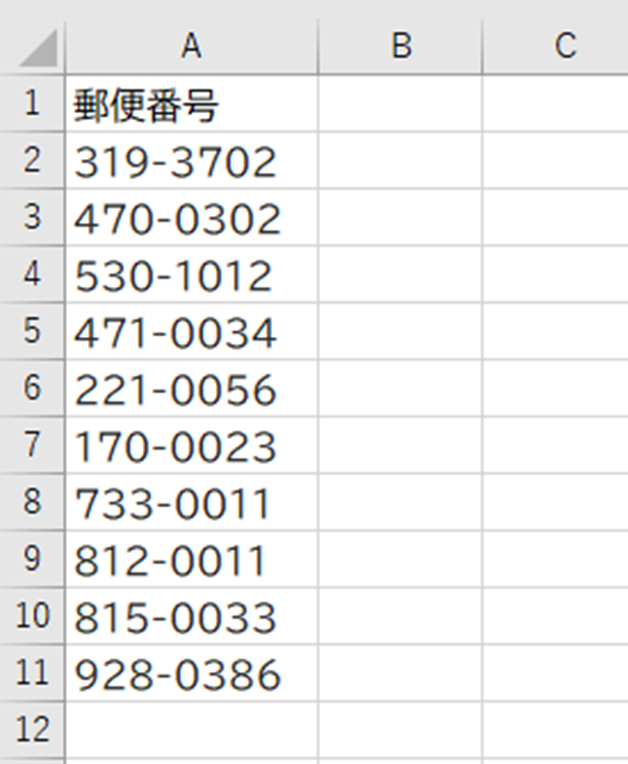
①分割したいデータのセルを選択
②【データ】タブをクリック
➂[データツール]セクションの[区切り位置」をクリック
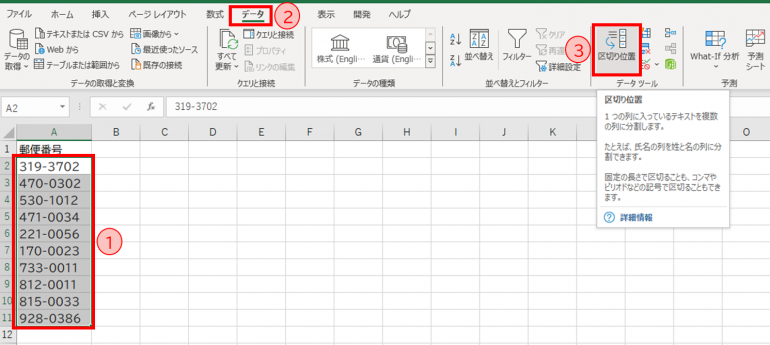
④「区切り位置指定ウィザード」ダイアログボックスが開いたら、「コンマやタブなどの区切り文字によってフィールドごとに区切られたデータ」を選択
⑤「次へ」をクリック

⑥次のダイアログボックスが開いたら[区切り文字]の項目の「その他」にチェックを入れ、入力欄にハイフン「-」を入力
⑦[次へ」をクリック
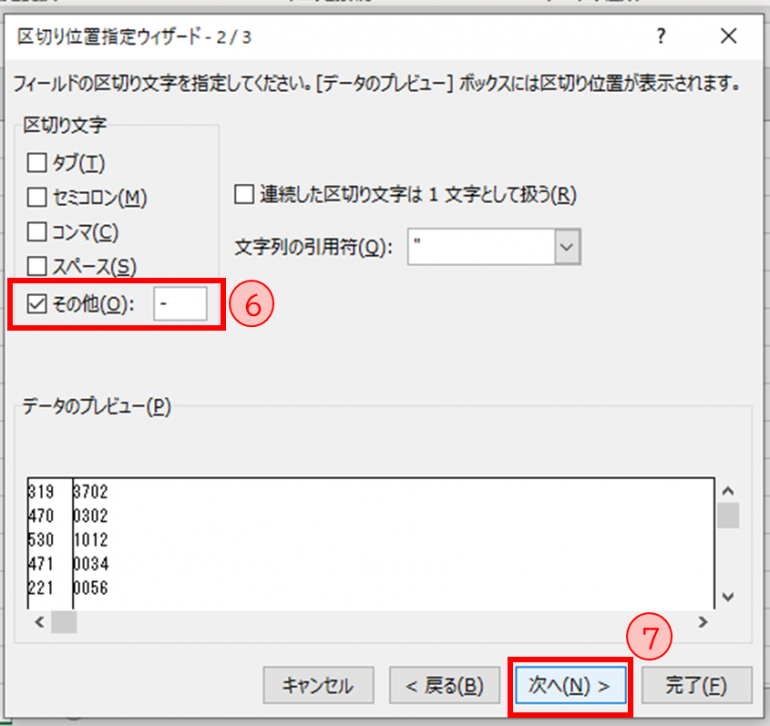
⑧「データのプレビュー」にてセルを選択し、[列のデータ形式]の項目は[文字列」を選択。
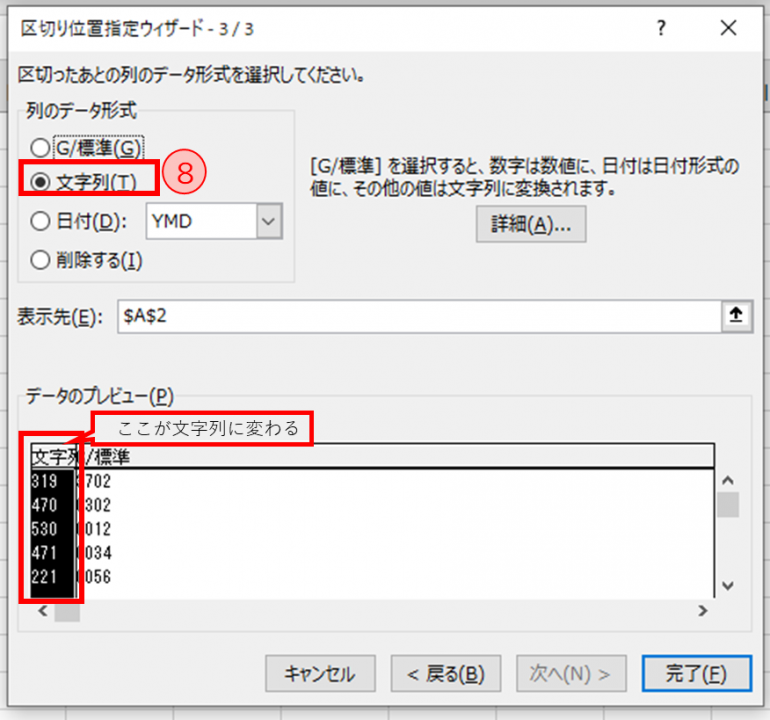
⑨続いて「データのプレビュー」にて右側のセルを選択し、[列のデータ形式]の項目は[文字列」を選択。
⑩「完了」をクリック
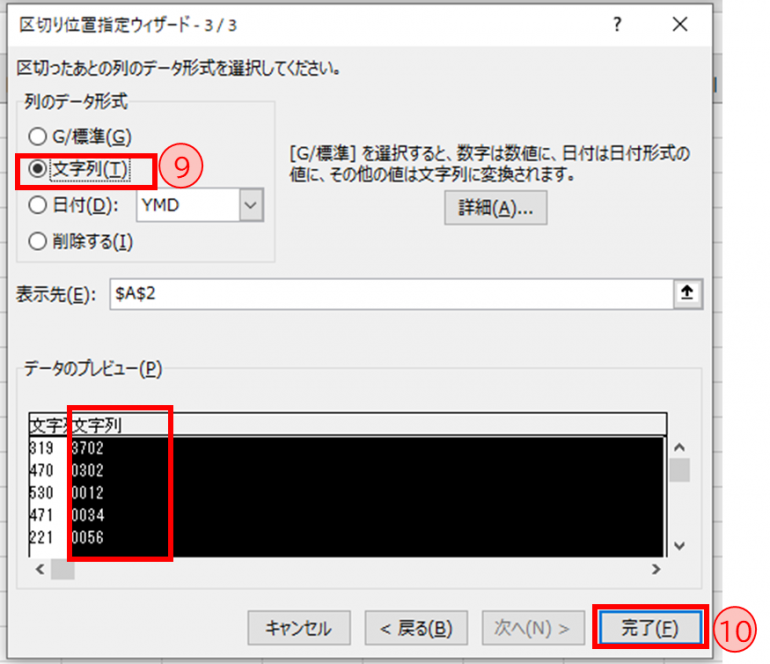
下の図のようにデータが2つのセルに分割されて表示される。
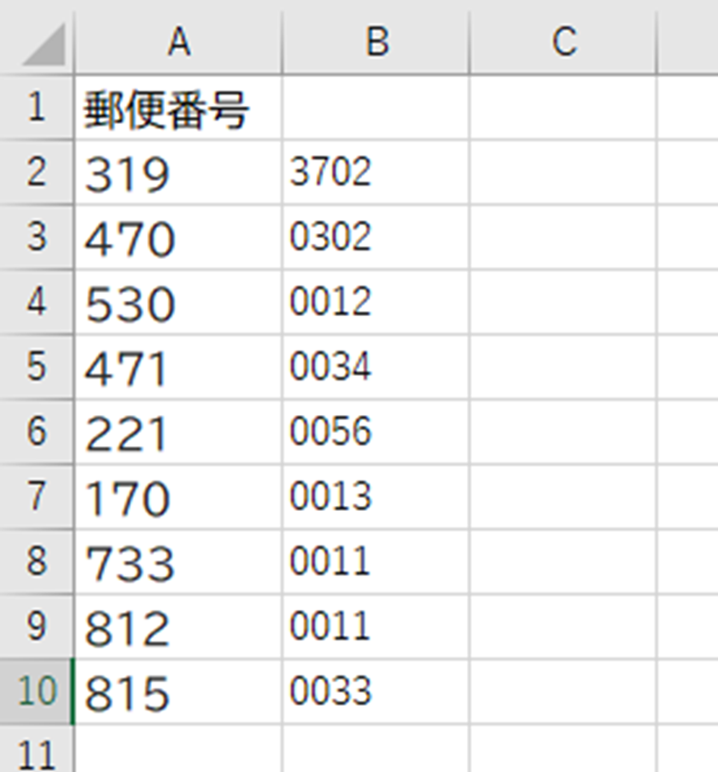
2.任意の位置でセルの内容を分割する方法
次に区切り位置を指定してセルを分割する方法について解説する。
ここでは下の図のように郵便番号、住所、電話番号がスペースで区切られたデータを使用する。

①分割したいセルを選択(セル1Aをクリックする)
②【データ】タブをクリック
➂[データツール]セクションの[区切り位置」をクリック
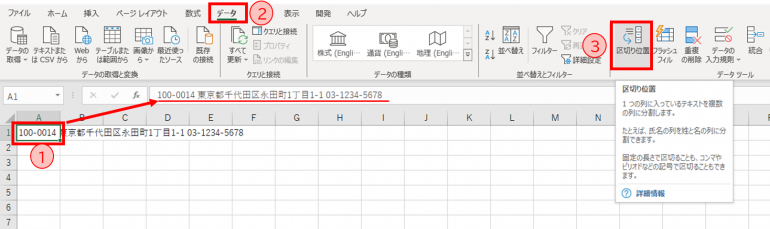
④「区切り位置指定ウィザード」ダイアログボックスが開いたら、[元のデータの形式]ボにある[スペースによって右または左に揃えられた固定長フィールドのデータ]にチェックを入れる。
⑤「次へ」をクリックします。
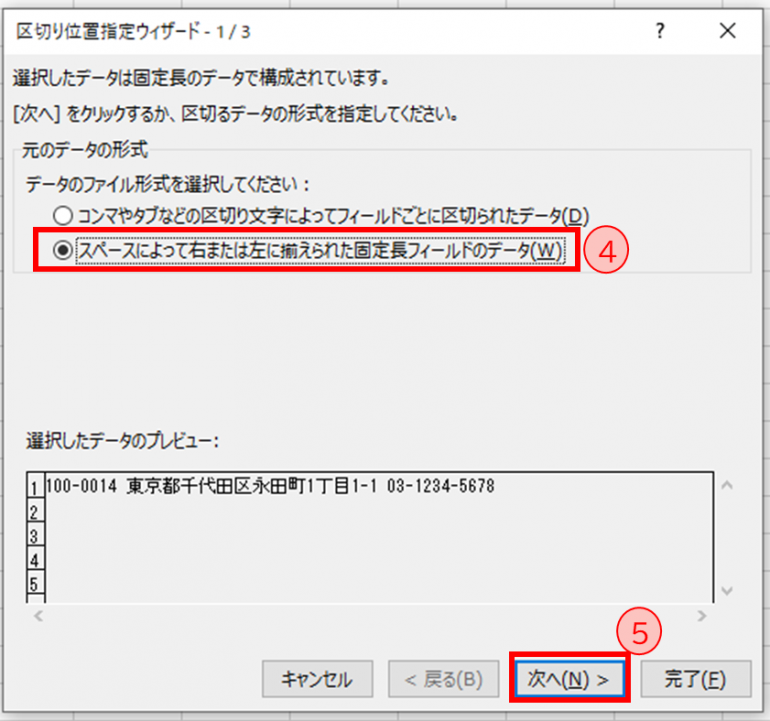
⑥次のダイアログボックスが開いたら、[データのプレビュー]で意図した通りに分割されているか確認
⑦「完了」をクリック
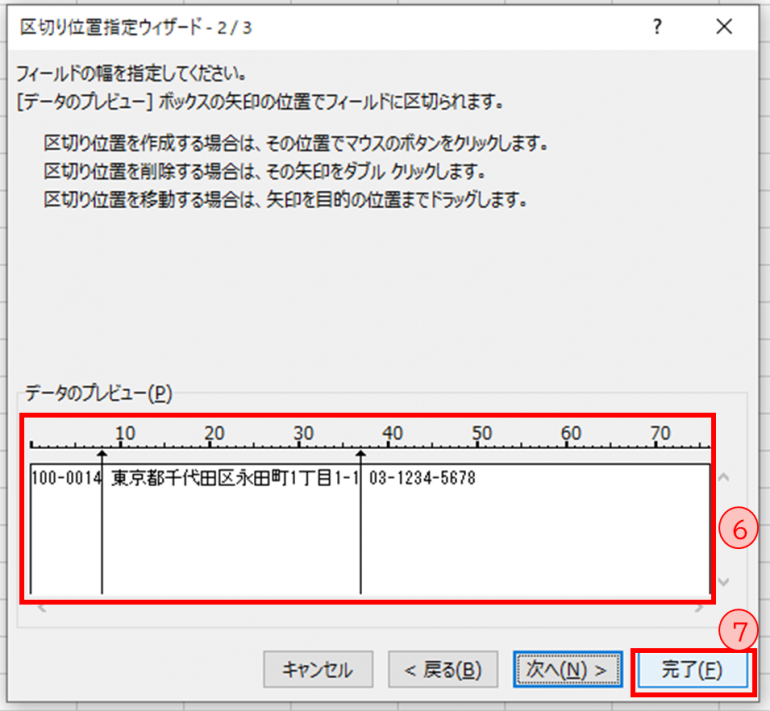
下の図のように郵便番号と住所、電話番号の3つのデータをセル分割して表示することができる。
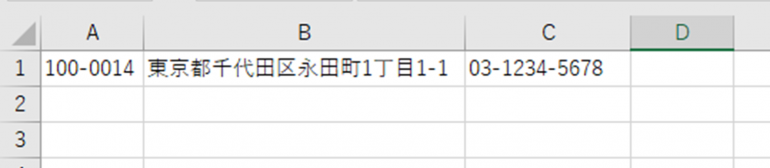
文字列を分割する場合は、特定の記号や改行がある位置で自動的にセル分割することができるので、大量のデータを一括で操作したい時に便利である。
まとめ
本記事では行や列を挿入して、セルが分割しているように見せて見栄えの良い表を作成する方法について解説した。
また、セルの文字列を複数のセルに分割して表示する方法についても解説した。
以下にその手順についてまとめる。
■Excelのセルを分割する方法
分割したいセルの隣(下や右など)を選択して「右クリック」→メニューから「挿入」をクリック→新しい行が追加されたら、分割したい内容を新しいセルに移動→表の体裁を整える
■Excelのセルの文字列を複数のセルに分割する方法
【特定の文字でセルの内容を分割する方法】
分割したいデータのセルを選択→【データ】タブ→[データツール]セクションの[区切り位置」をクリック→「区切り位置指定ウィザード」ダイアログボックスの「コンマやタブなどの区切り文字によってフィールドごとに区切られたデータ」を選択→「次へ」→[区切り文字]の項目から区切り文字を選択→「完了」(データが数字の場合は次のダイアログボックスで列のデータ形式を文字列に変更してから完了をクリック)
【任意の位置でセルの内容を分割する方法】
分割したいセルを選択→【データ】タブ→[データツール]セクションの[区切り位置」をクリック→「区切り位置指定ウィザード」ダイアログボックスが開いたら、[元のデータの形式]ボにある[スペースによって右または左に揃えられた固定長フィールドのデータ]にチェック→「次へ」→次のダイアログボックスで[データのプレビュー]を確認→「完了」
セルを自在に操れると業務にも活かせるので、ぜひ今回紹介したセルの分割方法をご活用いただきたい。
構成/編集部















 DIME MAGAZINE
DIME MAGAZINE













