目次
Excelで縦や横に長い表を作成した場合、スクロールした時に見出しが画面から外れてしまい、見られなくなってしまう。見出しを見たい場合は、毎回先頭の行や列が見られる位置までスクロールしなければならず、効率が悪い。
本記事では、Excelの表の先頭行・列を固定する方法や複数行・列を固定し作業効率を上げる方法について解説する。
Excelで先頭の行と列を固定する方法

ワークシートの先頭の行と列を固定する方法について解説する。
1.先頭行を固定する方法
2.先頭列を固定する方法
1.先頭の行を固定する方法
下のように縦・横に長いワークシートをスクロールしても見やすくするために、まず先頭の行(1行目)を固定する。
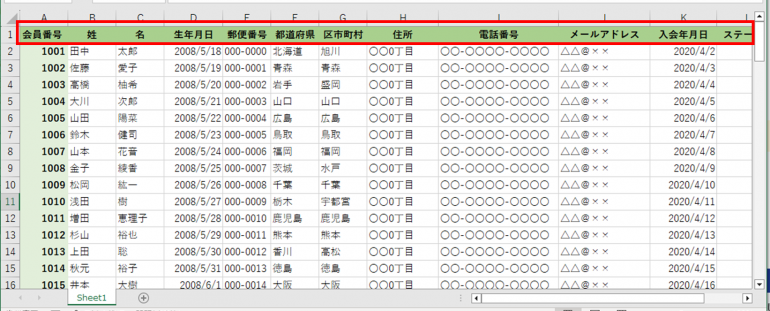
①【表示】タブをクリック
②[ウィンドウ]セクションの「ウィンドウ枠の固定」をクリック
➂プルダウンより「先頭行の固定」を選択
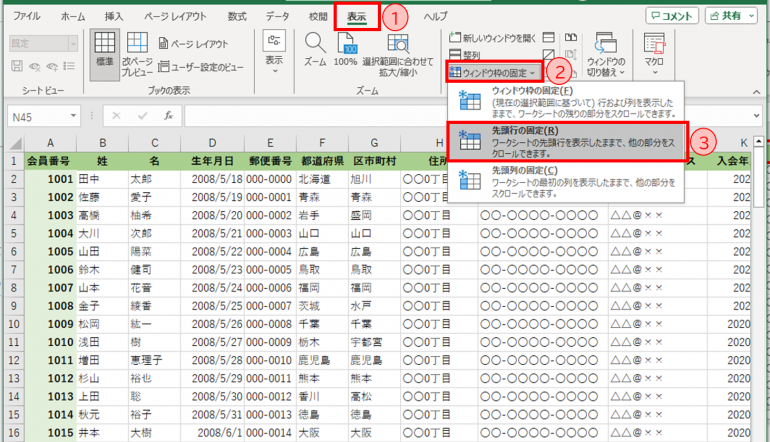
下の図のように画面を下にスクロールしても先頭行(1行目)は表示される
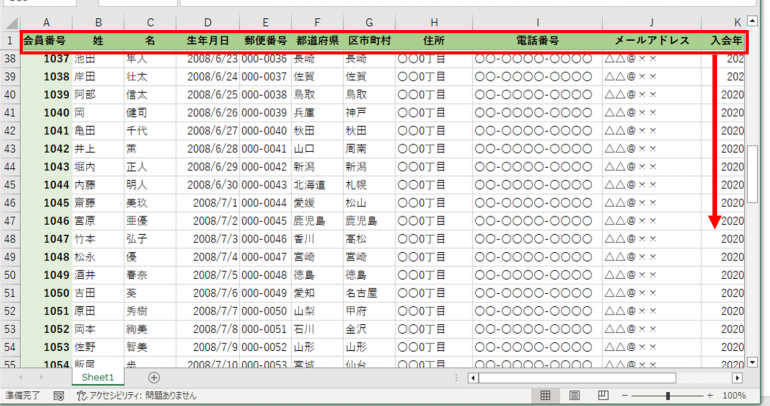
2.先頭の列を固定する方法
次に、下の図の先頭の列(A列)を固定する方法について解説する。
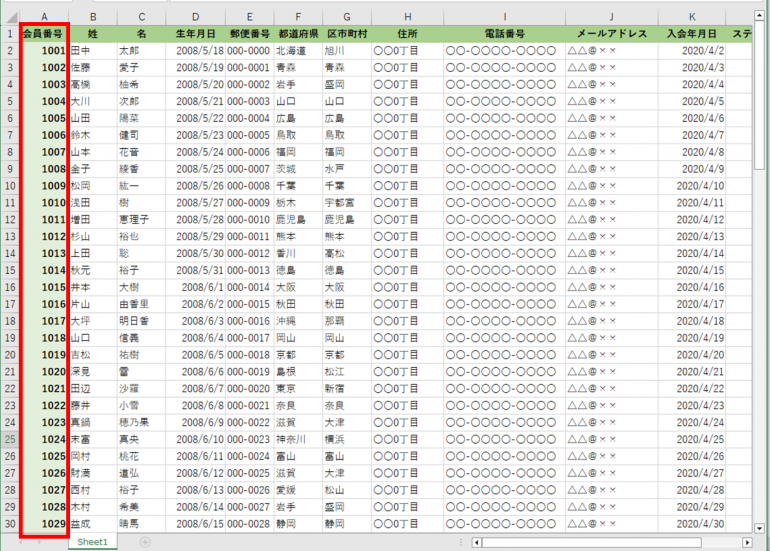
①【表示】タブをクリック
②[ウィンドウ]セクションの「ウィンドウ枠の固定」をクリック
➂プルダウンより「先頭列の固定」を選択
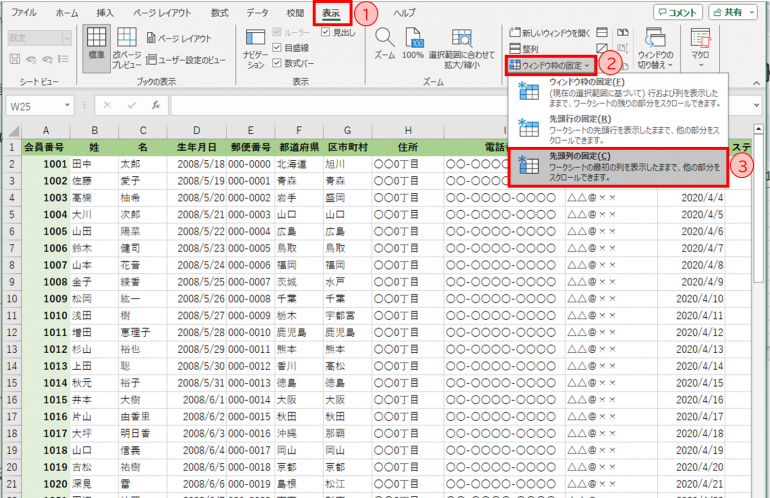
下の図のように画面を右にスクロールしても先頭列(A列)は表示される
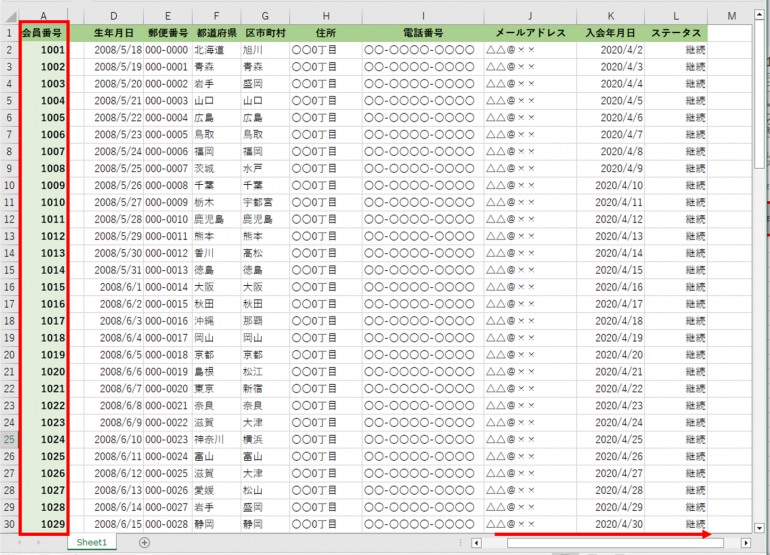
複数の行と列を固定する方法
Excelの表では、先頭に表示されている複数の行や列を固定することもできる。ここでは以下の3つについて解説する。
- 複数の行を固定する方法
- 複数の列を固定する方法
- 複数の行と列を固定する方法
1.複数の行を固定する方法
下の図の1~3行目を固定する
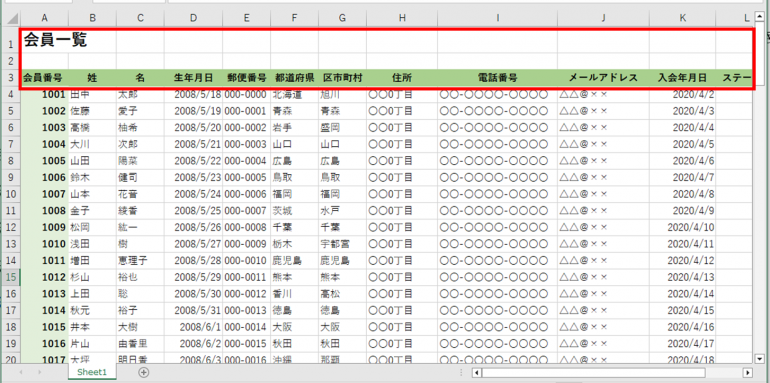
①点線で囲んだ1~3行目部分を固定するには、固定したい部分の1つ下の行の行番号(ここでは4)をクリックし、行を選択する
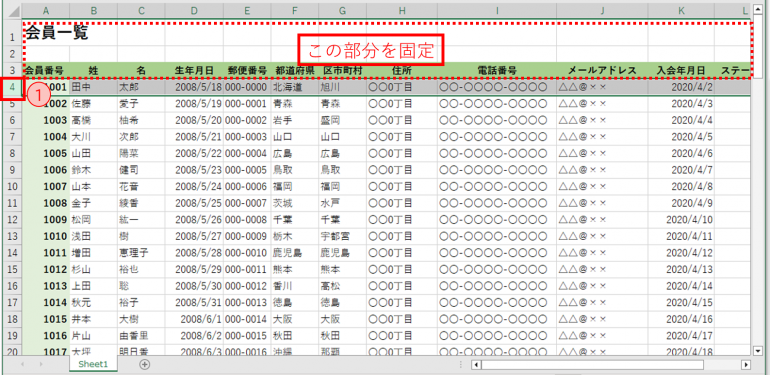
②【表示】タブをクリック
➂[ウィンドウ]セクションの「ウィンドウ枠の固定」をクリック
④プルダウンより「ウィンドウ枠の固定」を選択
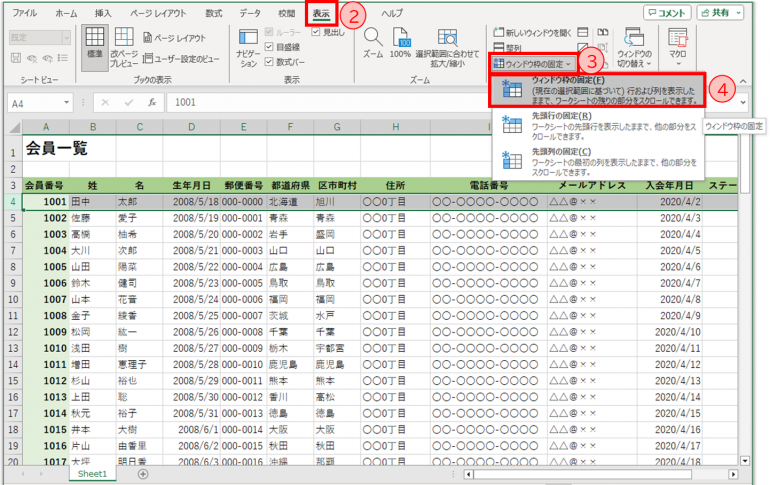
下の図のように画面を下にスクロールしても1~3行目は固定されて表示される
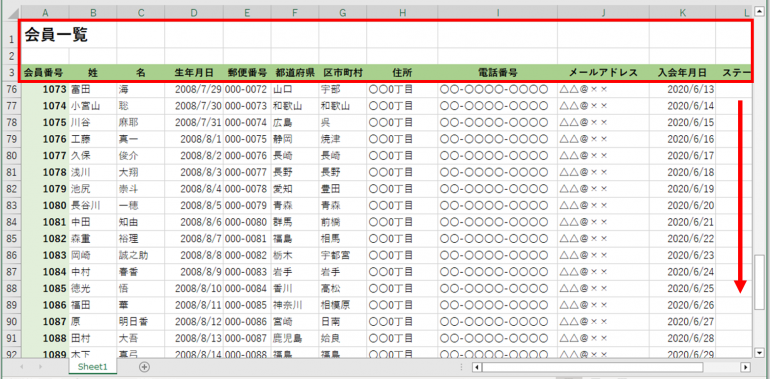
2.複数の列を固定する方法
下の図のA~C列を固定する
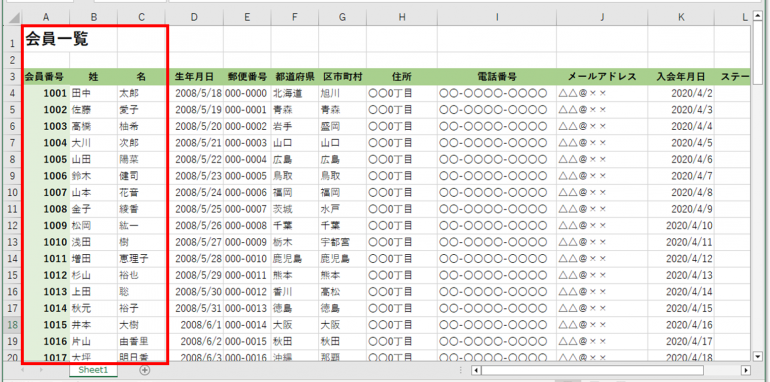
①点線で囲んだA~C列部分を固定するには、固定したい部分の一つ右の列の列番号(ここではD)をクリックし、列を選択する
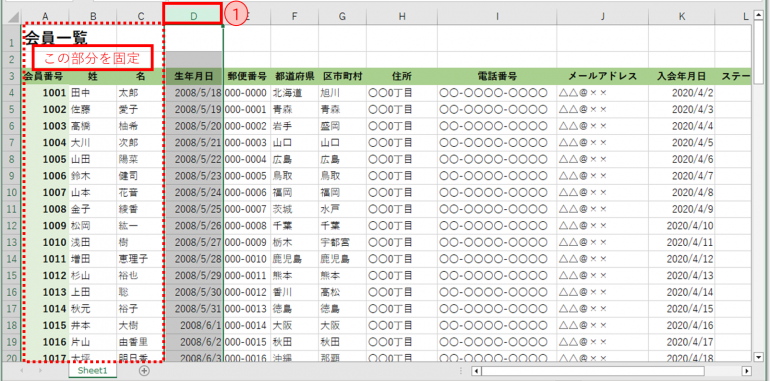
②【表示】タブをクリック
➂[ウィンドウ]セクションの「ウィンドウ枠の固定」をクリック
④プルダウンより「ウィンドウ枠の固定」を選択
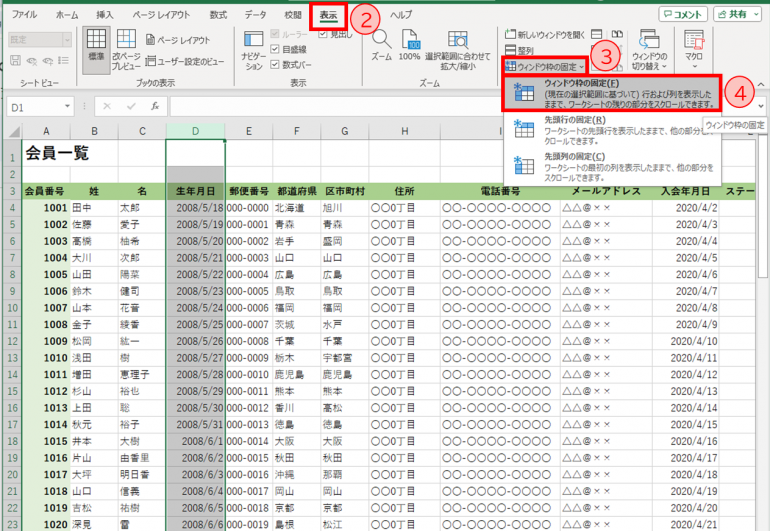
下の図のように画面を右にスクロールしてもA~C列は固定されて表示される
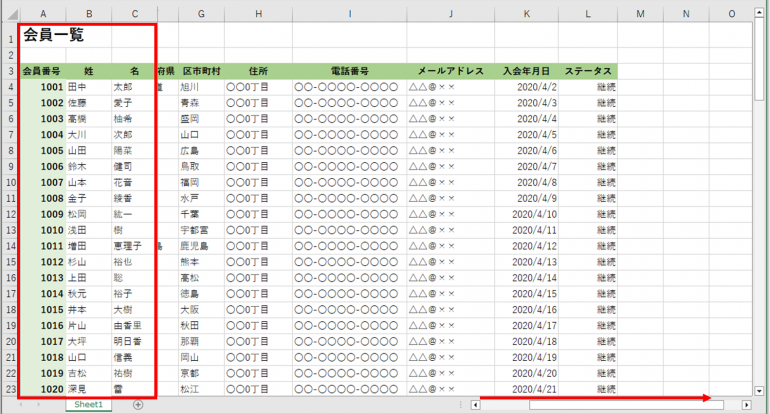
3.複数の行と列を固定する方法
下の図のように1~3行目とA~C列を固定したい
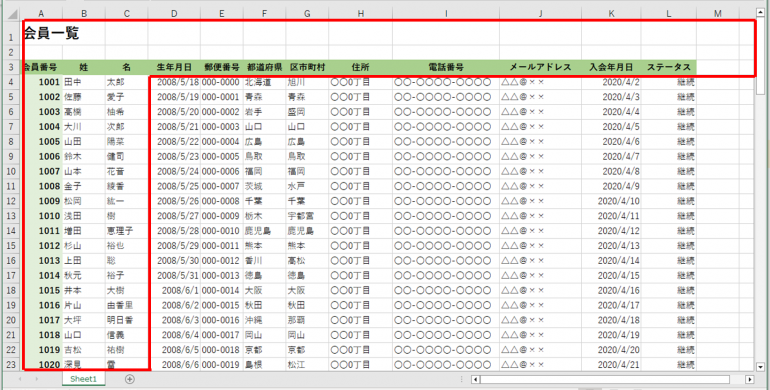
①点線で囲んだ1~3行目とA~C列部分を同時に固定するには、固定したい部分の1つ右下のセル(ここではセルD4)をクリックし、選択する
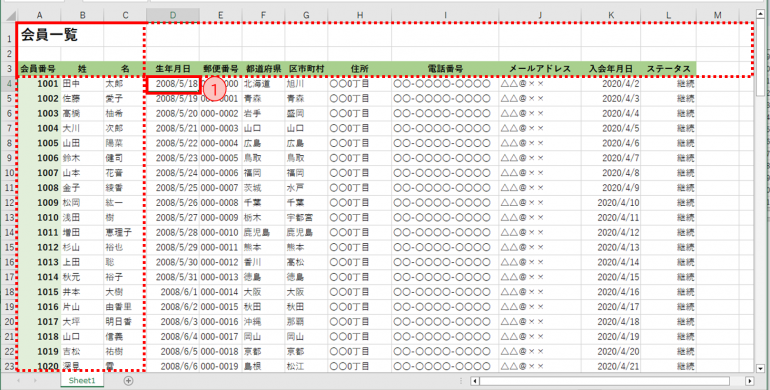
②セルD2を選択した状態で【表示】タブをクリック
➂[ウィンドウ]セクションの「ウィンドウ枠の固定」をクリック
④プルダウンより「ウィンドウ枠の固定」を選択
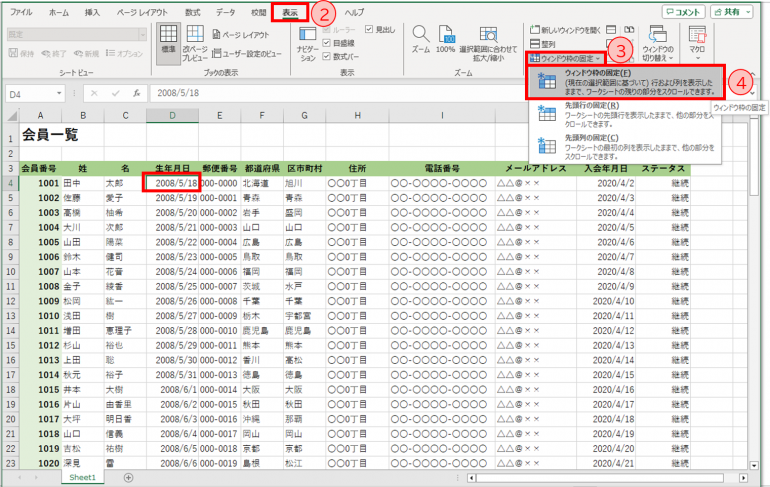
下の図のように画面を下や右にスクロールしても1~3行目とA~C列は固定されて表示される
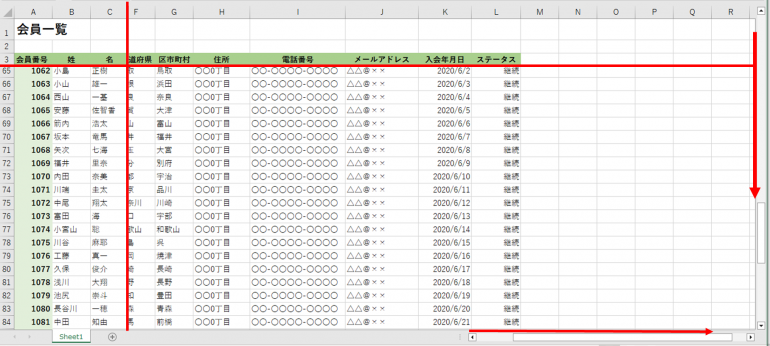
固定を解除する方法

固定した行や列を解除したいという場合も簡単な操作でできるので、以下に解説する。
①行や列が固定されているワークシートを開き【表示】タブをクリック
②[ウィンドウ]セクションの「ウィンドウ枠の固定」をクリック
➂プルダウンより「ウィンドウ枠の固定の解除」を選択
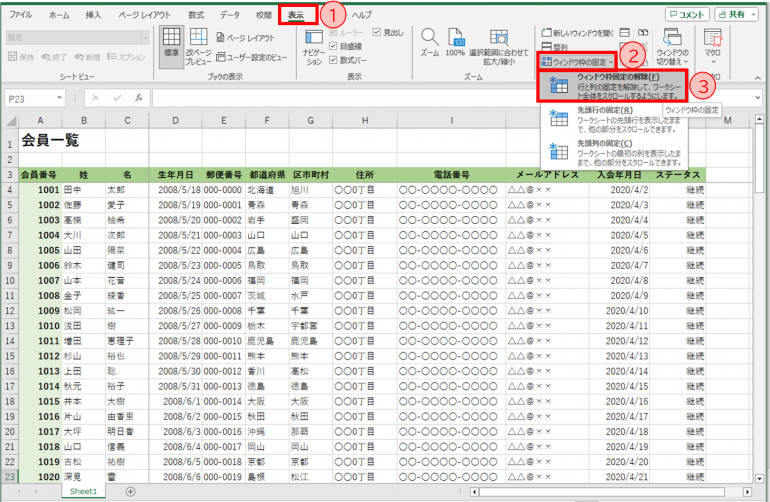
下の図のように下や右にスクロールすると先頭行も先頭列も固定が解除されていることが分かる。
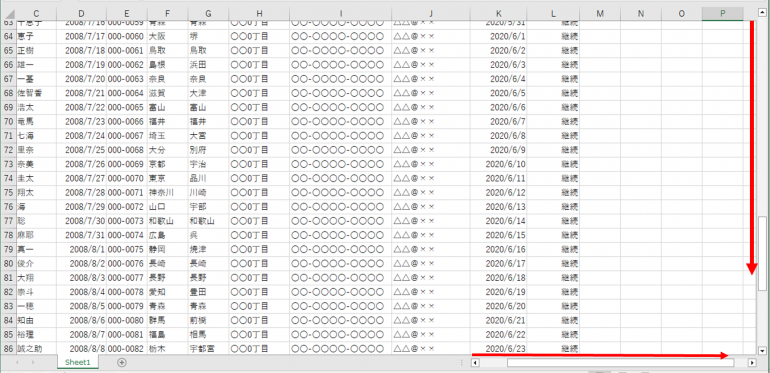
まとめ
Excelの表を使って作業する場合、見出しとなる行や列を固定すれば、確認のためにスクロールする手間が省け、作業しやすく、業務効率が上がる。
以下に行や列を固定する方法、固定を解除する方法についてまとめる。
1.Excelで先頭の行と列を固定する方法
- 〇先頭行を固定する方法
- 【表示】タブをクリック→[ウィンドウ]セクションの「ウィンドウ枠の固定」をクリック→「先頭行の固定」を選択
- 先頭列を固定する方法
- 【表示】タブをクリック→[ウィンドウ]セクションの「ウィンドウ枠の固定」をクリック→「先頭列の固定」を選択
- 複数の行と列を固定する方法
- 複数の行を固定する方法
- 固定したい行の1つ下の行の行番号をクリックし、行を選択→【表示】タブをクリック→[ウィンドウ]セクションの「ウィンドウ枠の固定」をクリック→プルダウンより「ウィンドウ枠の固定」を選択
- 複数の列を固定する方法
- 固定したい列の1つ右の列の列番号をクリックし、列を選択→【表示】タブをクリック→[ウィンドウ]セクションの「ウィンドウ枠の固定」をクリック→プルダウンより「ウィンドウ枠の固定」を選択
- 複数の行と列を固定する方法
- 固定したい行と列の1つ右下のセルをクリックし、セルを選択→【表示】タブをクリック→[ウィンドウ]セクションの「ウィンドウ枠の固定」をクリック→プルダウンより「ウィンドウ枠の固定」を選択
- 複数の行を固定する方法
- 固定を解除する方法
- 行や列が固定されているワークシートを開く→【表示】タブをクリック→[ウィンドウ]セクションの「ウィンドウ枠の固定」をクリック→プルダウンより「ウィンドウ枠の固定の解除」を選択
特にディスプレイが小さいノートパソコンなどでは効率的に画面を使うことができる。
本記事で紹介したセルを固定する方法を、ぜひご活用いただきたい。
構成/編集部















 DIME MAGAZINE
DIME MAGAZINE













