目次

Excelでフィルター設定を行いたいが、やり方が分からないという方も多いのではないだろうか。フィルターは非常に便利な機能であり、使いこなすことで事務処理能力が向上すると言っても良いだろう。
本記事ではExcelでフィルター設定を行う方法について解説する。また、フィルター設定を行ううえでの注意点についてもまとめた。
Excelのフィルター設定を行う手順
Excelのフィルター設定を行う方法について解説する。フィルター設定は次の2つの手順で行う。
- 表を作成する
- フィルターを設定する
1つ1つの手順について詳しく解説していく。
1.表を作成する
まず、フィルター機能のテストを行うための表を作成する。ここでは以下のような表を作成した。ポイントは、表には必ず「出席番号」「名簿」といった列名を付けること。列名がないと、フィルターを上手く設定することができなくなる。
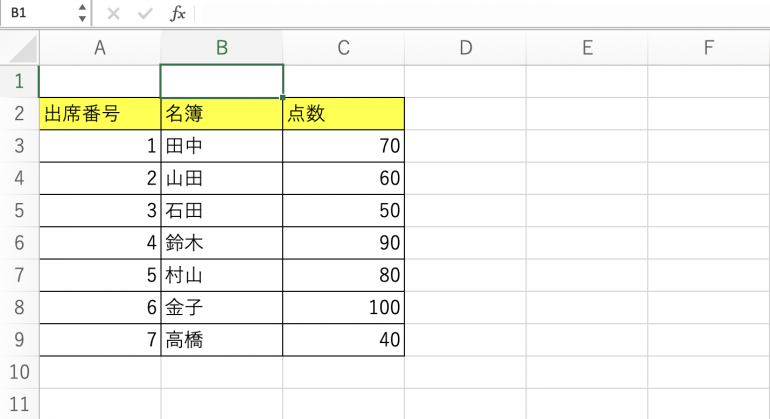
2.フィルターを設定する
次に、作成した表に対してフィルターを設定する。まず、表の中のいずれかのセルを選択する。
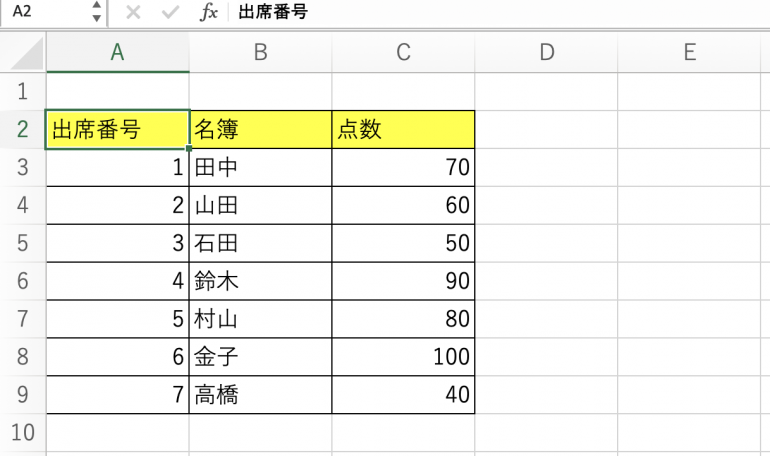
次に上部メニューの「データ」から「フィルター」を選択する。
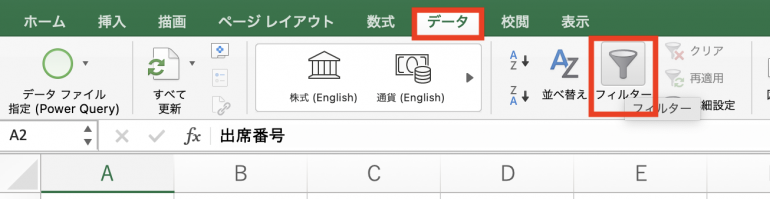
すると、以下のように列名に三角マークがつくはずだ。三角マークがつけば、問題なくフィルターを設定できている。三角マークがつかない場合は、表に列名をちゃんとつけているか、フィルターを設定する際に表内のセルを選択しているか、を確認しよう。
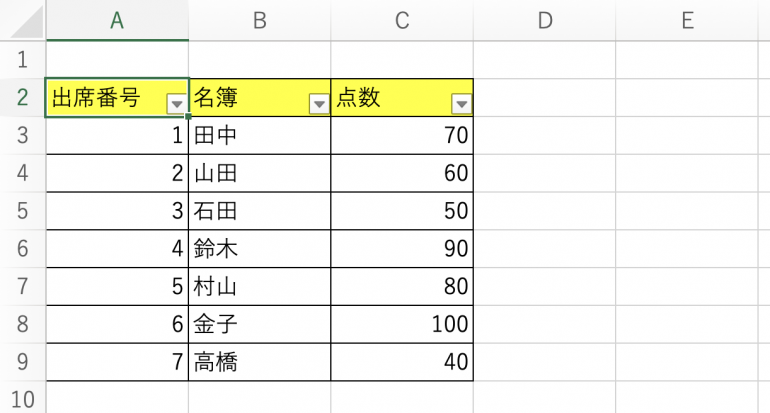
Excelのフィルターで実際にデータを操作する方法
次に、Excelのフィルター機能を使って、実際にデータを操作してみよう。フィルター機能を使って次の5つを行う方法を順番に解説する。
- データを並べ替える
- データを絞り込む
- 指定の値に等しいデータを絞り込む
- 指定の値を含むデータを絞り込む
- 指定の値以上のデータを絞り込む
Excelのフィルター機能を使えば、データを並べ替えたり絞り込んだりすることができる。表の中から特定のデータを探したいときや、データを任意の順番で並べ替えて比較したい場合などにフィルター機能は便利だ。
1.データを並べ替える
データを並べ替える方法について解説する。まず、「点数」のところの三角マークをクリックしよう。
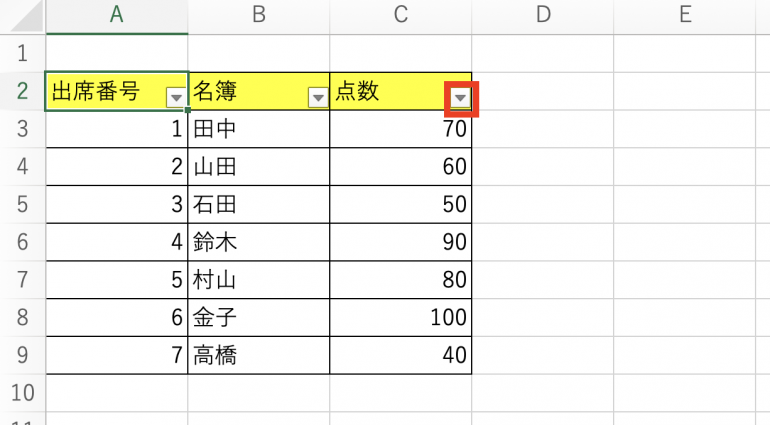
すると、次のような画面が表示される。ここから「昇順」をクリックする。

すると、以下のように表を点数順に並べ替えることができた。これで点数が低い人と高い人が誰なのか一目瞭然になる。
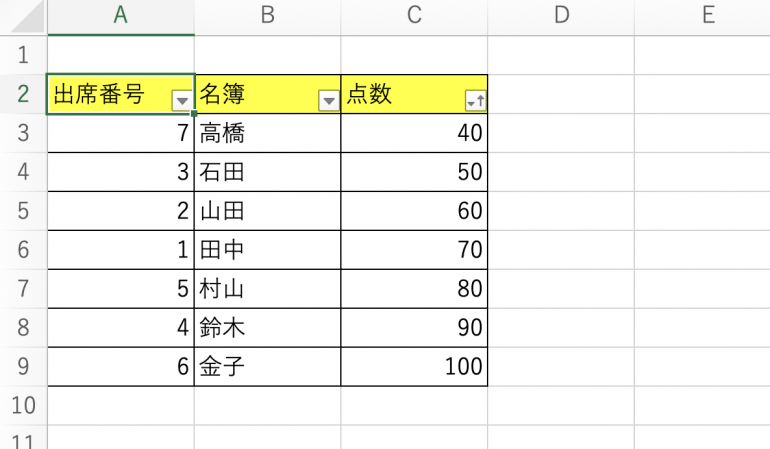
さきほどは「昇順」をクリックしたが、今度は「降順」をクリックしよう。すると、逆順に並び替わっていることが分かる。
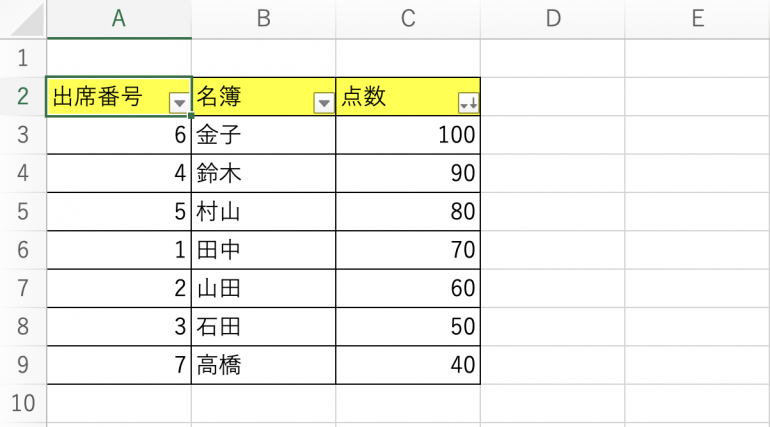
下記は、「点数」ではなく「名簿」を昇順に並べ替えた例だ。あいうえお順にデータが並べ替えられていることが分かる。
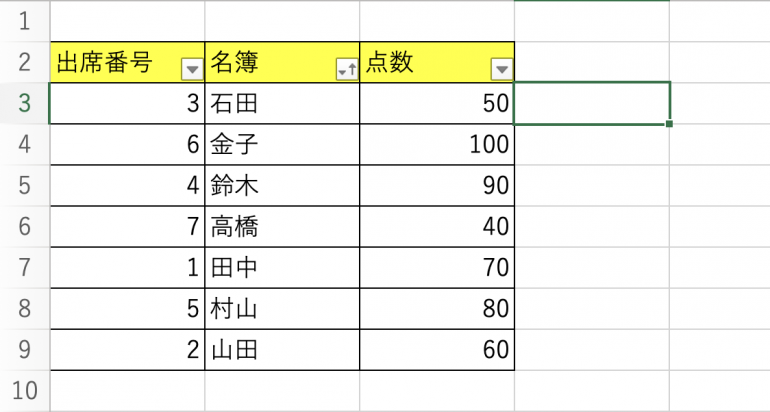
2.データを絞り込む
次にデータの絞り込み方法を解説する。まず名簿のところの三角マークをクリックする。
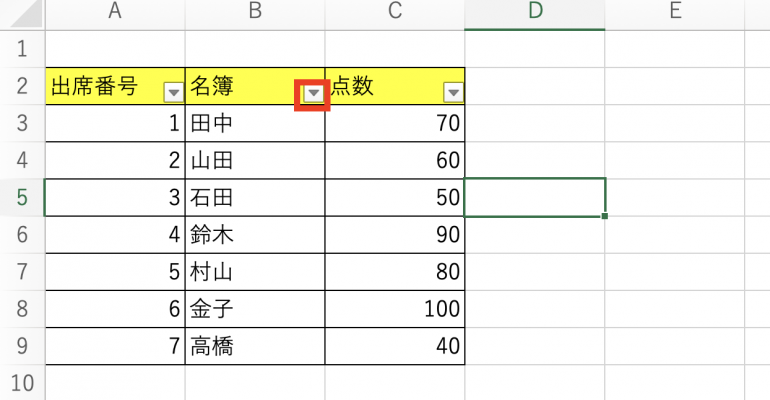
画面の下にチェックボックスがある。ここから絞り込みたいデータ以外のチェックを外そう。下記では「鈴木」と「山田」以外のチェックを外した。
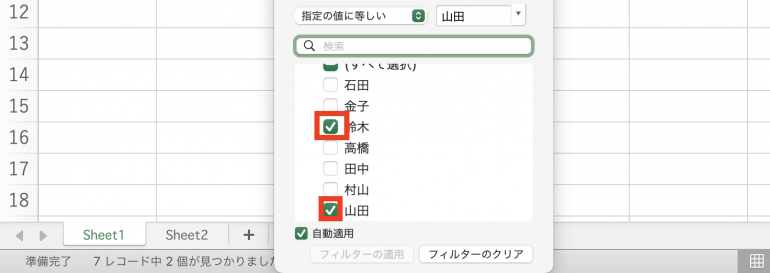
以下のように、鈴木と山田が含まれた行のみが表示されている。このようにフィルター機能を使うことでデータを絞り込むことが可能だ。
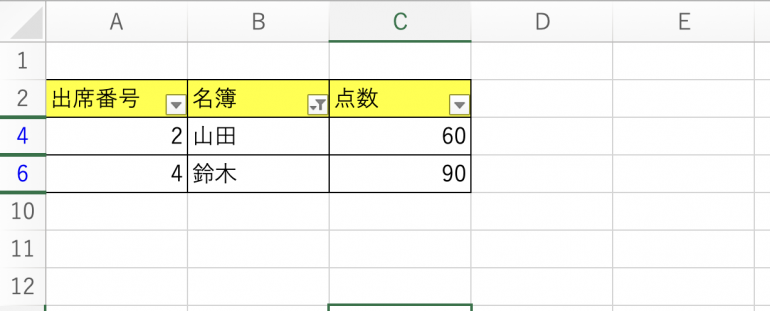
3.指定の値に等しいデータを絞り込む
続いて、指定の値に等しいデータを絞り込む方法を解説する。今後は「点数」のところの三角マークをクリックする。フィルターの欄の「1つ選択してください」をクリックしよう。そこから、「指定の値に等しい」を選択する。
その横のテキストボックスには「80」と記入しよう。
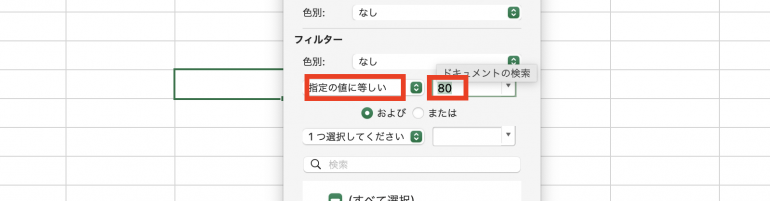
すると、点数が「80」のデータのみを表示することができる。
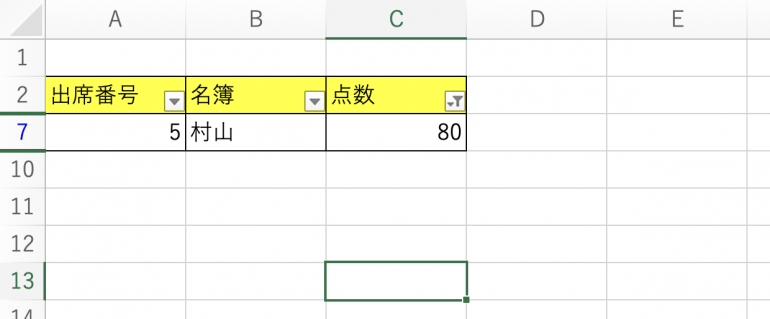
4.指定の値を含むデータを絞り込む
次に、指定の値を含むデータのみを絞り込む方法を解説する。今後は「名簿」のところの三角マークをクリックする。
フィルターの欄から「を含む」を選択しよう。その横のテキストボックスには「田」と記入する。
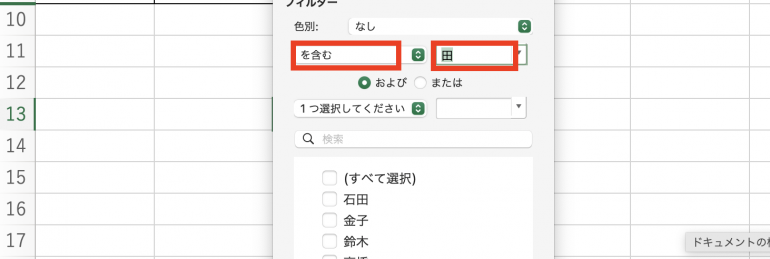
すると、名前に「田」が含まれたデータのみを出力することができる。
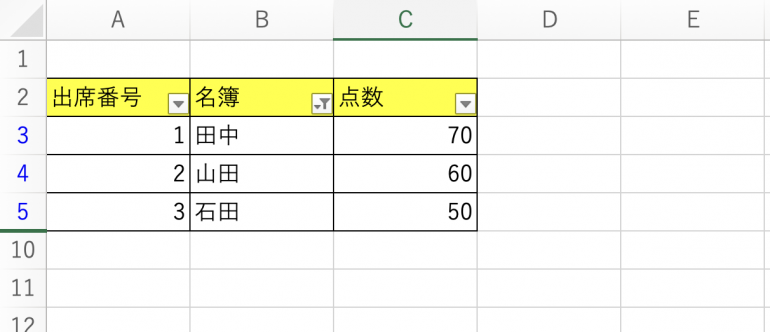
5.指定の値以上のデータを絞り込む
次に指定の値以上のデータを絞り込む方法を解説する。「点数」のところの三角マークをクリックしよう。フィルターの欄から今度は「指定の値以上」を選択する。その横のテキストボックスには「50」と記入しよう。
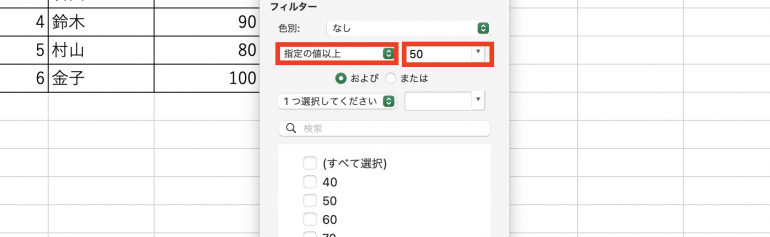
すると点数が「50」以上のデータのみを表示することができる。なお、同じ要領で「指定の値以下」を選択すると、点数が「50」以下のデータのみを表示することが可能だ。
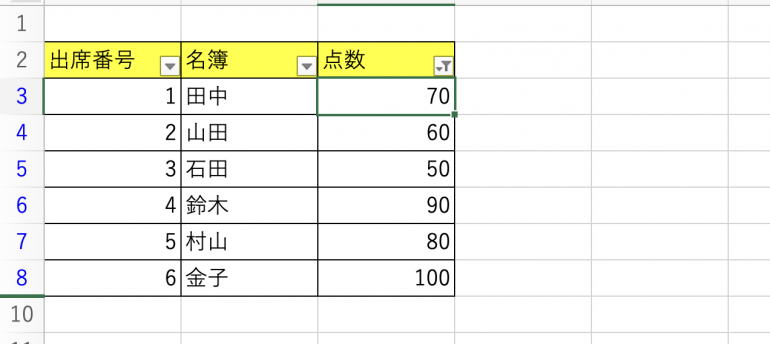
Excelのフィルター設定・操作を行う際の注意点
次に、Excelのフィルター設定・操作を行う際の注意点について解説する。次の3つの注意点について順番に解説していく。
- 表に空欄があると正しく設定できない
- 印刷時はフィルター設定が行われたまま
- シートの保護がされている場合は操作できないことがある
1.表に空欄があると正しく設定できない
表に空欄があると、フィルターを正しく設定することができないので注意しよう。空欄があると、空間手前までしかフィルターを設定できない。
2.印刷時はフィルター設定が行われたまま
フィルター機能によってデータを並べ替えたり絞り込んだりした場合、印刷時はその状態のままプリントされる。また、三角マークも表示されたままになってしまう。そのため、元の表の状態でプリントしたい場合は、フィルターを外す必要がある。
3.シートの保護がされている場合は操作できないことがある
シートの保護がされている場合は、フィルターを使ってデータを並べ替えたり絞り込んだりすることができない可能性がある。保護されている場合は、パスワードを入力し保護を解除する必要がある。
他の人が作成したシートが保護されていた場合は、その人にパスワードを教えてもらおう。















 DIME MAGAZINE
DIME MAGAZINE













