目次

Excelのバージョン確認を行いたいが、やり方が分からないという方も多いのではないだろうか。自分が今使っているExcelは何年代のものなのか分からない人は多い。Excelはバージョンによって仕様が異なるので、バージョンが分からないとネットで分からないことを調べる際にも困ってしまう。
本記事ではExcelのバージョン確認を行う方法についてまとめた。また、バージョン確認ができない場合の対処方法や、最新版のMicrosoft 365を使う方法についても解説する。
Excelのバージョン確認を行う方法
Excelでバージョン確認を行う方法について解説する。Macの場合、上部メニューの「Excel」から「Microsoft Excel について」を選択する。
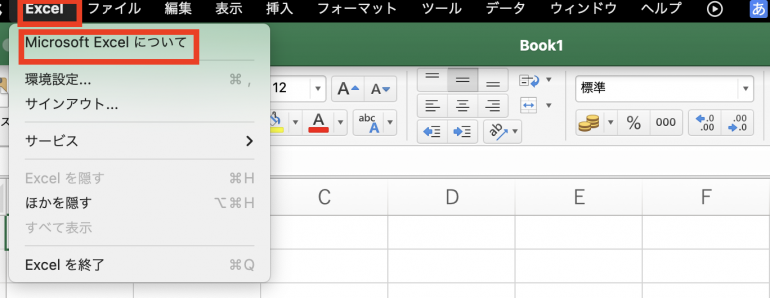
すると「Excelについて」という画面が開くのでそこからバージョンを確認できる。
Windowsの場合、上部メニューの「アカウント」をクリックすれば良い。「製品情報」の欄にバージョンとOffice製品の名前が書かれている。
■上記の方法でバージョンを確認できない場合
古いバージョンのExcelの場合、上記で解説した方法でバージョンを確認できない可能性がある。
古いバージョンの場合は、Excelの左上にある「Officeボタン」をまず選択しよう。
そこから「Excelのオプション」⇒「リソース」と進むことで、Excelのバージョンが分かる可能性がある。
この方法もできない場合は、上部メニューの「ファイル」から「ヘルプ」を選択する。「Microsoft Excelのバージョン情報」からバージョンが分かるかもしれない。
ExcelのMicrosoft 365とは?
Microsoft 365はMicrosoftのサブスクサービスである。現在主流となっているExcelのバージョンだ。Microsoft 365の特徴は、サブスクサービスであるため、ライセンス期間中は常に最新版にアップデートできるということ。
今までのExcelは新しいバージョンのExcelが発表されたら、買い替えないといけなくなった。Microsoft 365ならサブスクに加入している間は、最新版にいつでもアップデートすることが可能だ。
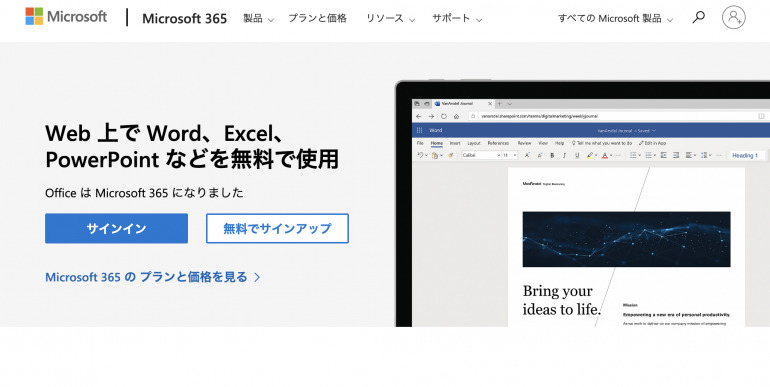
■Excelは最新版を使った方が良い理由
基本的にExcelは最新版を使うようにすることをおすすめする。理由は単純に、最新版の方が機能が優れていることが多いためだ。最新版を使った方が、Excelを使った業務が効率化されることが予想される。
もう1つの理由は、最新版はセキュリティの脆弱性が改善されている可能性があるということだ。外部攻撃の手段は日々進化し続けている。古いバージョンのExcelを使っていると、新しい攻撃手段に対応することができず、ウイルスなどの被害に遭いやすくなる。
そのため、Excelは最新版にしっかりアップデートしておこう。
■Excelを最新版にアップデートするには?
Excelを最新版にアップデートする手順を解説する。ただし、バージョンによってアップデート手順は異なる点は注意したい。
Macの場合、上部メニューの「ヘルプ」から「更新プログラムのチェック」を選択する。ここから、最新版にアップデートされているか確認できる。
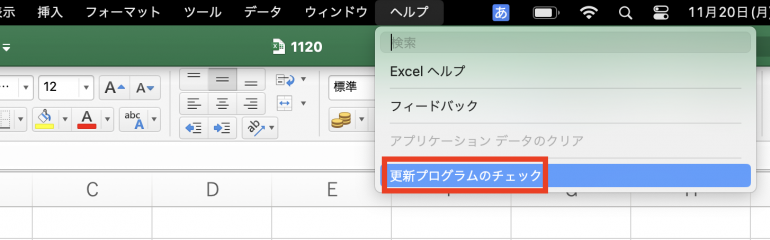
アプリが最新版なら下記の画像のように、「最新の状態です」と表記される。このように表記されていない場合は、その下の「Microsoftのアプリを自動で常に最新の状態にする」にチェックを入れておこう。チェックを入れることで、Excelを含めたMicrosoftのアプリを最新版に自動更新してくれるようになる。
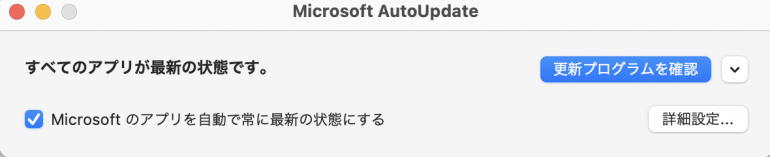
Windowsの場合は「ファイル」から「アカウント」を選択する。そこから「製品情報」⇒「更新オプション」を選択することで、Excelが最新状態かどうか分かる。最新状態でない場合、「今すぐ更新」を選択すればアップデートを行うことが可能だ。
ExcelのMicrosoft 365を購入する際の注意点
ExcelのMicrosoft 365を購入する際の注意点について解説する。
- サブスクなので継続的に費用が発生する
- 一部の機能はネット接続が必要
上記の2つの注意点について1つずつ詳しく解説していく。
1.サブスクなので継続的に費用が発生する
Microsoft 365はサブスクなので、継続的に料金が発生する。Excelを使っていない間も料金がかかってしまう。そのため、購入したことを忘れて料金を払い続けてしまうこともある。Office製品を使っていないなら、解約を忘れずに行っておこう。
2.一部の機能はネット接続が必要
Microsoft 365にはネット接続されていないと使えない機能もある。たとえば、クラウドを活用したシートの共有はパソコンがネットに繋がっていないと使えない。オフラインでExcelを使う場合はこの点にも気をつける必要がある。
まとめ
本記事ではExcelのバージョン確認方法について解説した。最後に、バージョン確認の方法についておさらいしよう。
- Macの場合
- 「Excel」から 「Microsoft Excel について」を選択
- 「バージョン」の欄からExcelのバージョンを確認
- Windowsの場合
- 「アカウント」を選択
- 「製品情報」の欄からExcelのバージョンを確認
Excelはバージョンによって仕様が異なるので、バージョンをきちんと把握したうえで勉強を行うことが大切だ。また、できればバージョンは最新状態にしておくのが望ましい。
構成/編集部















 DIME MAGAZINE
DIME MAGAZINE













