CONTENTS

Excelのシート移動を行うたびに、一々マウスを使うことになって面倒、という方も多いのではないだろうか。シート移動はショートカットキーを使うようにすると便利だ。
本記事ではExcelのシート移動をショートカットキーで行う方法について解説する。Windows・Macそれぞれのショートカットの使い方をまとめた。
Excelのシート操作の基本
まず、ショートカットキーではなくマウスを使ってシート操作を行う方法についてみていこう。次の3つの項目に分けて解説していく。
- シートを追加する
- シートを削除する
- シート名を変更する
1.シートを追加する
まず、Excelのシートを追加する方法を解説する。シート名の右には「+」のマーク
が表示されている。このマークをクリックすると、シートが追加される。
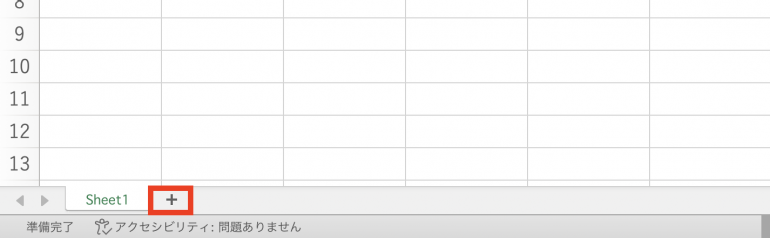
以下のように「Sheet2」が生成された。再度「+」を押せば「Sheet3」「Sheet4」……が生成される。
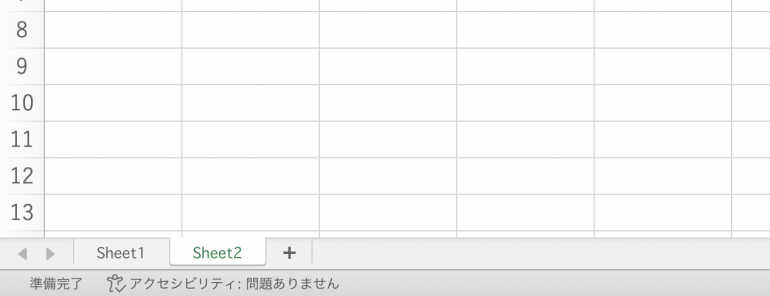
2.シートを削除する
次に、シートを削除する方法を解説する。一度削除したシートは元に戻すことができないので注意が必要だ。
シートを削除する場合は、削除したいシート名のところにカーソルを合わせて、右クリックする。メニューから「削除」を選択する。
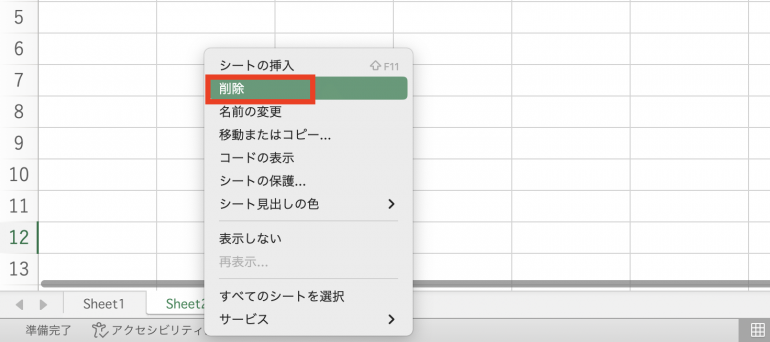
すると、シートを削除することが可能だ。
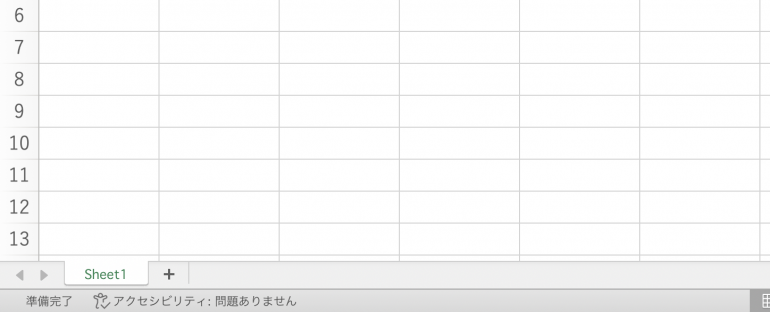
3.シート名を変更する
続いて、シート名を変更する方法を解説する。シート名はデフォルトでは「Sheet」になっているが、こちらは自由に変更することが可能だ。
変更したいシート名にカーソルを合わせ、右クリックを行う。今度は「名前の変更」を選択しよう。
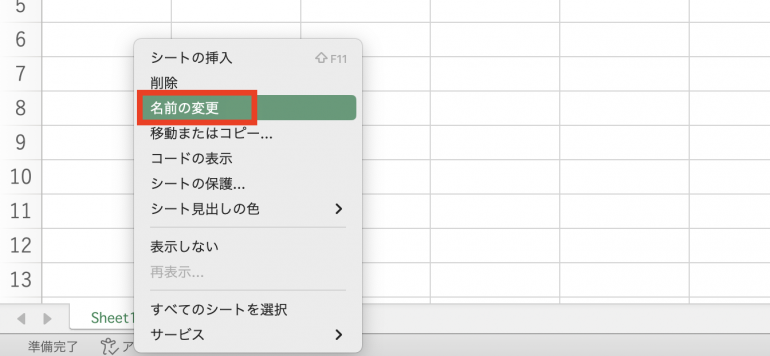
すると、名前を変更できるようになる。
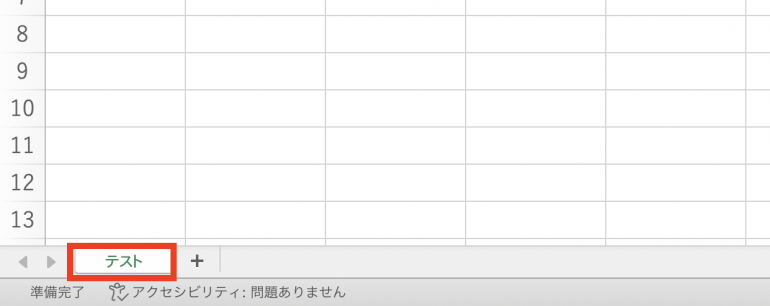
Excelのシート移動のショートカットキーについて
続いて、Excelのシート移動のショートカットキーについて解説する。次の2つの項目に分けて解説するので、自分の環境に合った方法を参考にしてほしい。
- Windowsの場合
- Macの場合
1.Windowsの場合
Windowsの場合、シート移動は次のショートカットキーで可能だ。
- 現在のシートから右のシートを選択する:Ctrl+Fn+PgUp
- 現在のシートから左のシートを選択する:Ctrl+Fn+PgDn
なお、キーボードによっては「Fn」は押さなくても良い場合がある。「Fn」と「PgUp/PgDn」が同じ四角で囲まれているなら、押せなくて良い可能性が高い。
また、キーボードによっては「PgUp/PgDn」がないこともあるが、その場合は「↑/↓」を押す。

2.Macの場合
Macの場合、シート移動は次のショートカットキーで可能だ。
- 現在のシートから右のシートを選択する:option+→
- 現在のシートから左のシートを選択する:option+←
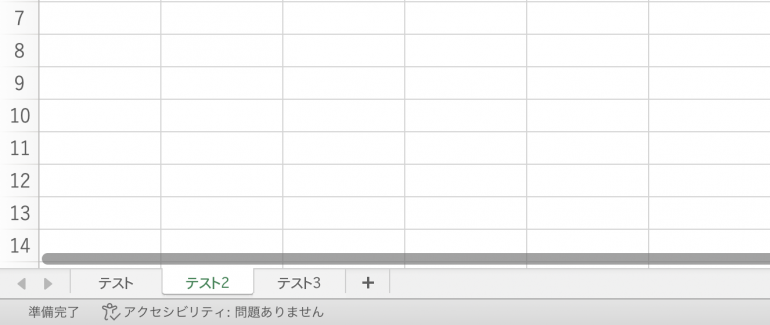
Excelのシート移動のショートカットキーを使うメリット
ショートカットを使うことで、シートを切り替える際にいちいちマウスを使わなくて良くなるというメリットがある。キーボードから手を離さないようにした方が、作業効率を高められるし、余計なストレスを減らすことが可能だ。
Excelのシート移動のショートカットキーが効かない場合
Excelのシート移動のショートカットキーが使えない場合、NumLockがオンになっていないか確認しよう。NumLockはテンキーをオンにするための機能だが、これがオンになっていると、一部のキーが使えなくなってしまうことがある。















 DIME MAGAZINE
DIME MAGAZINE













