目次

Excelのカレンダーを自動作成したいが、やり方がよく分からない、という方も多いのではないかと思う。カレンダーを作成する場合、さまざまな関数を組み合わせる必要がある。一見難しく感じられるが、各手順をしっかり理解すれば初心者でも可能だ。
本記事ではExcelでカレンダーを自動作成する方法について解説する。各関数をどうやって使えば良いのか、1つずつ丁寧に解説していくので、初心者の方にも読んでほしい。
Excelのカレンダーテンプレートを使う方法
まず最初に、Excelのカレンダーテンプレートを使う方法について解説する。自分でカレンダーを作らなくても、テンプレートを使えば簡単にカレンダー機能を導入できる。単にカレンダー機能を導入したいなら、これで十分なことも多い。
Excelのカレンダーテンプレートを使う手順は次のとおりだ。
- テンプレートを導入する
- 予定表の設定を行う
1つ1つの手順について詳しく解説していく。
1.テンプレートを導入する
まず、カレンダーテンプレートを自分のファイルに導入する必要がある。上部の「ファイル」から「テンプレートから新規作成」を選択しよう。
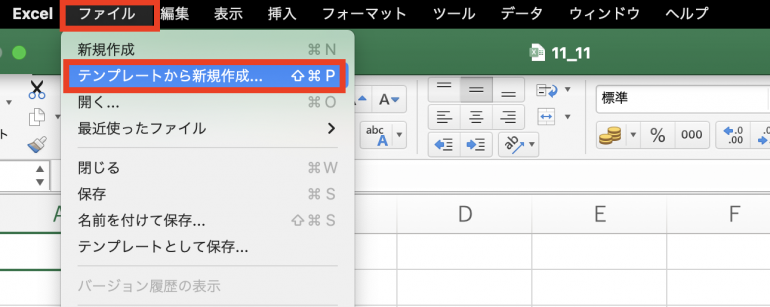
すると、Excelのテンプレート一覧が表示される。右上の検索窓に「カレンダー」と入力すると、カレンダー一覧が表示される。ここから好きなデザインのカレンダーを選択し、右下の「作成」をクリックしよう。
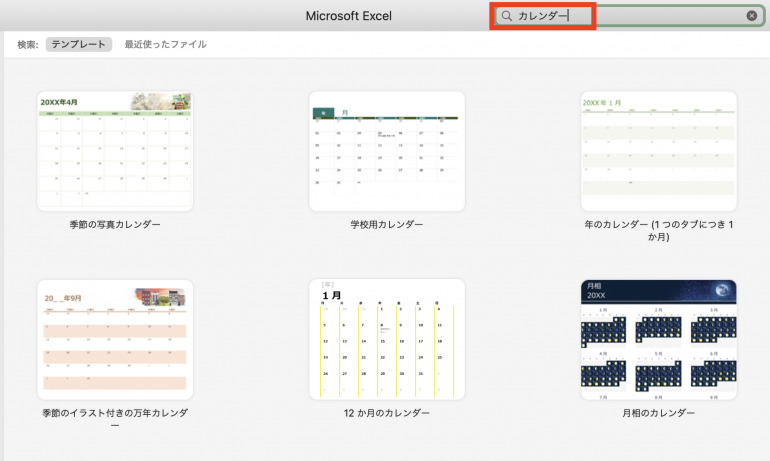
すると、カレンダーを表示させることができる。
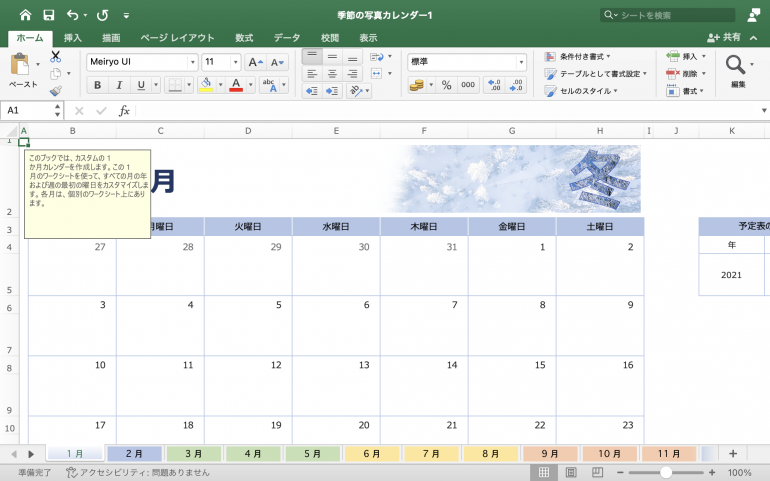
2.予定表の設定を行う
カレンダーを表示できたら、予定表の設定を行っていこう。「年」と「週の始まり」を正しいものに設定する。ここでは「2023」「日曜日」と設定した。
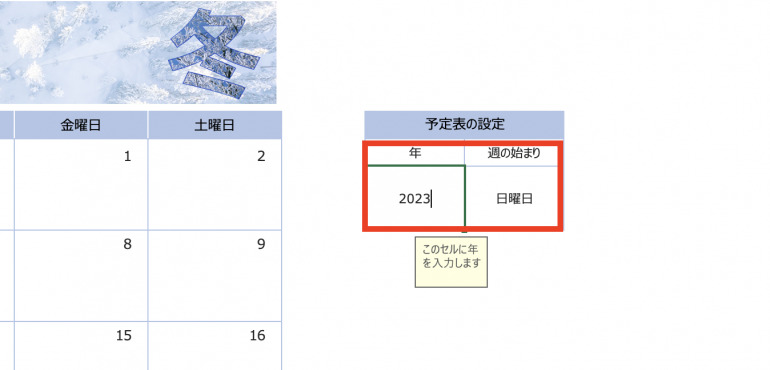
すると、左のカレンダーに反映され、2023年からのカレンダーに変わる。これで、カレンダーテンプレートを使えるようになった。
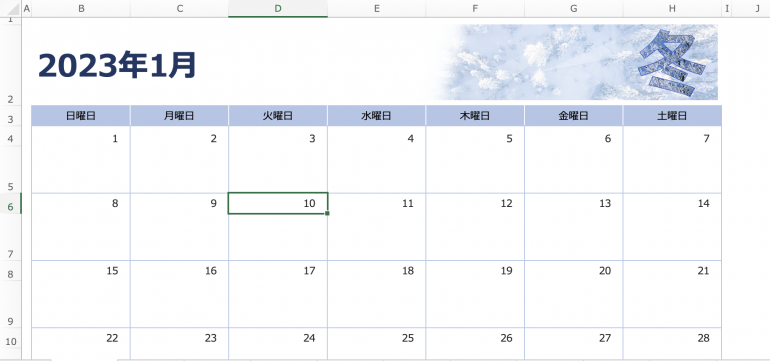
Excelでカレンダーを自動作成する方法
続いて、Excelのカレンダーを自分で作成する方法について解説しよう。自分で作成するのは時間はかかるが、各手順のやり方を押さえればそこまで難しくはない。
Excelでカレンダーを作成する手順は次のとおりだ。
- 「年」と「月」が自動表示できるようにする
- 月初を取得する
- カレンダーの最初の年月日を取得する
- その後の年月日を取得する
- 表記を年月日から日に変更する
- 仕上げを行う
- 他の月でも問題なく表示されるか確認する
1つ1つの手順について詳しく解説していく。
1.「年」と「月」が自動表示できるようにする
カレンダーを作るにはまず、現時点の「年」と「月」を取得する必要がある。「年」と「月」を取得し、それを元にしてカレンダーを表示させなくてはいけないためだ。
現時点の「年」と「月」を取得するには、TODAY関数が必要だ。TODAY関数は現時点の日時を取得する関数だ。
TODAY関数で現時点の日時を取得し、その数値に対してYEAR関数を使う。すると、現時点での「年」だけを抽出して取得することができる。
以下のように、「年」と「月」を表示する枠をあらかじめ作成しておき、「年」の欄に「=YEAR(TODAY())」と記入する。
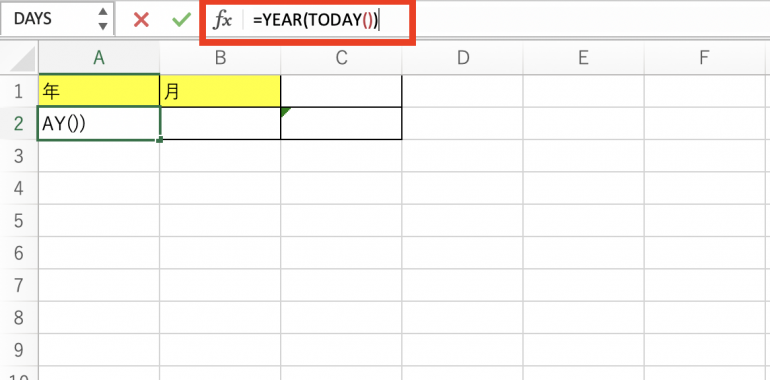
実行すると、現時点の「年」が表示される。
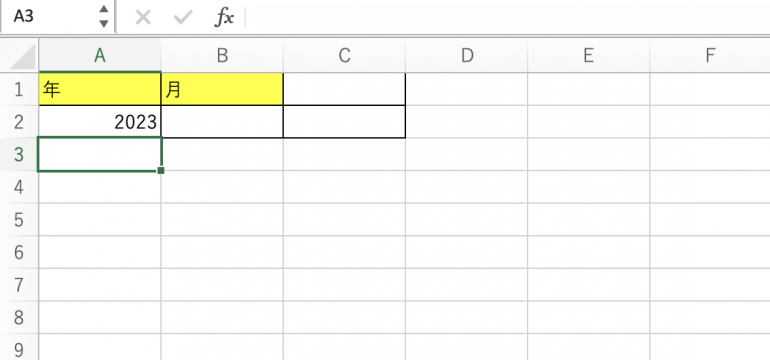
現時点での「月」を取得する場合は、MONTH関数を使う。「月」の欄に「=MONTH(TODAY())」と記入する。
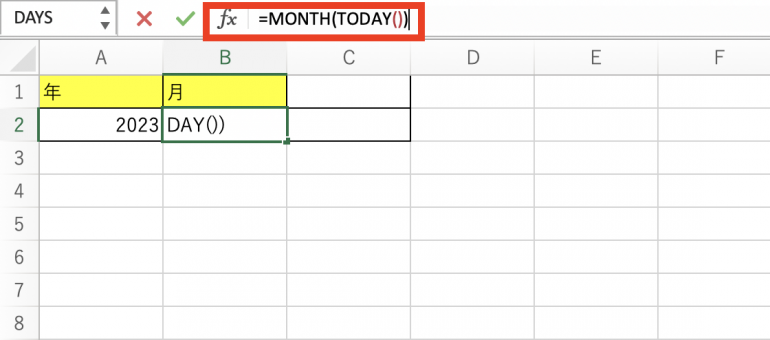
実行すると現時点の「月」が表示される。
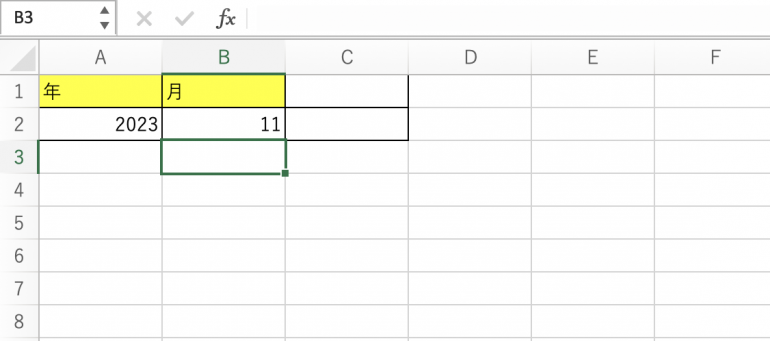
2.月初を取得する
次に、月初の日付を取得する必要がある。月初の日付はカレンダーを作成する際に使う。現在、下記の画像のように現時点の「年」と「月」が取得できた状態かと思う。
その横に、「=DATE(A2,B2,1)」と記入する。DATEは日付データを取得することができる関数だ。第三引数に「1」を入れることによって、指定した「月」の月初を取得できる。
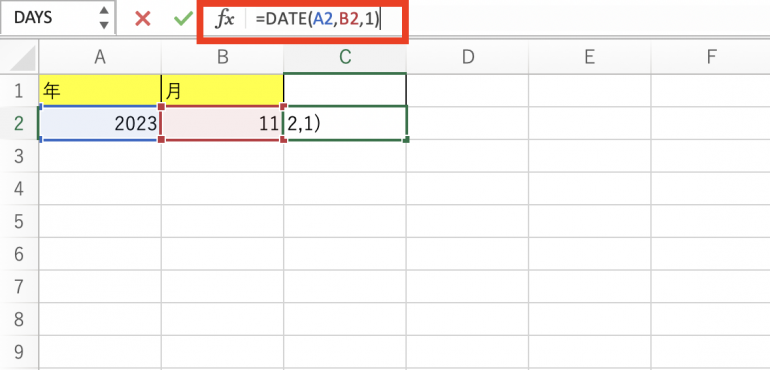
実行すると「2023/11/1」と表示され、月初が取得できていることが分かる。
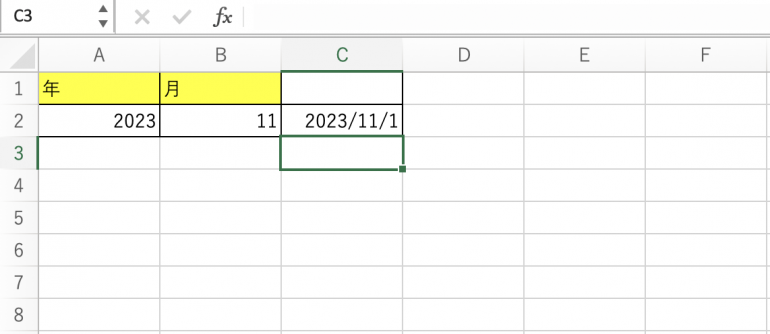
3.カレンダーの最初の年月日を取得する
次に、カレンダーに表示する一番最初の年月日を取得する。最初の年月日さえ取得すれば、後はそれを起点にして他の年月日も取得することが可能だ。
カレンダーの一番最初の枠に対して、「=$C$2+1-WEEKDAY($C$2)」と記入する。こうすることで、C2に記入した月初を元に、最初の年月日を取得することができる。
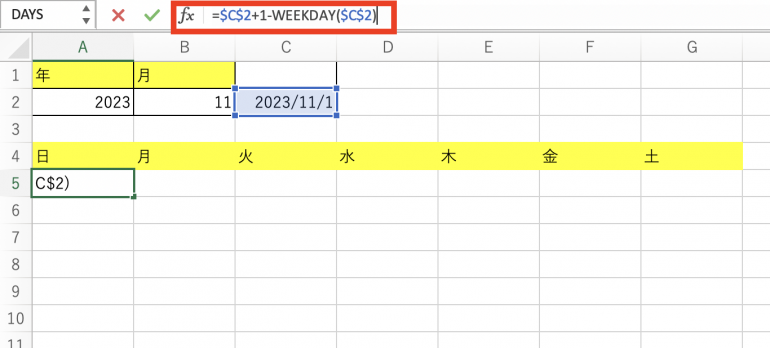
実行すると「2023/10/29」と表示された。
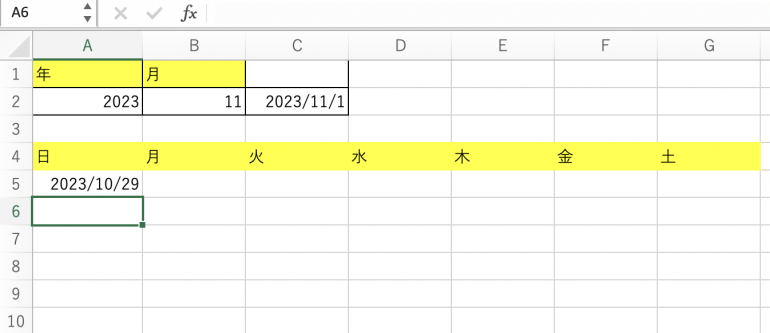
4.その後の年月日を取得する
続いて、表示した最初の年月日を元にカレンダーの他の年月日を取得していく。「=A5+1」と入力することで、次の日の年月日を取得することが可能だ。
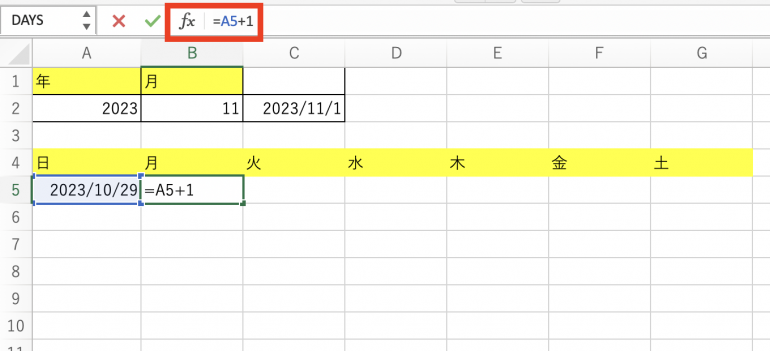
実行すると「2023/10/30」と表示される。
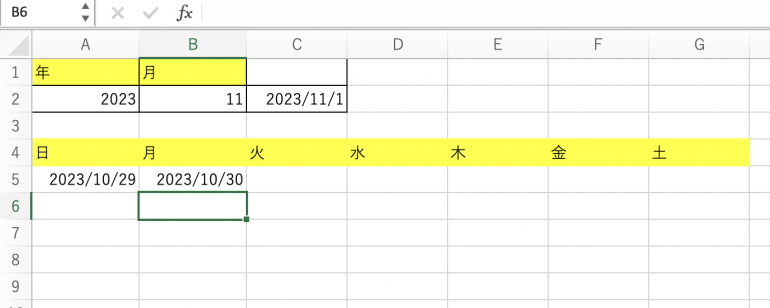
ドラッグアンドドロップを行うことで、他の年月日も埋めていくことができる。
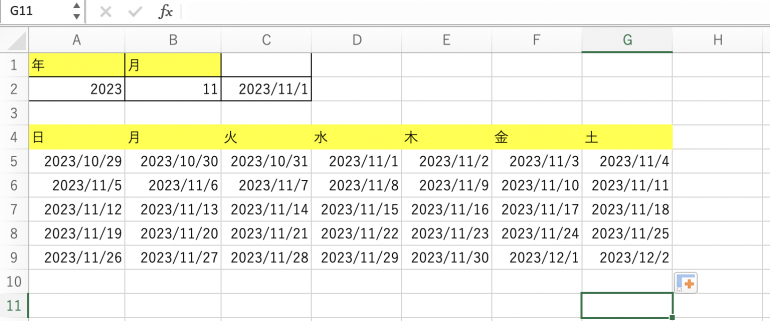
5.表記を年月日から日に変更する
カレンダーには現在「年月日」が表示されているが、こちらをカレンダーらしく「日」のみ表示させるように変更しよう。
「年月日」を「日」に変更するには、セルの書式変更を行う必要がある。カレンダーの数字が入っている箇所をすべて選択し、ctrl+1を押すことでセルの書式設定画面を表示する。
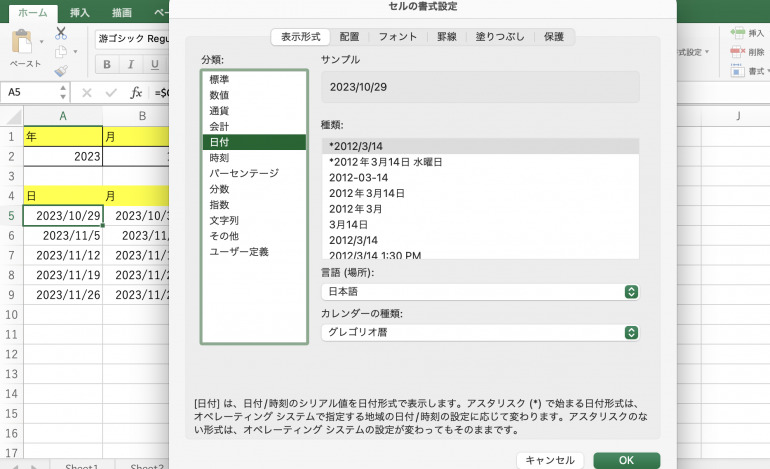
ここから「ユーザー定義」を選択し、「種類」の欄に「d」と入力する。
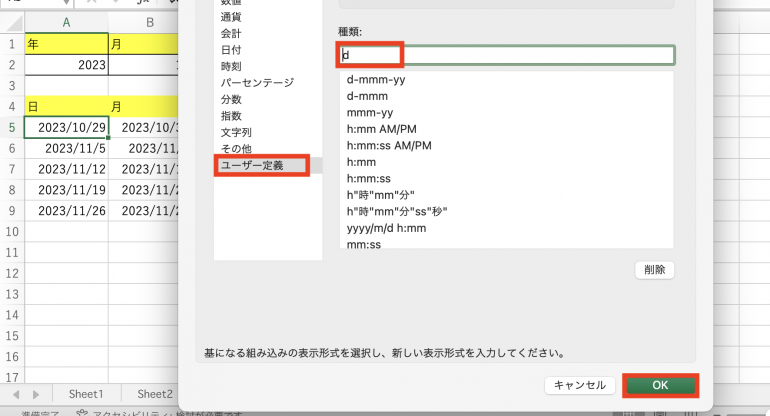
すると、以下のように表示形式を「日」に変更することができる。

6.仕上げを行う
ここまで来れば完成までは後少しだ。続いて、見た目がカレンダーっぽくなるように、各セルの幅を広げてみよう。
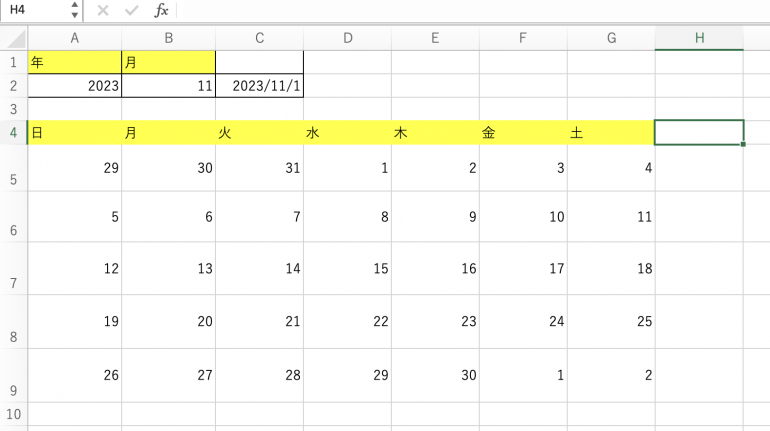
また、日曜日は赤色で表示するように変更しよう。
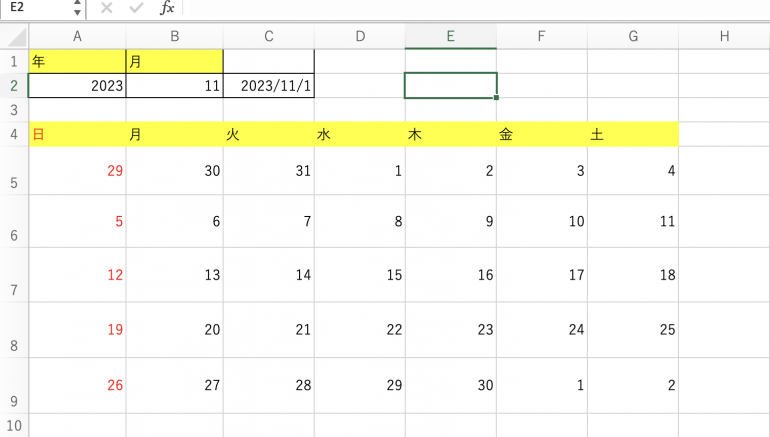
さらに、上部に表示されている「月初」の数値は見えないようにしておこう。下記のように、テーマの色を白にする。
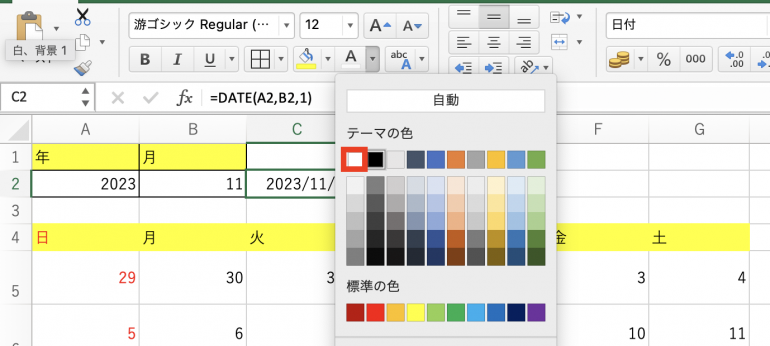
すると背景と同化させることができ、数値を見えないようにできる。
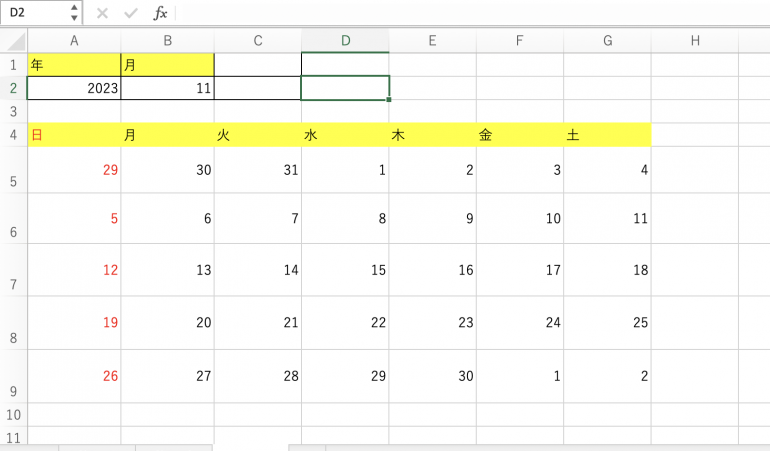
7.他の月でも問題なく表示されるか確認する
これで、現在の月のカレンダーは完成した。最後に他の月に変更した場合でも問題なく表示されるか確認する。まず、シート名を右クリックし、「移動またはコピー」を選択する。
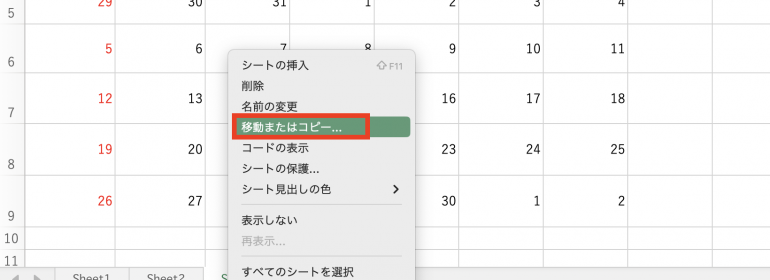
「コピーを作成する」に必ずチェックを入れて「末尾に移動」を選択し「OK」を選択する。
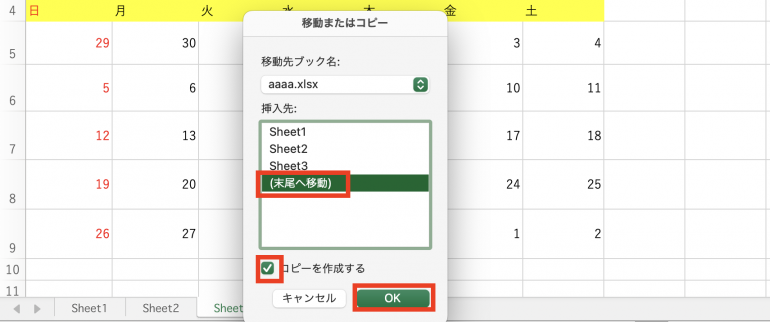
すると、シートのコピーを作成することができる。コピーを作成したら、「月」の部分を来月などに確認して表示がどう変わるのか見てみよう。
下記の画像では11月から12月に変更している。その結果、カレンダーの表記が自動的に変わり、2023年の12月のカレンダーになった。このように自動変更されるようになっていれば、問題なくカレンダーを作成できているということだ。
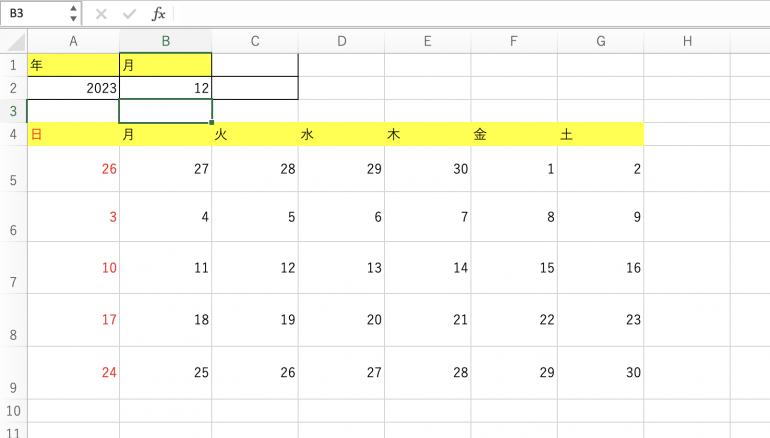
まとめ
本記事ではExcelでカレンダーを自動作成する方法について解説した。最後にカレンダーを自動作成する手順についておさらいしよう。
- 「年」と「月」が自動表示できるようにする
- 月初を取得する
- カレンダーの最初の年月日を取得する
- その後の年月日を取得する
- 表記を年月日から日に変更する
- 仕上げを行う
- 他の月でも問題なく表示されるか確認する
テンプレートを使ってカレンダーを作成する手もあるが、自分で作った方がデザインなどを自由に変えることができる。関数の使い方さえ覚えてしまえば、作成はそこまで難しくない。
構成/編集部















 DIME MAGAZINE
DIME MAGAZINE













