
ExcelにPDFファイルを貼り付けたいが、エラーが出てしまう時に備えて、本記事ではPDFファイルの貼り付けを行う方法について解説する。 また、PDFファイルをExcel変換する方法についてもまとめた。
目次
ExcelにPDFファイルを貼り付けたいが、エラーが出てしまい上手くいかない、という方も多いのではないだろうか。PDFの貼り付けは、新しいExcelの場合上手くいかないケースもある。
本記事ではPDFファイルの貼り付けを行う方法について解説する。また、PDFファイルをExcel変換する方法についてもまとめた。
PDFファイルの貼り付けができない、上手くいかない理由
以前のExcelでは画面上部メニューの「挿入」から「テキスト」を選択し、「オブジェクト」をクリックすることでPDFファイルを貼り付けることができた。
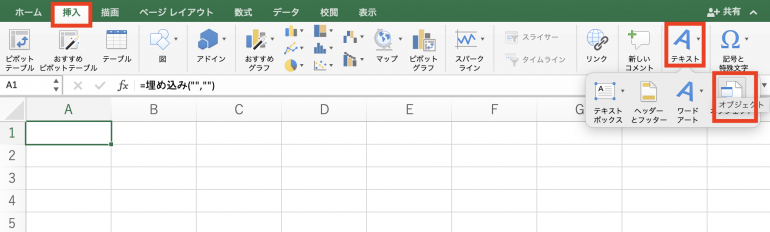
しかしこの方法では「オブジェクトを挿入できません」と表示されてしまうことがある。これは、Excelのバージョンが新しくなり、仕様が変わったためである。
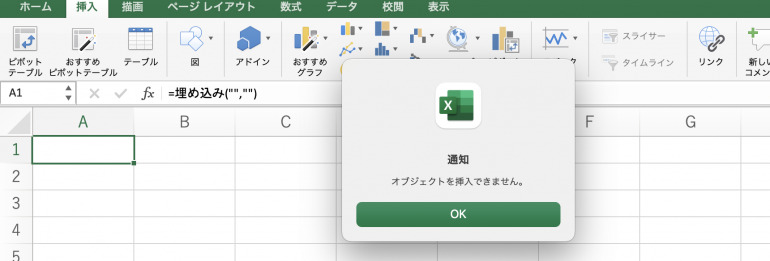
貼り付けが上手くいかない場合は、本記事で紹介する別の方法を試すことをおすすめする。
簡単!ExcelにPDFファイルを貼り付ける方法
ExcelでPDFファイルを貼り付ける手順は次のとおりだ。少々面倒ではあるが、この方法なら確実にPDFファイルを貼り付けることができる。1つ1つの手順について詳しく解説していく。
1.Excelファイルを開く
まずは、PDFファイルを貼り付けたいExcelファイルを開く必要がある。Excelアプリを開き、上部の「ファイル」から「開く」を選択する。
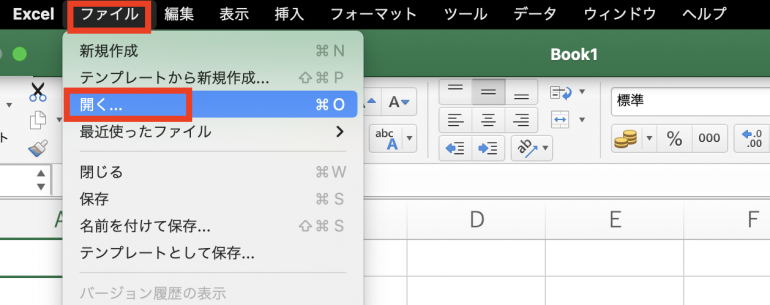
PDFファイルを貼り付けたいファイルを選択し、再度「開く」をクリックする。

次のようにExcelファイルを開けば準備は完了だ。
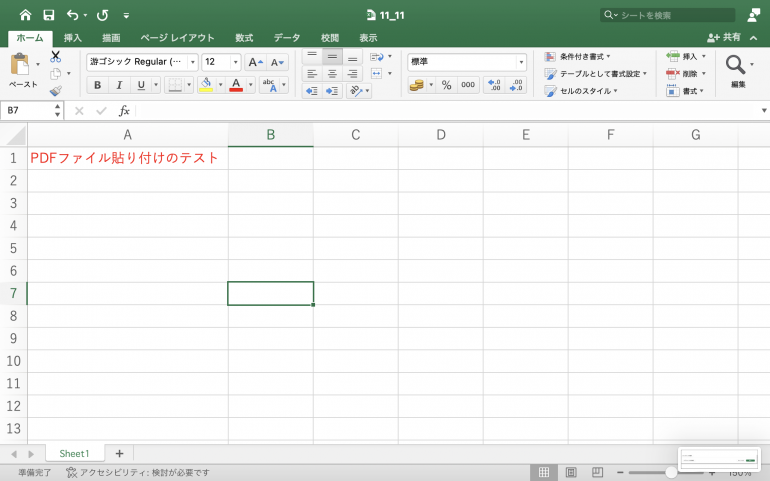
2.スクリーンショットを取る
次にPDFファイル内に画像を貼り付けるために、スクリーンショットを取る。パソコンにはスマホ同様にスクリーンショット機能が備わっており、現在の画面の写真を取ることが可能だ。さらにパソコンの場合、画面の一部だけを切り取って保存することもできる。
Windowsの場合は、Windows+Shift+Sを押す。そして、ドラッグアンドドロップによって範囲を選択すると、自動的にスクリーンショットが保存される。Macの場合、control+shift+command+4を押し、同じようにドラッグアンドドロップで範囲を選択する。
スクリーンショット機能を使って、PDF内の貼り付けたい箇所を切り取って保存しよう。なお、スクリーンショット画像はデフォルトでは、「デスクトップ」フォルダに保存される。
3.ExcelにPDFファイルを貼り付ける
次に、さきほど保存したスクリーンショットをExcel内に貼り付ける。
Excelアプリに戻り、上部の「挿入」から「図」⇒「写真」⇒「図をファイルから挿入」を選択する。
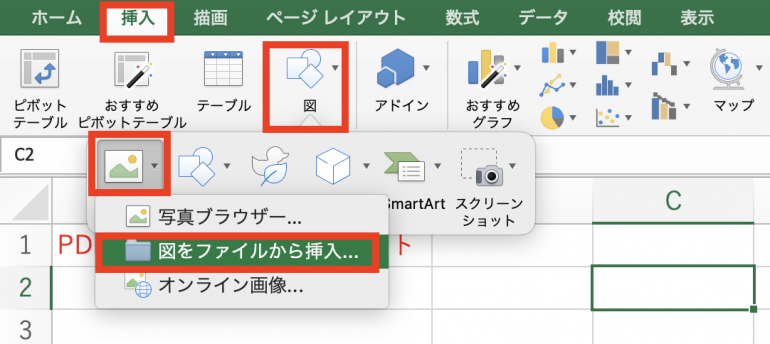
保存したスクリーンショット画像を選択して「挿入」をクリックする。これで、Excel内にPDFファイル内の画像を貼り付けることができる。貼り付けた画像は大きさを変更したり、装飾を行ったり、Excel機能の範囲内で加工することが可能だ。

「オブジェクトの書式設定」を使ってセル内のPDFを固定できる
ExcelシートにPDFを挿入する際、「オブジェクトの書式設定」を使うとセル内に固定でき、レイアウトを維持しやすい。
まず、PDFを「オブジェクト」として挿入し、挿入後に右クリックで「オブジェクトの書式設定」を開く。
「プロパティ」タブで「セルに合わせて移動やサイズ変更をしない」を選択すると、セルのサイズが変わってもPDFの配置が変わらず安定する。これにより、データが多いシートでもきれいに整理できる。また、資料を共有する際にレイアウトが崩れる心配もなくなる。
無料サービスを活用して画像化!複数ページのPDFをExcelに貼り付ける方法
複数ページのPDFをそのままExcelに貼り付けるのは難しいが、画像に変換すれば解決する。オンラインツール「I Love PDF」や「PDF to Image」を利用すると、PDFをページごとにJPEGやPNG形式の画像に変換できる。
変換した画像を「挿入」タブからExcelに追加すれば、各ページを順番に並べて配置可能だ。特に資料の整理や報告書の作成時に便利で、ページのレイアウトを保ちながら効率よく作業ができる。画像化することで、PDFの解像度も調整できるため、見やすいレイアウトを作ることができる。
画像化して挿入したものはトリミングなどの編集ができる
Excelに画像として挿入したPDFは、トリミングやサイズ調整などの編集が可能で、柔軟にレイアウトを整えることができる。画像を選択し、右クリックで「トリミング」を選べば、不要な部分をカットして必要な部分だけを表示できる。
また、「図の書式設定」から背景の削除や透明色の指定ができ、画像の一部を目立たせることも可能だ。これにより、資料の中で強調したい要素を的確に伝えることができ、視覚的に整ったレポートや提案書が作成しやすくなる。
PDFファイルをExcel変換する方法
続いて、PDFファイルをExcel変換する方法について解説する。Excel変換する手順は次のとおりだ。
Excel変換する方法も覚えておくと、社内で資料を共有したい場合などに役立つだろう。1つ1つの手順について詳しく解説していく。
1.オンラインツールを開く
まず、Adobe公式サイトのPDFをエクセル(Excel)のシートに変換を開く。ここからPDFをExcelに変換することができる。
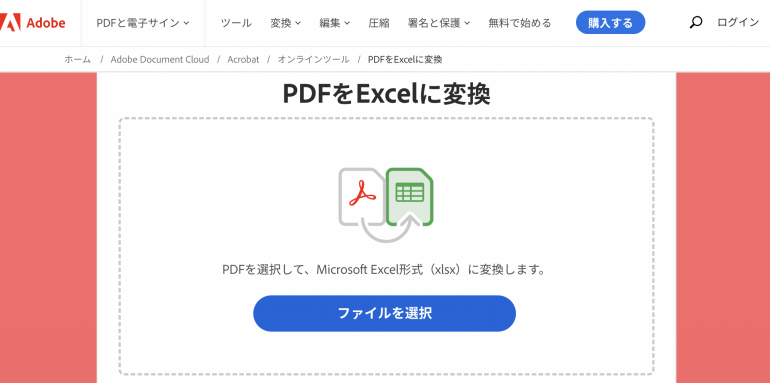
2.ファイルを選択する
オンラインツールを開いたら、「ファイルを選択」をクリックする。
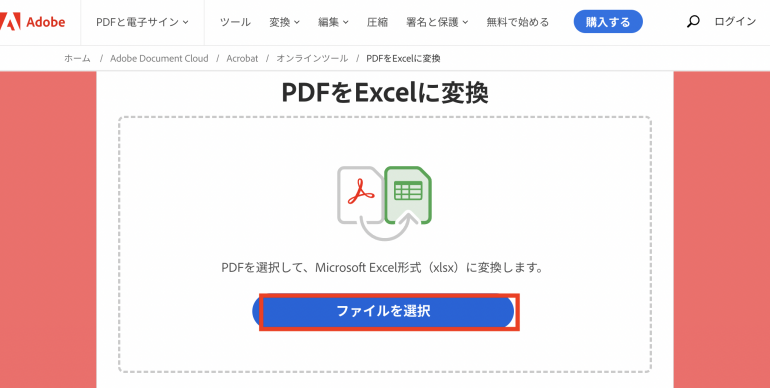
変換したいファイルを選択して「開く」をクリックする。これで、Excel変換が開始される。

3.Excel変換する
変換が完了したら、「ファイルの準備ができました」という画面が表示される。表示されたら「ダウンロード」ボタンをクリックする。
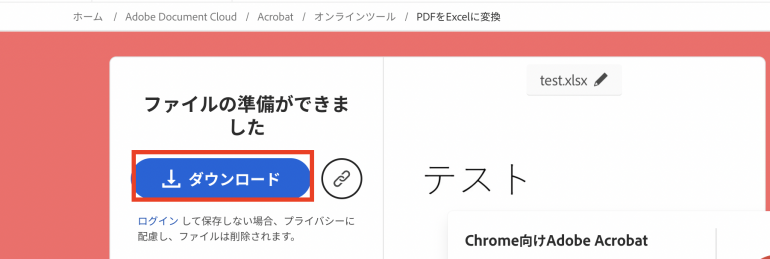
すると、変換されたExcelファイルをダウンロードできる。
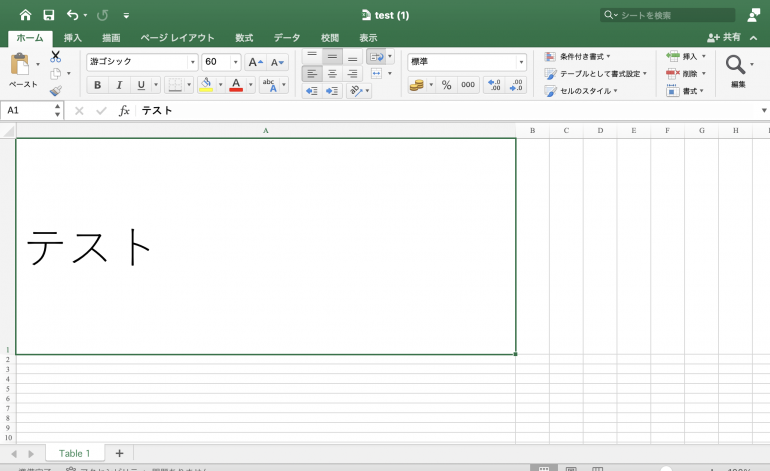
このように、Adobeのオンラインツールを使えば、簡単にExcel変換を行うことが可能だ。
注意点は、オンラインツールにアップロードしたファイルは、ツールを運営している企業に見られる可能性があるということ。会社の機密情報が書かれたファイルなどは、アップロードしないようにしよう。
まとめ
本記事ではExcelでPDFファイルを貼り付ける方法について解説した。最後にPDFファイルを貼り付ける手順についておさらいしよう。
- Excelファイルを開く
- 「ファイル」⇒「開く」を選択
- PDFファイルを貼り付けたいファイルを選択して「開く」を選択
- スクリーンショットを取る
- Windowsの場合、Windows+Shift+S、Maccontrol+shift+command+4を押す
- ExcelにPDFファイルを貼り付ける
- 「挿入」や印「図」⇒「写真」⇒「図をファイルから挿入」を選択
- PDFファイルを選択して「挿入」を選択
また、PDFファイルをExcel変換する手順は次のとおりである。
- オンラインツールを開く
- ファイルを選択する
- 「ファイルを選択」をクリック
- 変換したいファイルを選択して「開く」をクリック
- Excel変換する
- ダウンロードボタンをクリック
PDFファイルの貼り付けやExcel変換は、社内で資料を共有する場合などで役立つことがある。「PDFじゃなくてExcelで共有してほしい」と上司から言われることもあるだろう。そんな場合には、本記事で解説した手順を思い出してほしい。
文/編集部















 DIME MAGAZINE
DIME MAGAZINE













