iPhoneといったスマートフォンに比べると画面の大きいiPadですが、もっと大画面で動画などを見たいという場合は、モニターやディスプレイに接続するのがおすすめ。
この記事では、iPadをHDMIケーブルで出力する方法を解説します。設定は意外と簡単なので、大画面で動画を見るのはもちろん、写真を見たり書類をチェックすといったシーンで活用してみてはいかがでしょうか。
目次
iPadをテレビやモニターにHDMI出力する方法
iPadをテレビやモニターにHDMI出力するには、本体とテレビやモニターをHDMIケーブルで繋ぐ必要があります。

【参考】端子の形状、ケーブルの選び方、接続方法、今さら聞けないHDMI端子の豆知識
iPadのHDMI出力に必要なものは?
iPadはいずれのモデルでも、iPad本体にHDMI端子はついていません。そこで、iPadをHDMIケーブルと接続する場合は、変換アダプタが必要になります。
iPad本体に搭載されている端子は、モデルによってLightningコネクタか、USB-Cコネクタが変わります。お手持ちのiPadを確認し、該当する端子のアダプタを用意しましょう。

Apple Store アクセサリ Lightning – Digital AVアダプタ

Apple Store アクセサリ USB-C Digital AV Multiportアダプタ
Apple公式サイトでは、Lightningコネクタ用とUSB-Cコネクタ用、両方のアダプタが発売されています。
iPadのHDMI出力にアプリは必要?
iPad のHDMI出力に特別なアプリは必要ありません。基本的に、iPadとHDMIケーブルを接続するだけで、iPadの画面を出力できるようになっています。
iPadをHDMI出力しても画面に映らない時の対処法
iPad をHDMI出力しても画面に映らない時は、一度ケーブルを外して、再度接続し直してみましょう。それでも映らない場合は、断線しているなどHDMIケーブル自体に問題が起こっている可能性があるので、HDMIケーブルを変えてみるのも1つの手段です。iPadOSのバージョンが最新でない場合も、画面が映らない場合があるので、最新のバージョンにアップデートしてください。
画面は映るものの、特定のアプリやコンテンツが映らない場合は、そのアプリとアダプタに互換性がない可能性があります。該当アプリの情報ページを確認するか、開発元に問い合わせるなどして、互換性の有無を確認しましょう。
iPadをHDMI出力すると全画面表示ができない?
iPadをHDMI出力した場合、基本的にはディスプレイに全画面表示されます。全画面表示されない時は、ディスプレイ側の設定を確認しましょう。調整できることがあります。
iPadをHDMI出力すると音声はどこから出る? 設定は変更できる?
iPadをHDMI出力すると、基本的には音声もHDMI出力先(テレビやモニター)から出ることになります。音声の出力先を変えたい場合は、iPadを操作することで変更可能です。
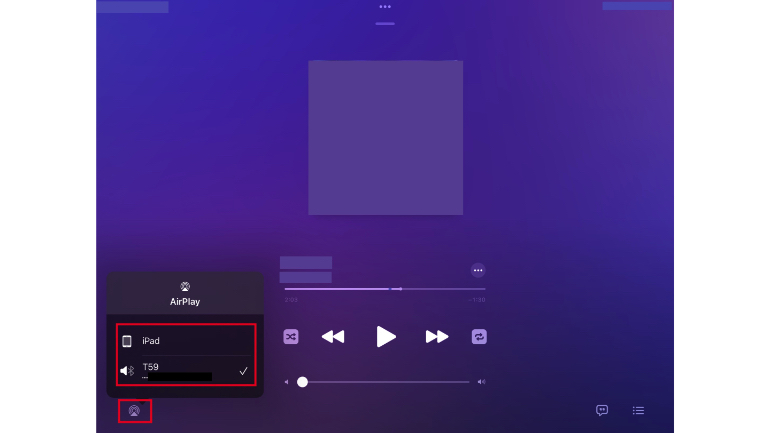
オーディオアプリで曲の再生画面を表示したら、画面左下の◎に△が組み合わさった記号をタップしましょう。複数の出力先が表示されるので、出力したいデバイスを選びます。
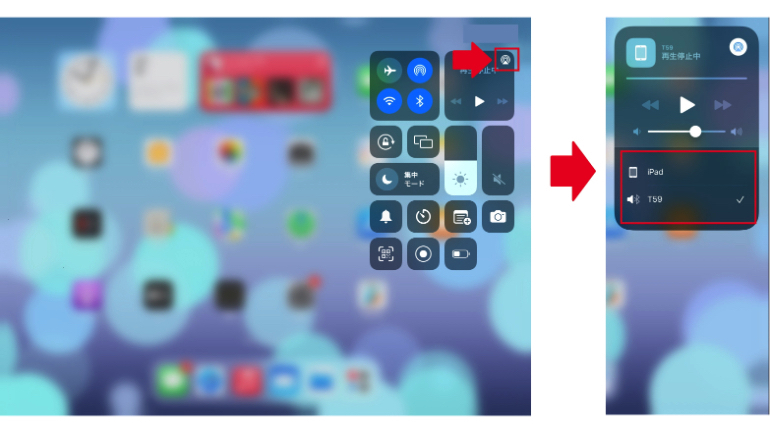
音声の出力先は、ロック画面やコントロールセンターで同じマークをタップすることでも選択できます。
iPadはHDMIケーブルがなくても無線でテレビ、モニターに出力できる?
iPadでは、Apple TVやAirPlay2対応のスマートテレビがあれば、無線での画面ミラーリングができます。
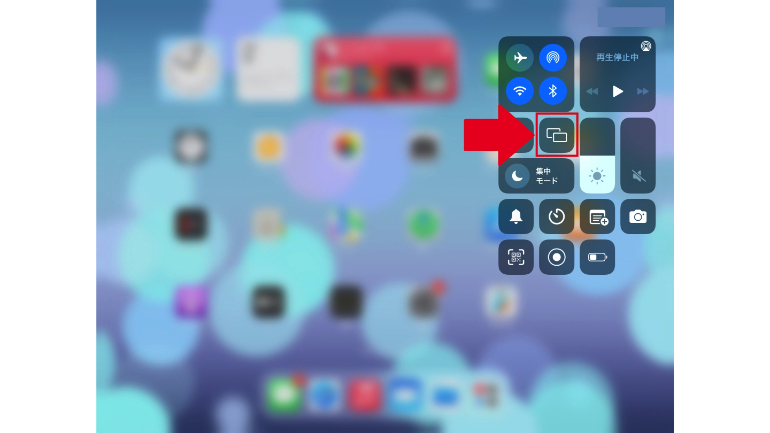
iPadの画面右上から左下にスワイプしてコントロールセンターを開き、赤枠で囲んだミラーリングのマークをタップします。出力先候補が表示されるので、出力したいデバイスをタップし、必要に応じてテレビ画面に表示されるAirPlayパスコードを入力して、ミラーリングします。
HDMI出力を活用して大画面でiPadを楽しもう
iPadをHDMI出力することで、iPadで見ている動画や写真を、テレビやモニターなどの大画面で楽しむことができます。iPadのモデルに応じたアダプタは必要ですが、とても便利な機能なので、家族や友人と動画などを見る時に使ってみてはいかがでしょうか。
※データは2023年10月下旬時点での編集部調べ。
※情報は万全を期していますが、その内容の完全性・正確性を保証するものではありません。
※製品のご利用はあくまで自己責任にてお願いします。
文/ねこリセット















 DIME MAGAZINE
DIME MAGAZINE













