Excelでは作成したアンケートやチェックリストにレ点(チェックマーク)を挿入することができ、便利である。本記事ではExcelのワークシートにレ点(チェックマーク)を入力する方法やセルと連動させる方法について紹介する。
レ点とは
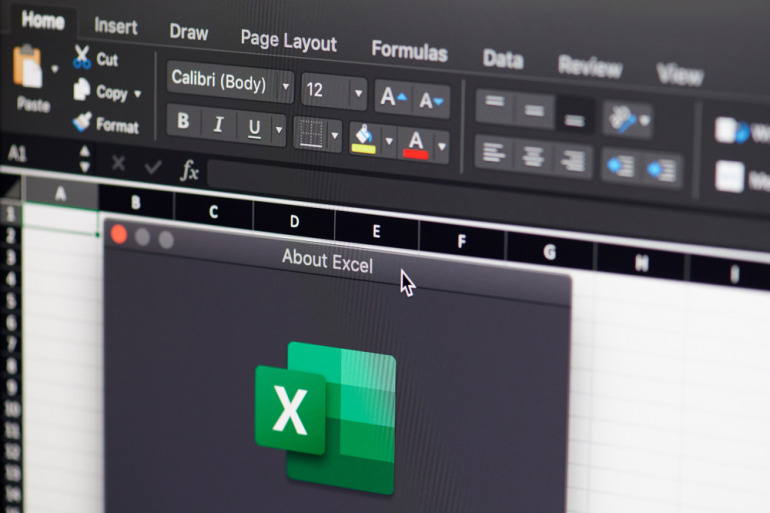
レ点とはチェックマークのことで、Excelでの入力方法は複数ある。その中でも、Excelのチェックボックスは、四角の中に「レ点」をつけてチェックを入れることができる機能である。複数のオプションの中から必要な項目を選択する際に使用され、複数の項目を選択したり、逆に一つも選択しなかったりすることも可能で、アンケートやTo Doリスト、準備するものリスト、質問表などを作るときに役立つ。空白のチェックボックスをクリックし、チェックマーク(レ点)が入力されると、その項目がオンに設定されたことを意味し、クリックするたびにオンとオフを切り替えることができる。チェックマーク(レ点)機能を利用すると、入力ミスを防ぐことができ、便利である。
Excelのチェックマーク(レ点)を入力する方法
1.文字変換で入力する方法
①チェックマークを入力したいセルを選択し、「チェック」と入力し変換すると変換候補が表示される。入力する文字を選択し、「Enter」キーを押す。
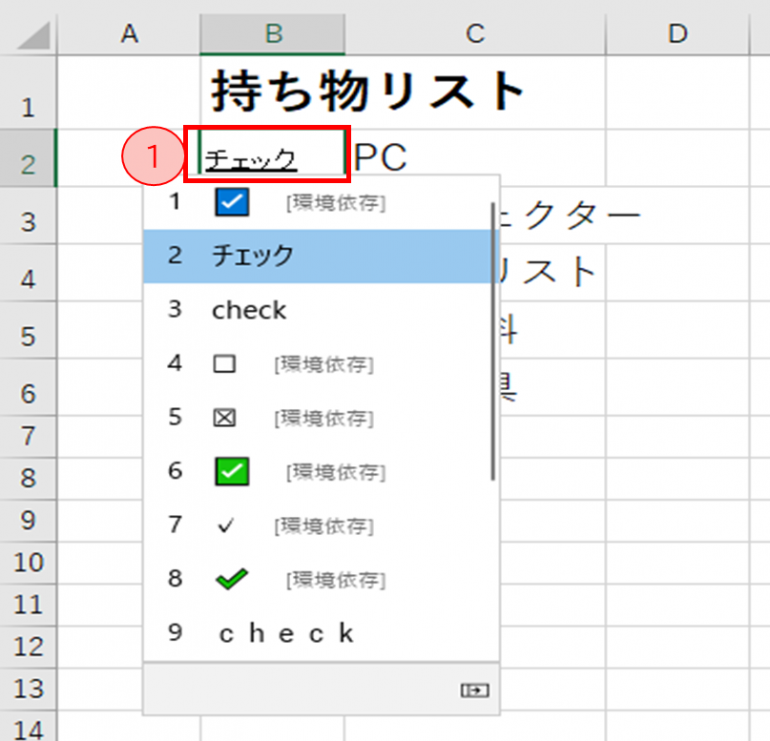
下の図のようにチェックマークが入力される。
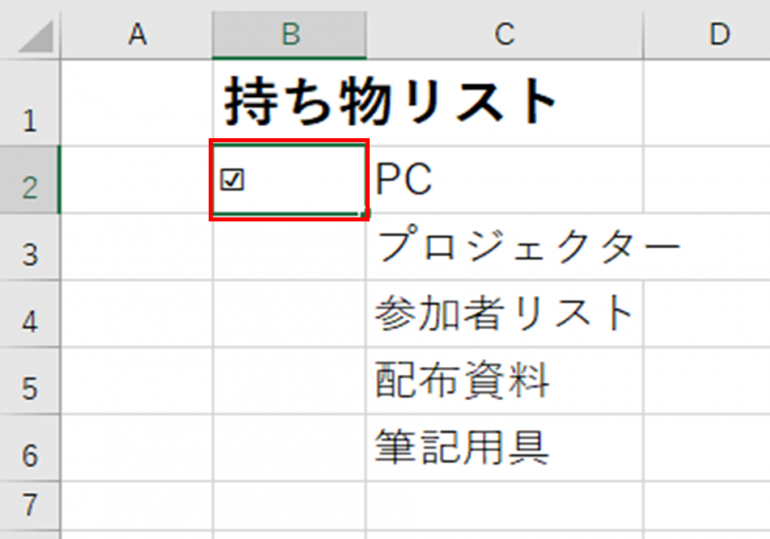
2.記号で入力する方法
①チェックマークを入力したいセルを選択
②【挿入】タブの「記号と特殊文字」をクリック
③続けて「記号と特殊文字」をクリック
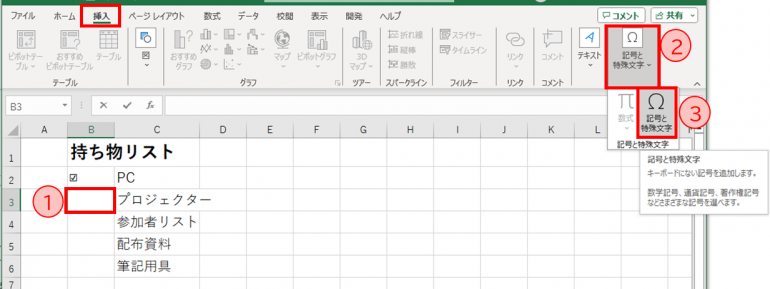
④記号と特殊文字のダイアログボックスが表示されたら、「フォント」を「Wingdings」に変更
⑤スクロールし、適したチェックマークを選択
⑥「挿入」をクリックすると、セルB3にチェックマークが入力される。「閉じる」で終了。
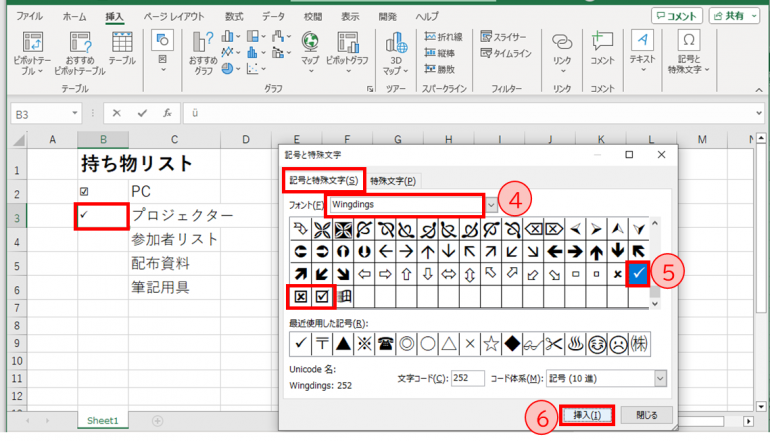
3.図形で入力する方法
①【挿入】タブの図形をクリック
②出てきたメニューからテキストボックスを選択
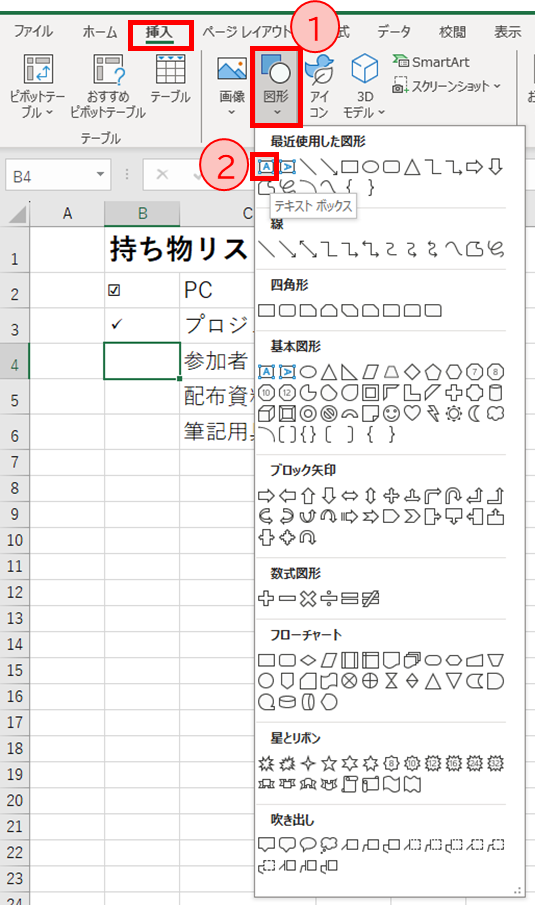
➂マウスポインタの形が変わったら入力したい場所(ここではセルB4)でドラッグし、四角形を作成する。「Shift」キーを押しながらドラッグすると、正方形になる。
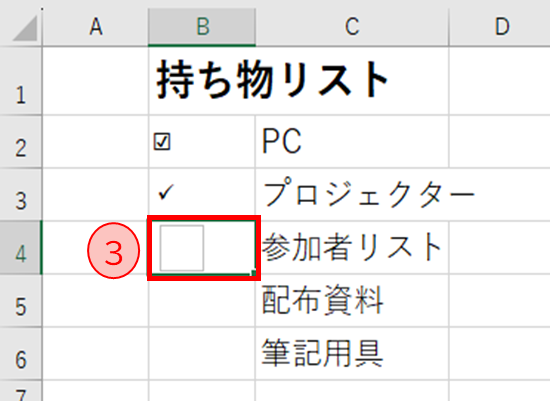
④テキストボックスが作成されたら、テキストボックス内に「チェック」と入力して変換
⑤入力する文字を選択して、「Enter」キーを押す
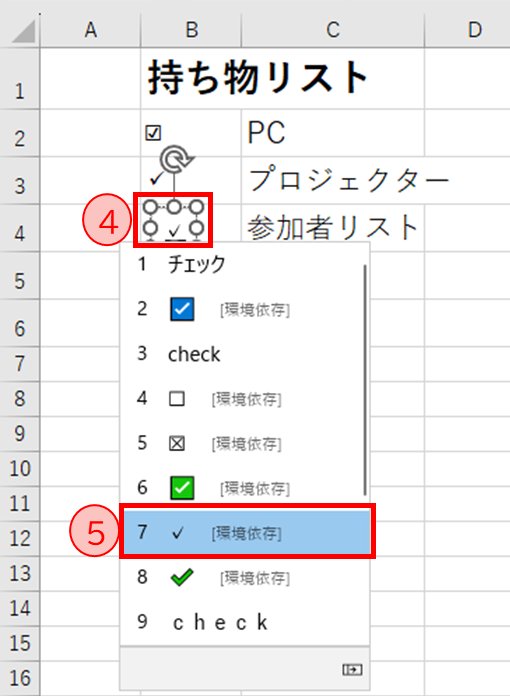
⑥チェックマーク(レ点)が入力され、必要に応じてフォントサイズを調整する。
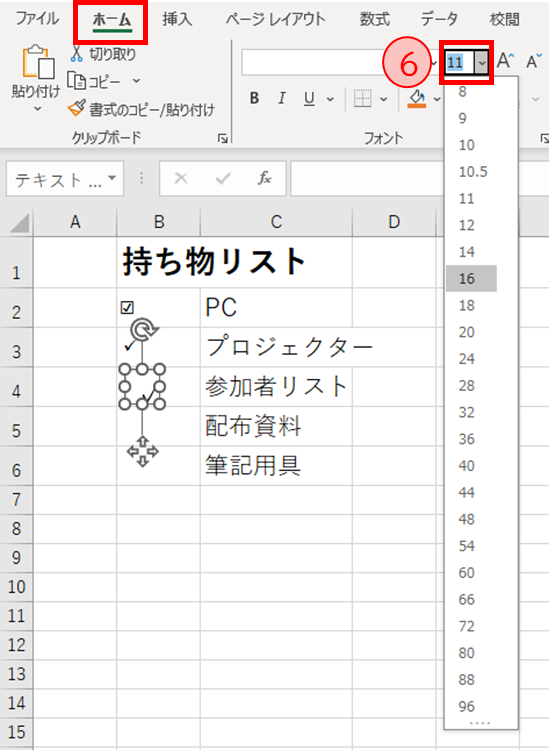
⑦【ホーム】タブの「上下中央揃え」と「中央揃え」を設定し、「✓」をテキストボックスの中央に配置
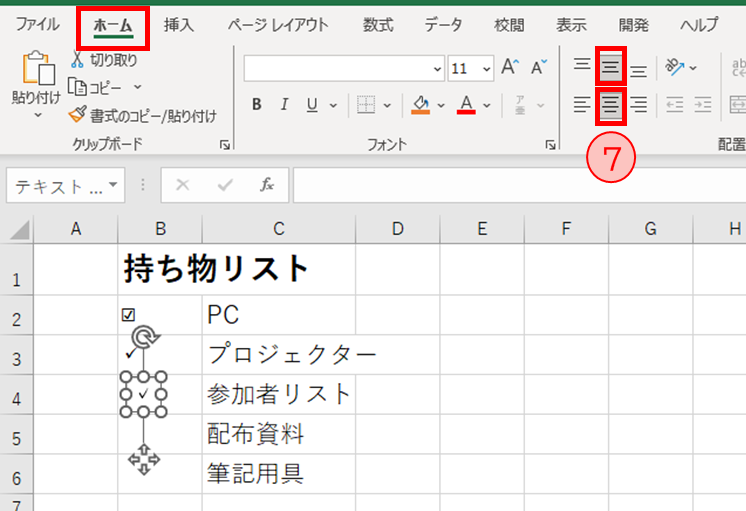
⑧必要に応じ、枠線を濃くしたい場合は【図形の書式】タブ「図形の枠線」をクリック
⑨ここでは「テーマの色」から黒を選択
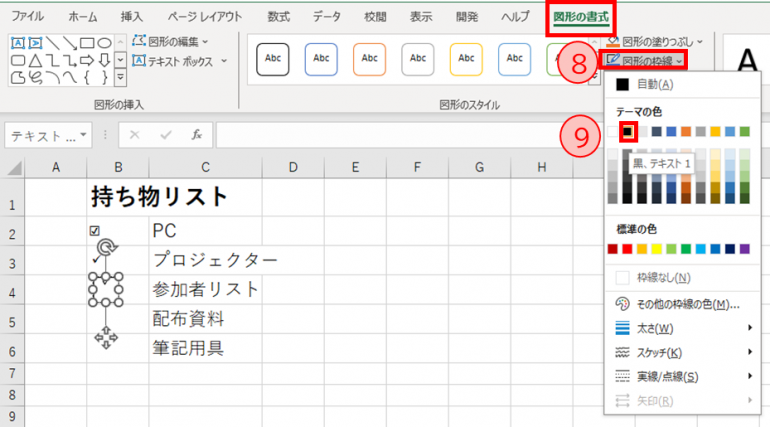
以下の図のようにセルB4にチェックマークが入力される
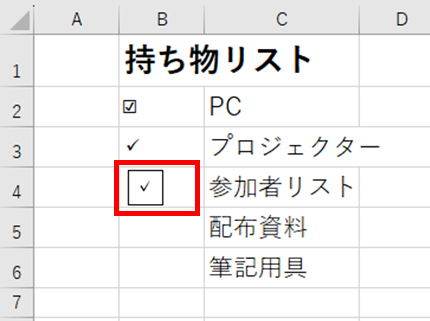
4.チェックボックスを入れる方法
1)開発タブを表示させる
QRコードの作成は、【開発】タブにあるActiveXコントロールを使うため、リボンに[開発]タブを追加する必要がある。(デフォルトでは表示されていない)
①【ファイル】タブをクリック
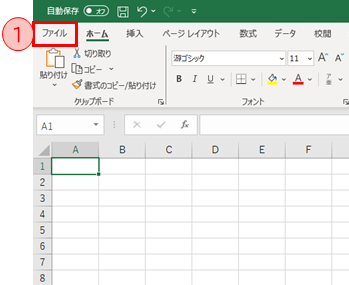
②「オプション」をクリック
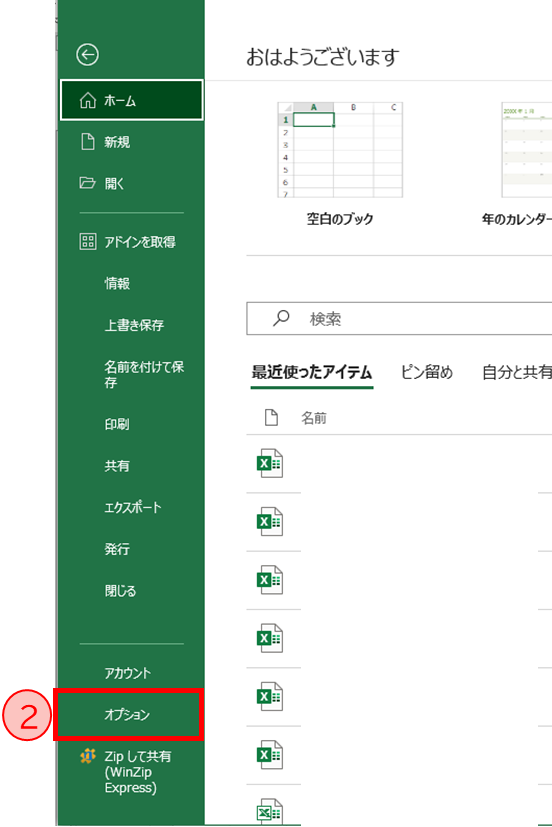
③「リボンのユーザー設定」をクリック
④右側のリボンのユーザー設定で「メインタブ」を選択
⑤下の「開発」にチェックマークを入れる
⑥「OK」をクリック
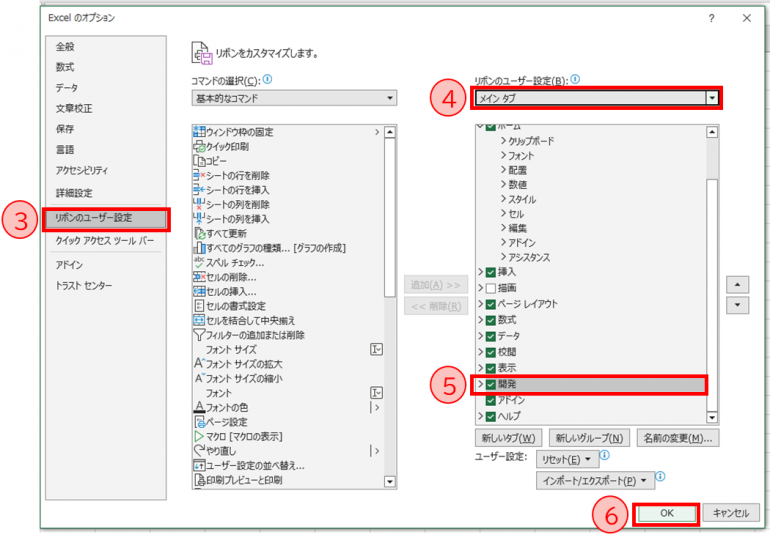
下の図のようにリボンに【開発】タブが表示される。
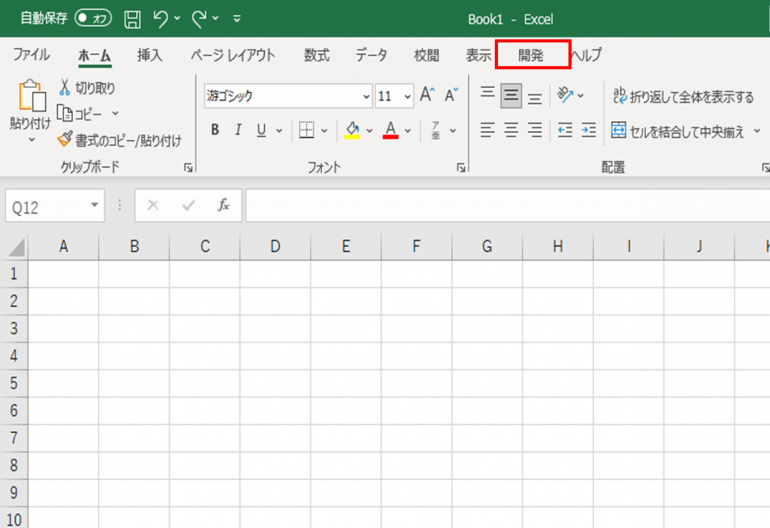
2)チェックボックスの作成手順
①【開発】タブの「挿入」をクリック
②「フォームコントロール」から「チェックボックス」を選択
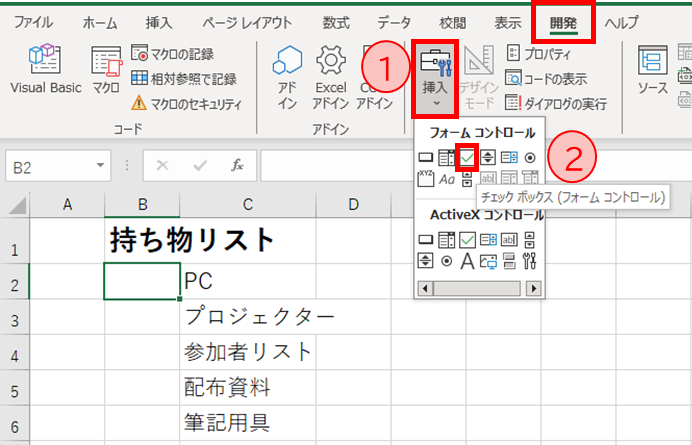
➂チェックボックスを作りたい場所でクリックすると、チェックボックスを作ることができる。
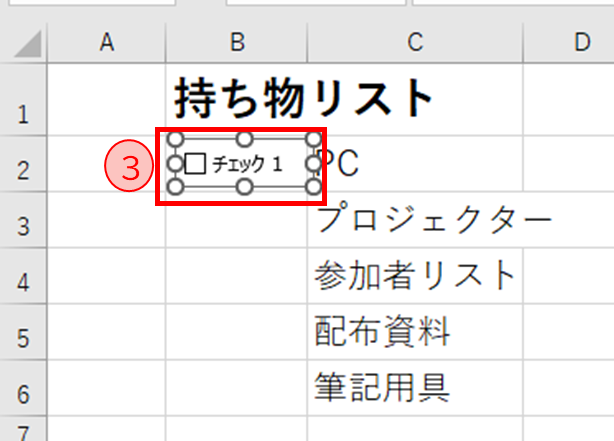
ボックスをクリックすると、「レ点」がつくようになる。再度クリックすると「レ点」は消える
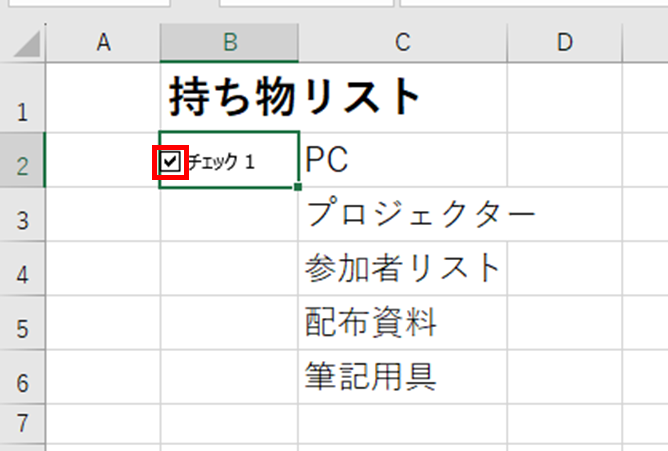
3)作成したチェックボックスの編集方法
デフォルトではチェックボックスの文言は「チェック1」となっている。これを削除したり任意の文言に変更したりすることもできる。 チェックボックスを編集するには、チェックボックスにカーソルを置いて右クリックする。
①ボックスのみにしたい場合は、メニューから「テキストの編集」を選択し、「チェック1」の文字を削除
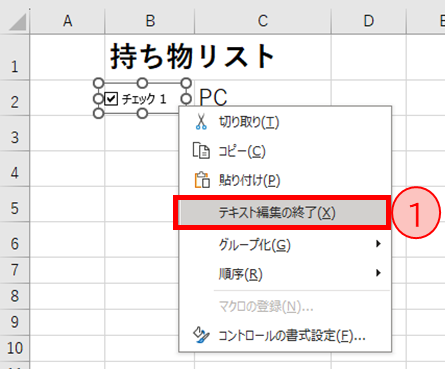
②下の図のようにチェックボックスのみが表示される。全リストにチェックボックスを
反映させるためには、セルB2をオートフィルして、チェックボックスを入力する
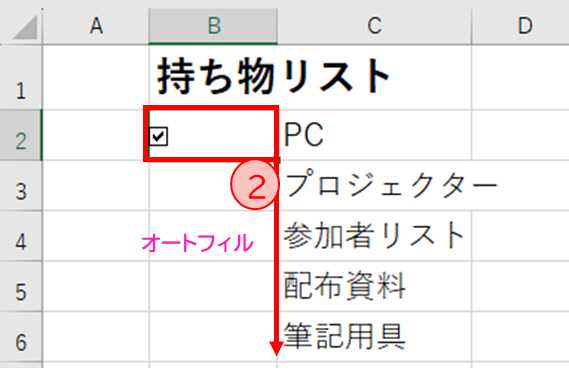
下の図のようにリストにチェックボックスが表示される
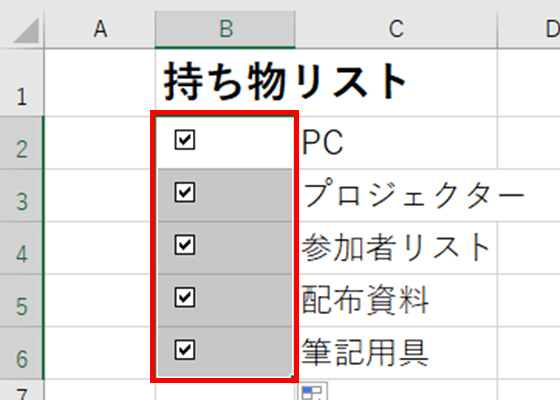
③チェックボックス横の文言を変更したい場合は、メニューから「テキストの編集」を選択

④好きな文字列を入力
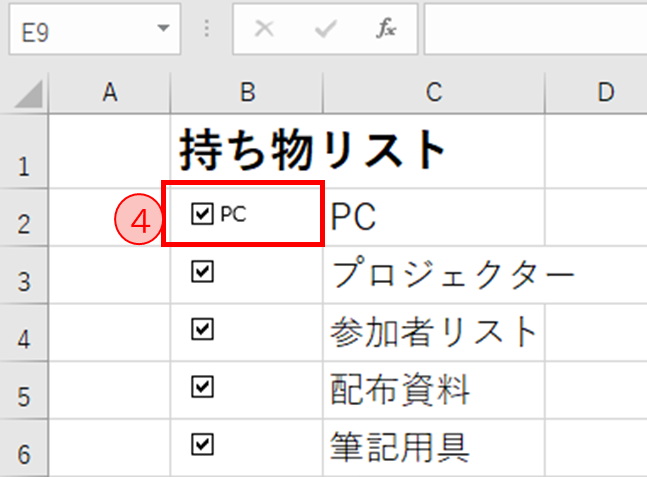
チェックボックスとセルを連動させる方法
チェックボックスのチェックの有無によってセルの色が変わるように設定することもできる。例えばチェックボックスにチェックが入っているものに色をつけると、一目で見やすくなるのでとても便利である。
- チェックボックスを参照するセルを作る
- 条件によってセルが色付けされるように設定する
1.チェックボックスを参照するセルを作る
①チェックボックスの上にマウスポインターを合わせて、右クリック
②「コントロールの書式設定」をクリック
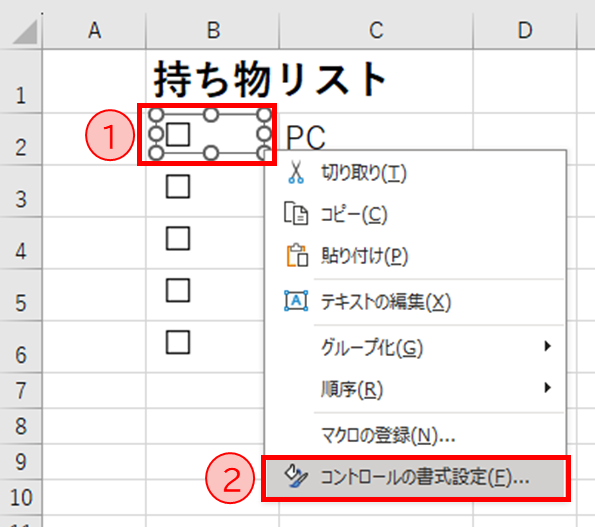
③【コントロール】タブの「リンクするセル」の入力欄をクリックし、連動させるセルをクリック(ここではセルA2を選択)
④「OK」をクリック
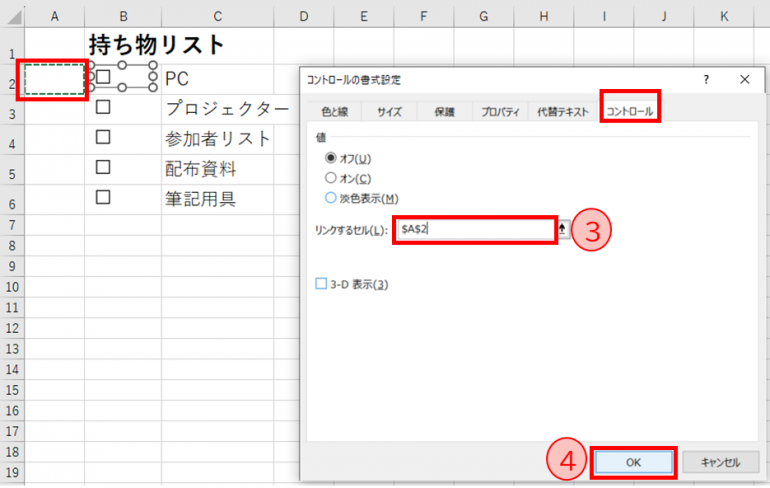
⑤ほかのチェックボックスも上記③④と同様にセルと連動させる
⑥「OK」をクリック
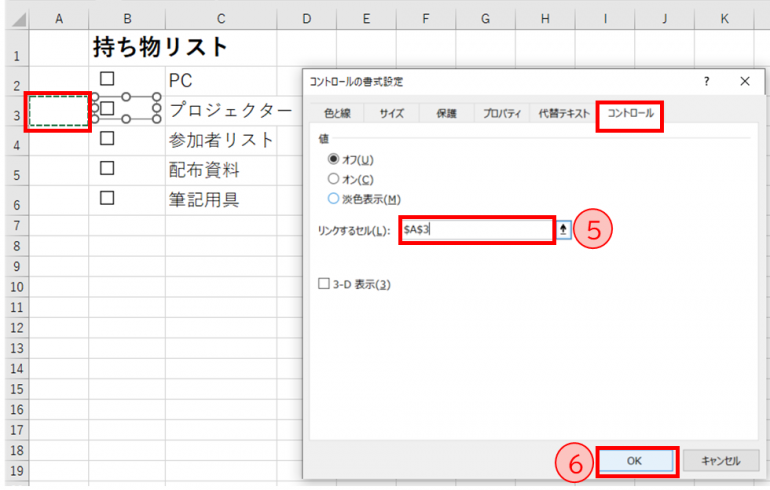
チェックボックスがセルと正しく連動しているか、確認してみると、下の図のようにチェックボックスをオンにすると、「TRUE」と表示され、チェックボックスをオフにすると「FALSE」が表示された。
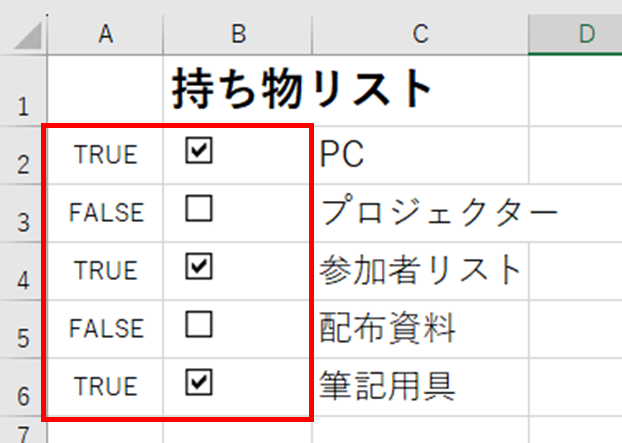
2.条件によってセルが色付けされるように設定する
チェックボックスとセルを連動できたので、「オンになったらセルの背景色を黄色にする」仕掛けを作る。
①チェックボックスのオン/オフに応じて書式を変更したいセルを選択
②【ホーム】タブにある「条件付き書式」をクリック
③「新しいルール」を選択
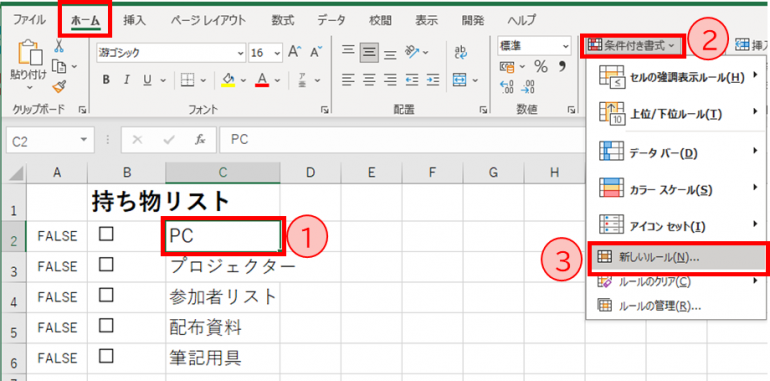
④[新しい書式ルール]ダイアログボックスの「ルールの種類を選択してください」から「数式を利用して、書式設定するセルを決定」を選択
⑤条件式に「=$A2=TRUE」を入力
⑥「書式」をクリック
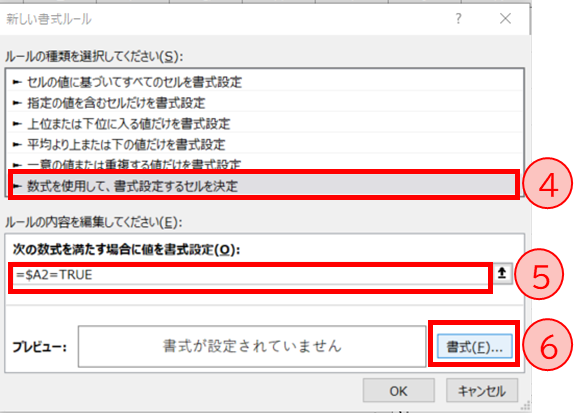
⑦「セルの書式設定」ダイアログボックスの【塗りつぶし】タブを選択
⑧背景色から黄色を選択
⑨「OK」をクリック
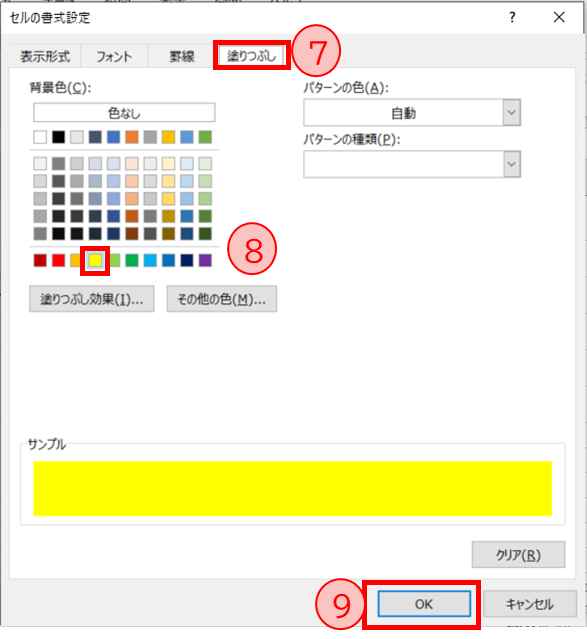
⑩「新しい書式ルール」のダイアログボックスの「OK」をクリック
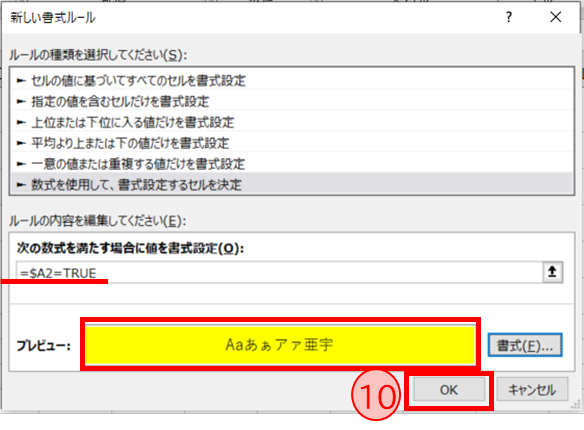
下の図のようにチェックボックスをオンにするとセルC2の背景色が黄色になる
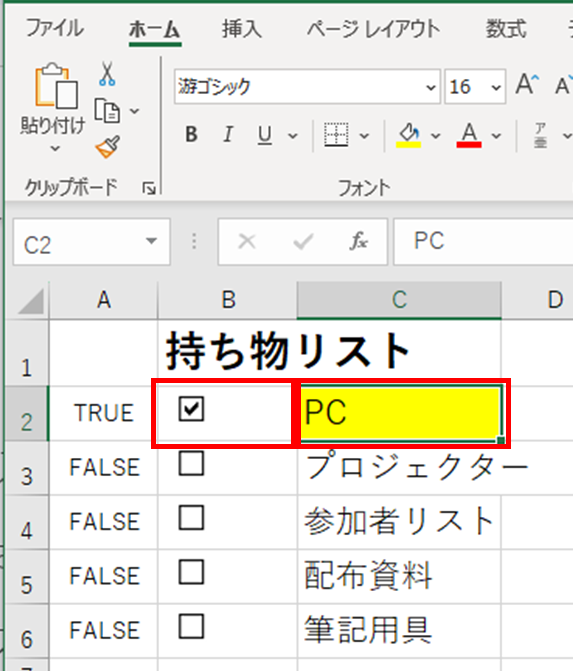
⑪セルC2に設定した条件付き書式をコピーする。セルC2を選択
⑫【ホーム】タブの「書式のコピー/貼り付け」ボタンをクリック
⑬セルC3~C6までドラッグ
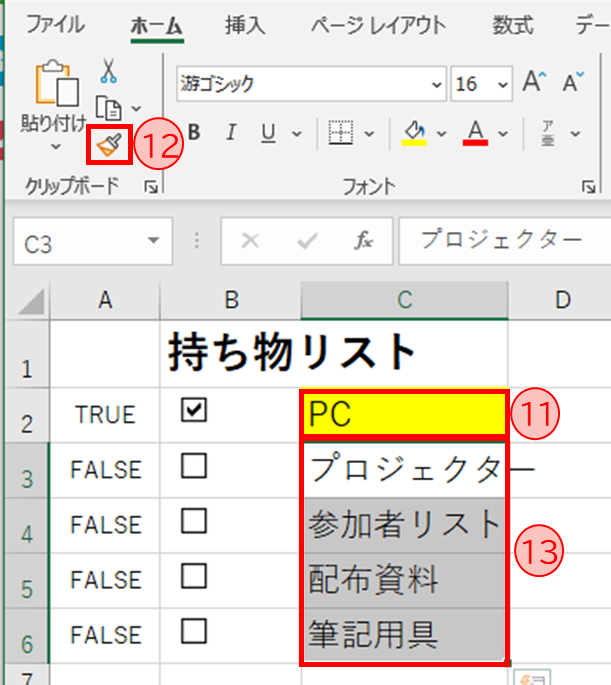
条件付き書式をコピーできた
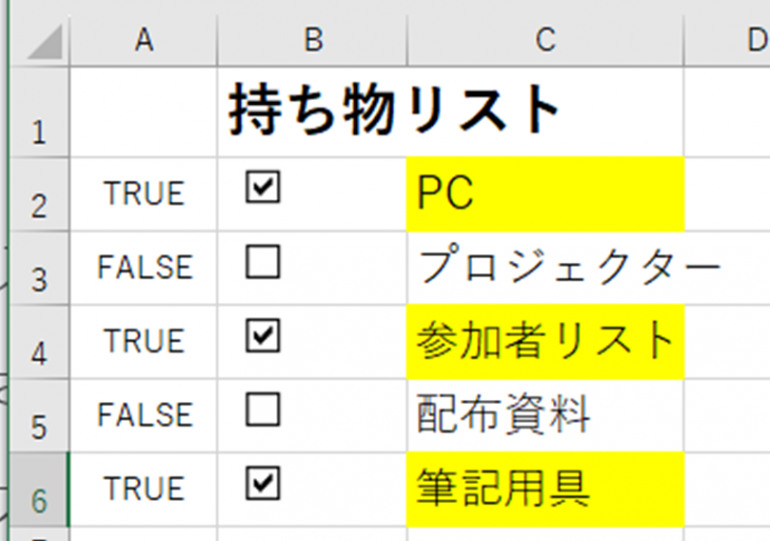
最後に
本記事ではExcelでレ点(チェックマークは)を入力する方法について紹介したが、いずれも簡単にできるので、是非活用してほしい。
またチェックボックスの機能は、アンケートやTo Doリスト・準備するものリスト・質問表などを作るときに非常に役立つ。業務ではもちろんプライベートなどでも便利に使えるため、ぜひ使いこなせるようにしてほしい。
構成/編集部















 DIME MAGAZINE
DIME MAGAZINE













