Excelでカレンダーを作るのは難しそうと思っているかもしれないが、実は意外に簡単に作ることができる。オリジナルで使い勝手の良いカレンダーを作ることもできるので、その方法について解説する。
Excelでカレンダーを作成する方法

まずカレンダーの形を作成する。
①セルB1に「2024」、C1に「年」、D1に「1」、E1に「月」と入力
②セルA2に「日」と入力し、オートフィルで曜日を入力
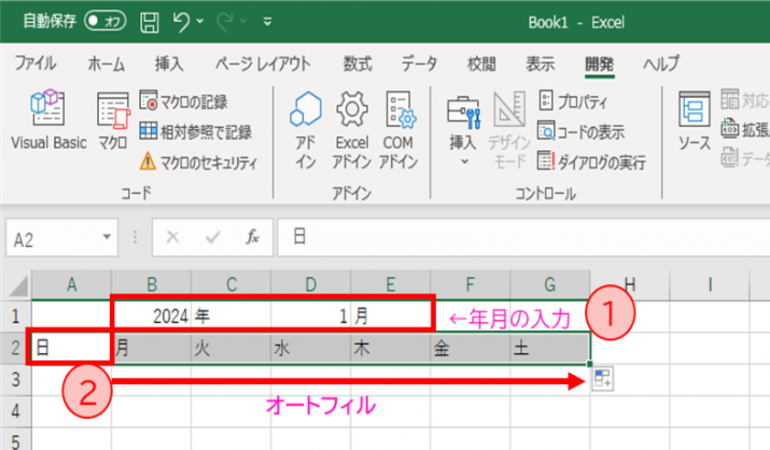
③セルA2~セルG8まで範囲選択し、格子の罫線を設定する
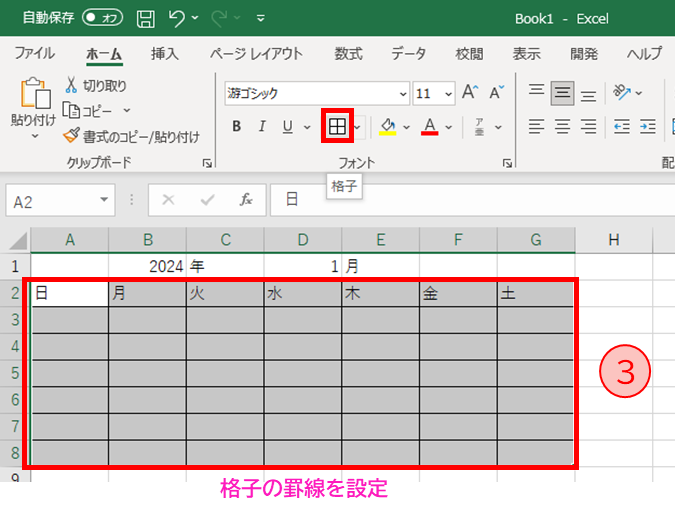
④セルF1にDATE関数を選択する。(カレンダーの開始の日付を表示する)
⑤引数をそれぞれセルや数で指定(カレンダーの開始日は2024年1月1日)
⑥「OK」をクリック
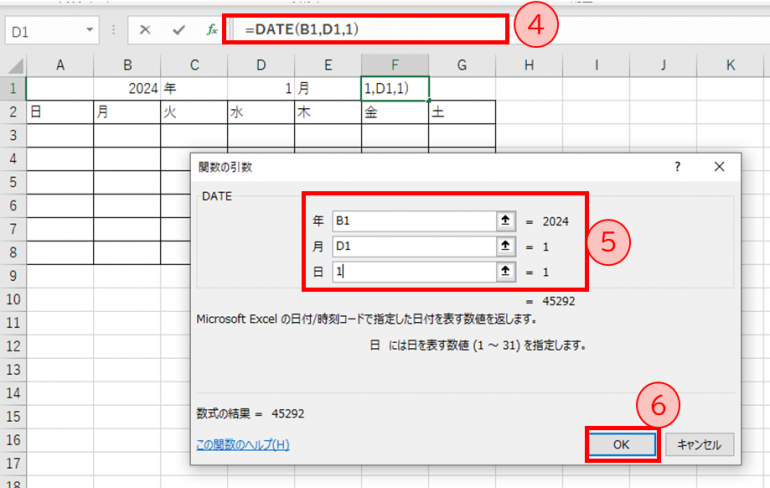
セルF1にカレンダーの始まりとなる日付が表示される。
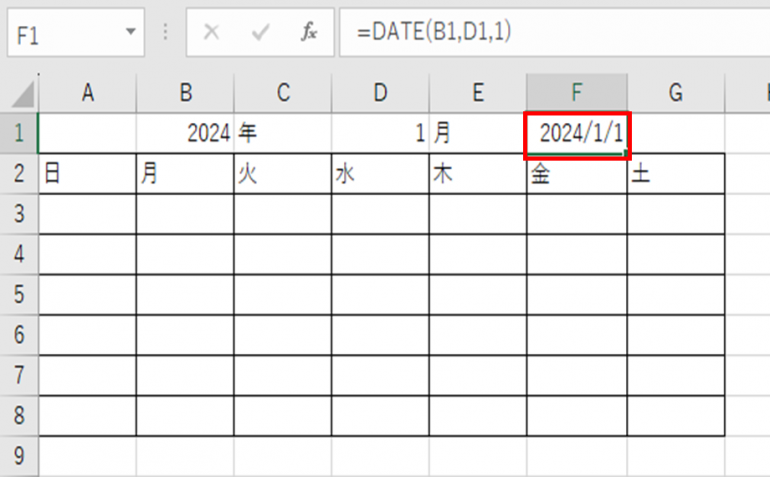
次にWEEKDAY関数を使って、最初の日曜日に日付を入れる。
⑦セルH1を選択
⑧WEEKDAY関数を設定
⑨「関数の引数」ボックスのシリアル値に「F1」、種類に「1」と入力(関数バーに直接、引数を入力しても良い。)
⑩OKをクリック
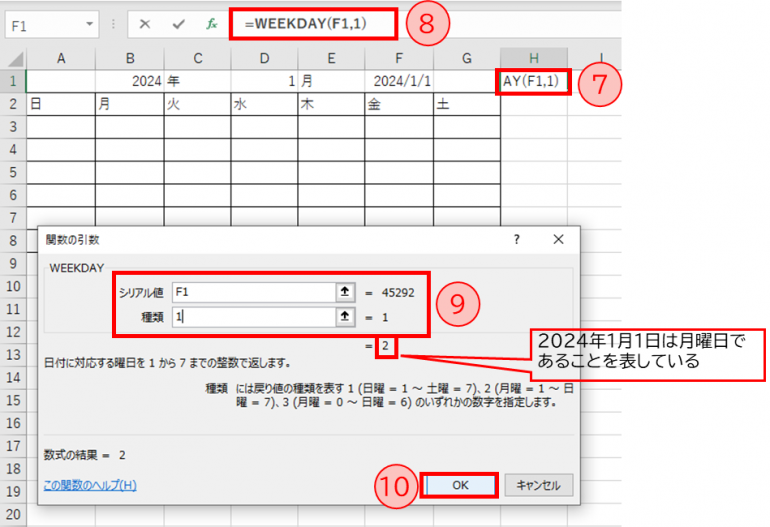
下の図のようにセルH1に2が表示されたら、続いてカレンダーの最初の日付を取得する。
[日曜日=1/月曜日=2/火曜日=3/水曜日=4/木曜日=5/金曜日=6/土曜日=7]
⑪セルA3に「=F1-(H1-1)」と計算式入力
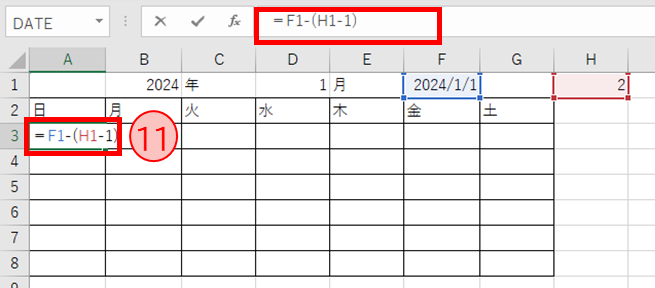
下の図のようにカレンダーの最初の日付が入力される

⑫リボンの「配置」にあるダイアログボックス表示ボタンをクリック
⑬セルの書式設定ダイアログボックスの【表示形式】タブを選択
⑭「ユーザー定義」をクリック
⑮種類の窓に「d」を入力
⑯OKをクリック
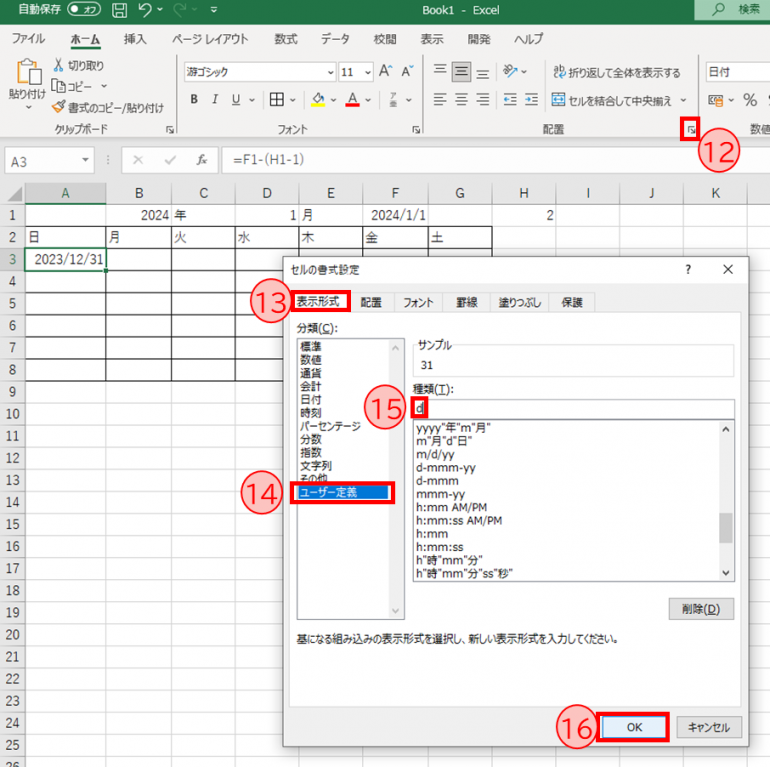
下の図のようにセルA3には日付だけ表示されるようになった。
⑰続けて、セルB3に「=A3+1」の計算式を入力
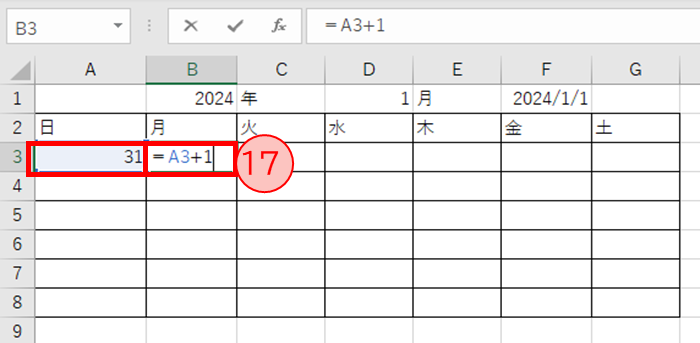
⑱セルB3に日付が表示されたら、セルG3までオートフィル
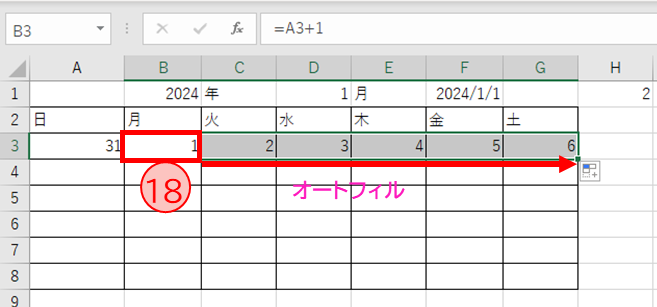
⑲セルA4に「=G3+1」の計算式を入力
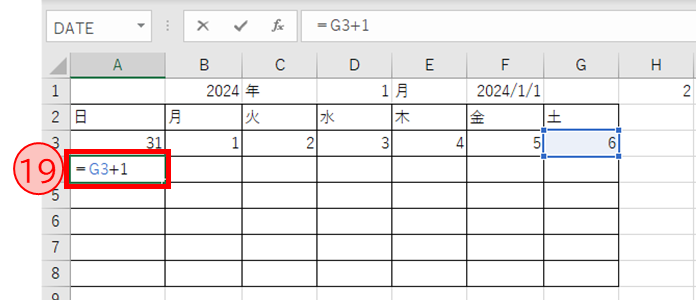
⑳セルA4に日付が表示されたら、セルB4に「=A4+1」の計算式を入力
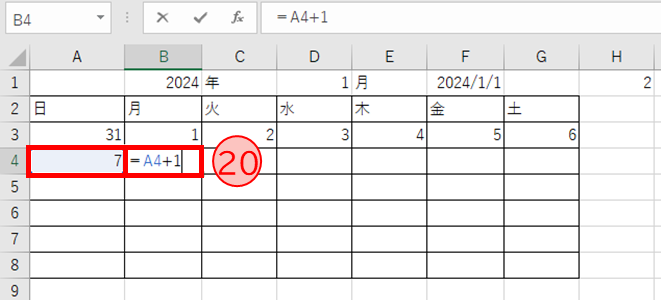
㉑セルB4に日付が入力されたら、セルG4までオートフィル
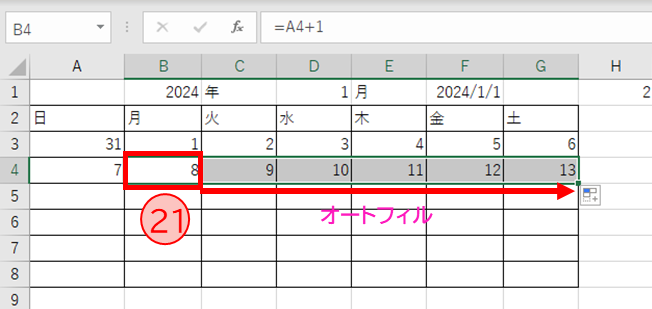
㉒セルA4からセルG4を選択し、セルG8までオートフィル
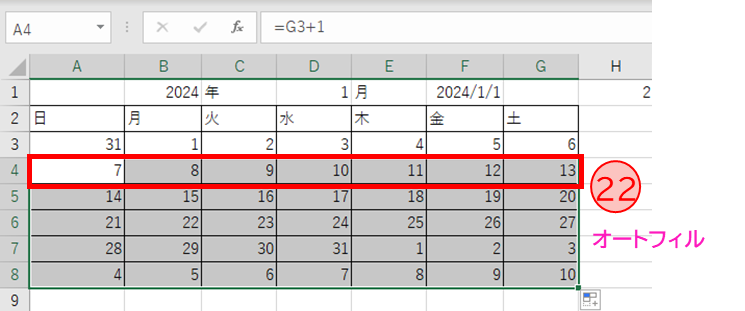
簡単なカレンダーの完成
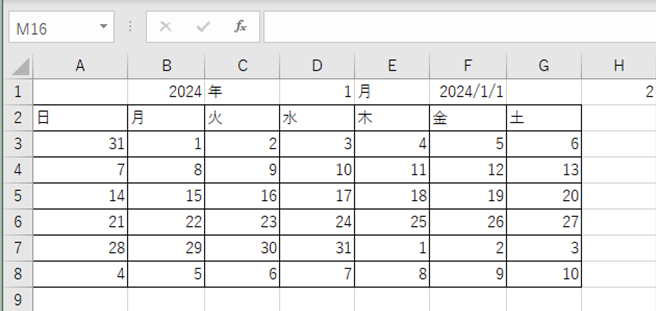
Excelカレンダーのカスタマイズ

基本的なカレンダーが作成できたら、見やすく、使いやすいように色を付けたり表示方法を変えると良い。
ここでは以下のカスタマイズについて紹介する。
- カレンダー当月ではない日付の色をグレーに変更
- 日曜日と土曜日の日付の色を変更
- 日曜日と土曜日のセルの色を変更
- スピンボタンの挿入について
1.カレンダー当月ではない日付の色をグレーに変更
①セルA3からセルG8まで選択
②【ホーム】タブの「条件付き書式」をクリック
③「新しいルール」をクリック
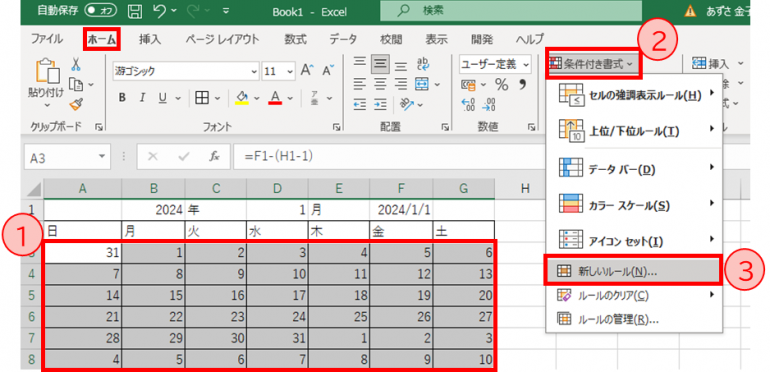
④新しいルール書式の「数式を使用して、書式設定するセルを決定」を選択
⑤ルールの内容に「=MONTH(A3)<>$D$1」の数式を入力
⑥書式ボタンをクリック
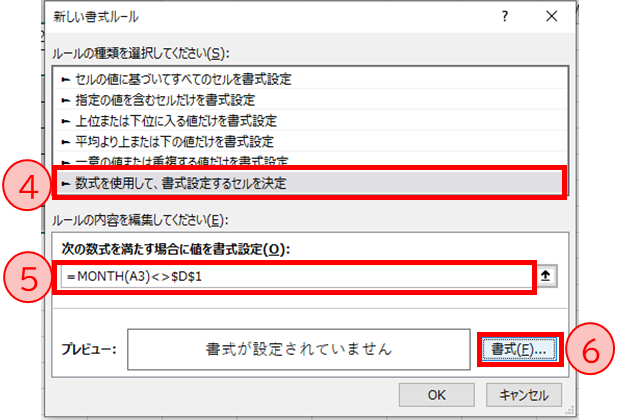
⑦【フォント】タブの「色」をグレーに設定
⑧「OK」をクリック
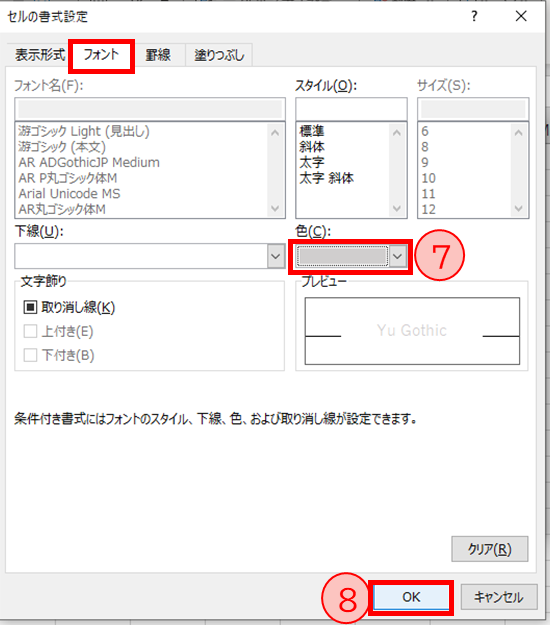
⑨「新しい書式ルール」の「OK」をクリック
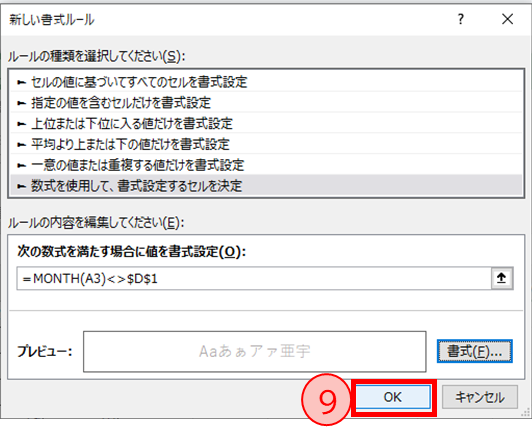
当月以外の日付の色がグレーになった。
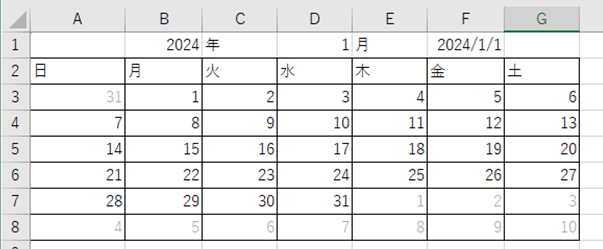
2.日曜日と土曜日の日付の色を変更
日曜日の日付の色を変更するには、上記1.と同じようにセルA3からセルG8まで選択し、「条件付き書式」の「新しいルール」を選択する。
①「数式を使用して、書式設定するセルを決定」を選択
②ルールの内容に「=WEEKDAY(A3)=1」を入力
③書式ボタンをクリック
④【フォント】タブの「色」を赤に設定
⑤「OK」をクリック
⑥「新しい書式ルール」の「OK」をクリック
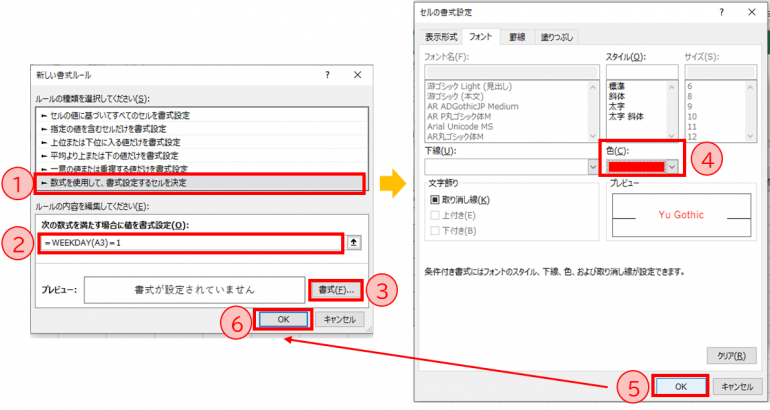
日曜日の日付が赤に変更された。
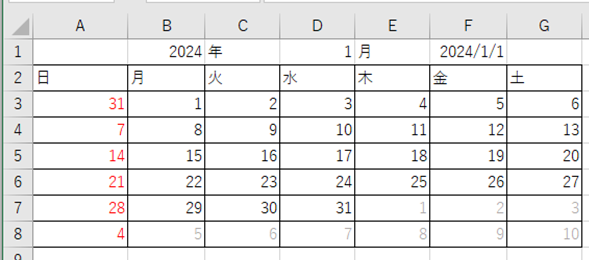
土曜日も日曜日と同じ流れで変更する。
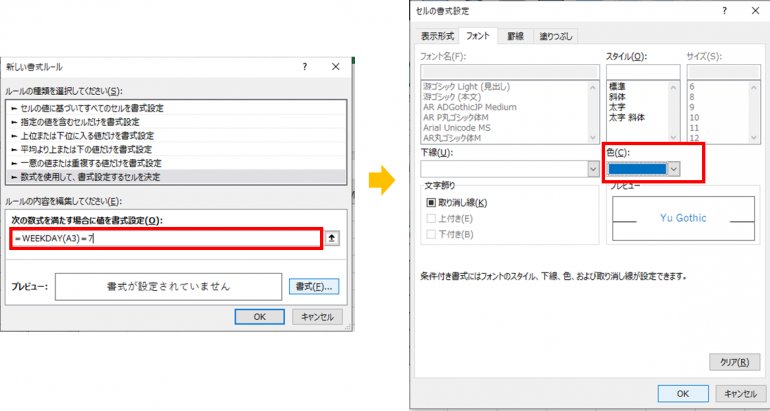
関数は「=WEEKDAY(A3)=7」を入力、文字の色は青を選択すると以下の図のように土曜日の日付も青に変更される。
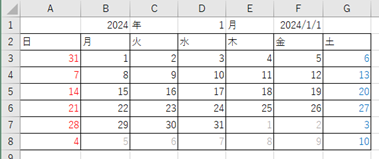
ここで注意しなければならないのは、当月以外の土日も青と赤の色に変更されてしまったので、当月以外の日付をグレーに戻す方法を説明する。
①セルA3からセルG8まで選択
②【ホーム】タブの「条件付き書式」をクリック
③「ルールの管理」をクリック
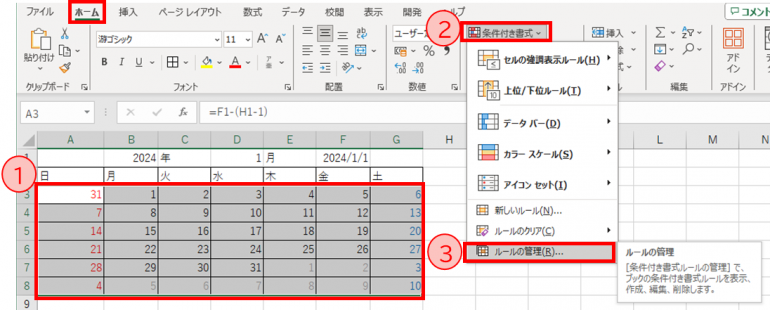
④当月以外の日付をグレーにするルールを選択
⑤④で選択したルールを一番上に移動させる。
「条件付き書式」は表示順で適用されるため、④で選択したルールを一番上に移動させることで最優先で表示されるようにする。
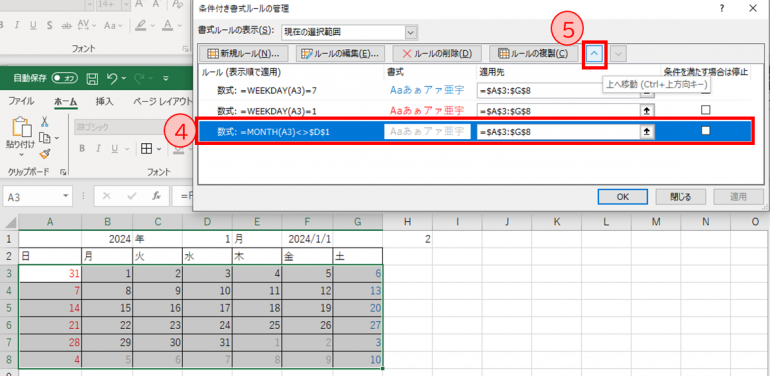
⑥「OK」をクリック
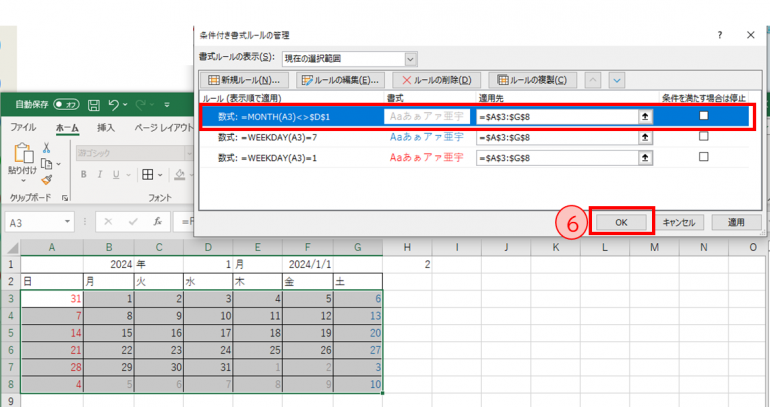
当月以外の日付の色がグレーになった。
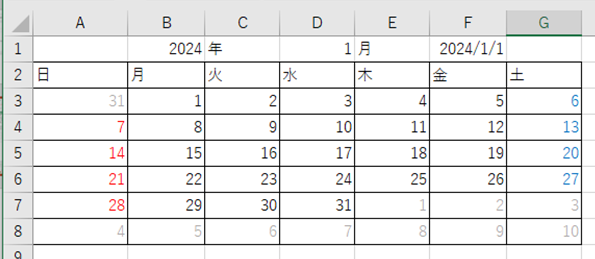
3.その他のカスタマイズ
これまでのカスタマイズを応用しながら、以下のような見やすく、使いやすいカレンダーが作成できる。
①年月、曜日のフォントを大きく、太字に変更
②セルの大きさを変更
③数字を小さくし、位置を変更
④DATE関数やWEEKDAY関数が表示されていたセルを、条件付き書式で文字色を白にして見えないように変更
白文字にしたいセルを選択→「条件付き書式」→「セルの強調表示ルール」→「指定の値に等しい」→プルダウンから「ユーザー設定の書式」→【フォント】タブ「テーマの色」から白を選択→「OK」
⑤条件付き書式で日曜日と土曜日のセルの色を変更
A3セルからG8セルまで選択→「条件付き書式」の「新しいルール」を選択→「数式を使用して、書式設定するセルを決定」を選択→ルールの内容に「=WEEKDAY(A3)=1」を入力→書式ボタンをクリック→【塗りつぶし】タブでセルの色を設定→「OK」をクリック→「新しい書式ルール」の「OK」をクリック
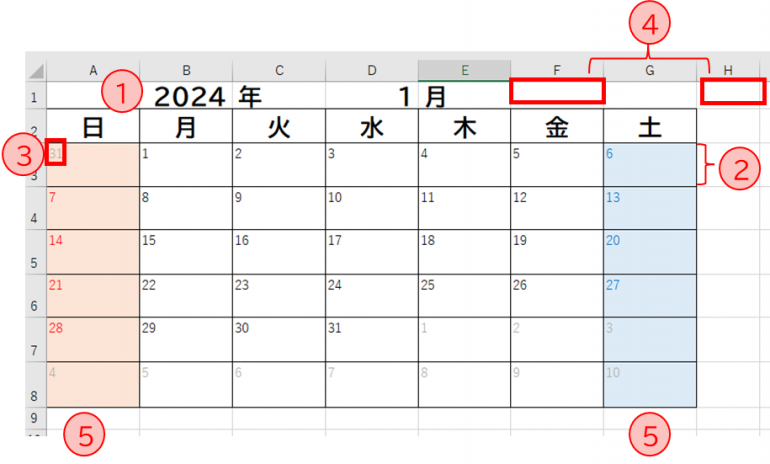
年と月を変更すれば、日付も自動で変更するため、ずっと使えるカレンダーが完成した。
テンプレートを使う方法
ここまでオリジナルのカレンダーの作成方法について紹介したが、1から作るのは、大変そう、面倒というときはテンプレートを使うことができる。
ここではテンプレートを使ったカレンダーの作成方法を解説する。
①【ファイル】タブをクリック
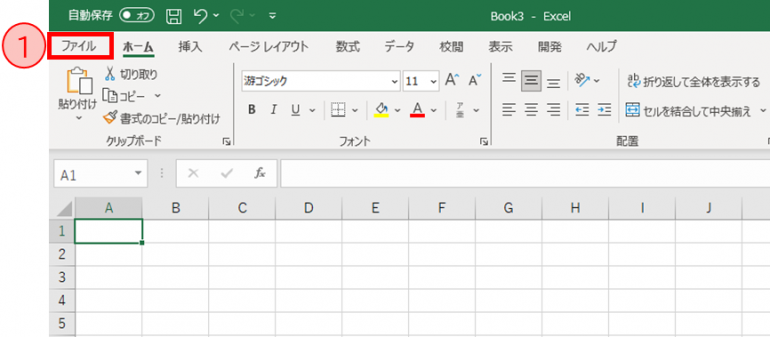
②「新規」をクリック
➂検索の候補より「カレンダー」をクリック
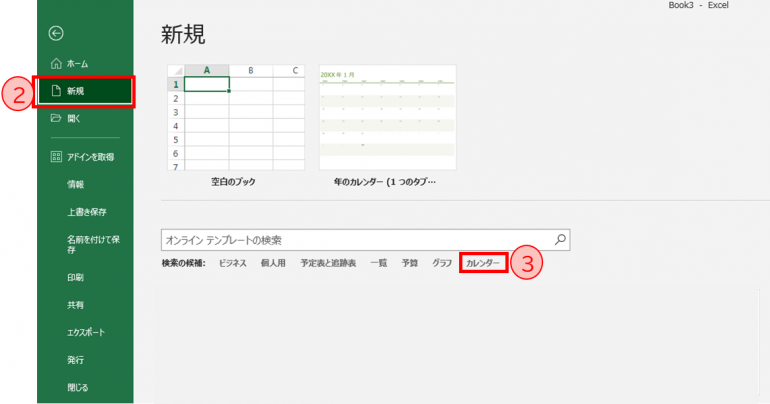
Excelには以下のように沢山の種類のカレンダーのテンプレートがあるため、用途や好みに合ったカレンダーを選択し、編集すると良い。
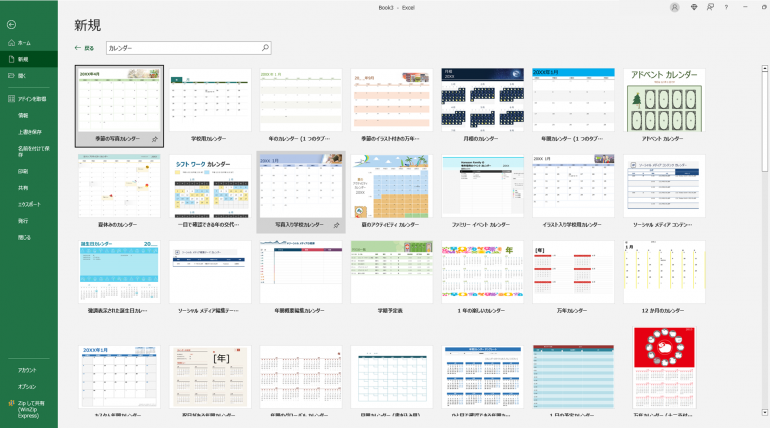
最後に
Excelでは2つの関数を使用するだけで、簡単に自作のカレンダーを作ることができる。自作のカレンダーは後から自由に編集することも可能なため、使用する場面に合わせて扱いやすいものにでき、ビジネスシーンでも重宝される。また、初めから全て作成するのは面倒という場合は、テンプレートも豊富にそろっているため、是非活用いただきたい。
構成/編集部















 DIME MAGAZINE
DIME MAGAZINE













