目次
Excelデータを配布するときなどにデータの詳細をQRコードにしておくと、スマートフォンなどで気軽にアクセスでき、便利である。
本記事ではExcelで手軽にQRコードを作成する方法について解説する。
QRコードとは
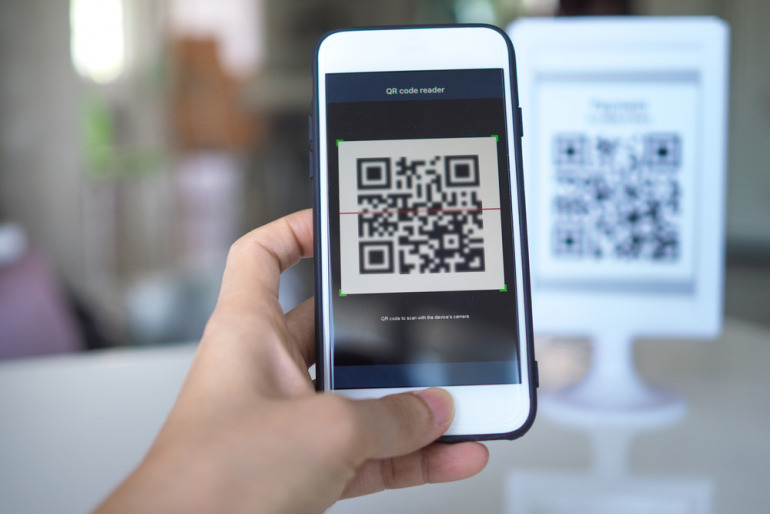
QRコードとは、「Quick Response(素早く読み取って反応するという意味)」の略のことで、日本のデンソーウェーブが1994年に開発した、高速読み取りを重視した2次元コードの一種である。
QRコードについて以下の内容を紹介する。
- QRコードの特徴
- QRコードの使用例
1.QRコードの特徴
1) 大容量の情報を小さなコードに格納できる
→従来のバーコードでは13桁程度の数字やアルファベットを記録するのみであったが、QRコードでは、数字・英字・漢字・カナ・記号バイナリ・制御コード等のデータを扱うことが可能。
2) 小さなスペースで表示できる。
→縦・横両方でデータを表現しているため、バーコードと同じ情報量であれば、10分の1程度の大きさで表示可能。
3) 360°どの角度からでも読み取れる。
→背景模様の影響を受けず、安定した高速読み取りが可能。
4) 汚れ、破損に強い。
→「誤り訂正機能」を持ち、コードの一部に汚れや破損があってもデータの復元が可能。
5) スマホのカメラで簡単に読み取れる。
→カメラで撮影するだけで良いと言う簡便さ、初期投資が安く抑えられる通信方法として普及。
2.QRコードの使用例
1) 工場・製造
→製造現場での在庫管理や部品管理、製品に個別にQRコードを付与し、製造工程を把握しやすくする。アパレル製品の入出庫管理、店舗での在庫管理、倉庫でのピッキン グなど。
2) 医療
→処方内容や患者の情報入力。病院が発行する処方箋にQRコードを印刷して調剤薬局それを読み取ることで、患者や医療機関、薬剤、用法用量などの情報の自動入力が実現。患者のリストバンドや看護師のIDカード、薬品にQRコードを発行して投薬のたびに読み取らせることで、従来の目視確認だけに頼らずに、調剤過誤を防ぐことができる。
3) 電子マネー決済
→LINE Pay、楽天ペイ等
4) ポスター、チラシへの表示によるサイトへの誘導
5) レジャー
→コンサートやイベント、テーマパークの入退場管理や、チケットの発券など。
ExcelでQRコードを作成する方法
ExcelでQRコードを作成する手順を以下の流れで解説する。
- Excelに【開発】タブを表示させる。
- QRコードを作成する。
1.Excelに【開発】タブを表示させる。
QRコードの作成は、【開発】タブにあるActiveXコントロールを使うため、リボンに[開発]タブを追加する必要がある(デフォルトでは表示されていない)
①【ファイル】タブをクリック
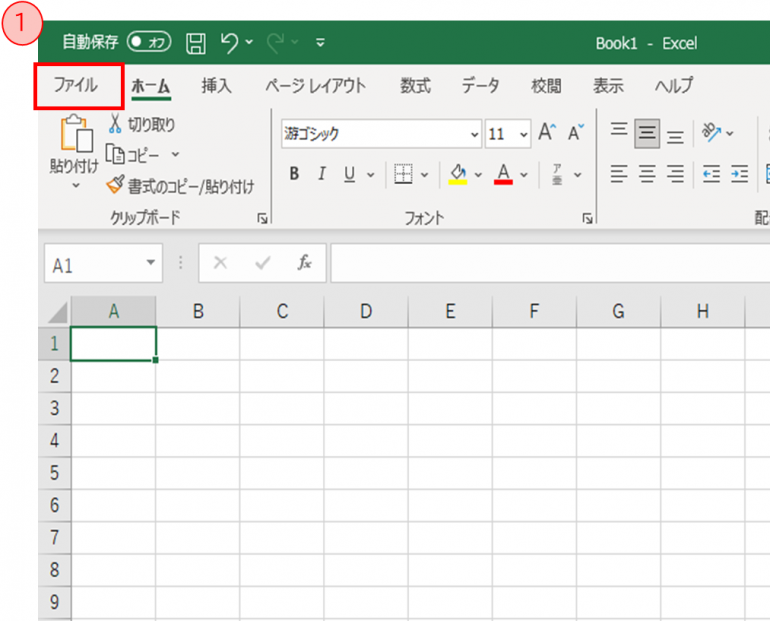
②「オプション」をクリック
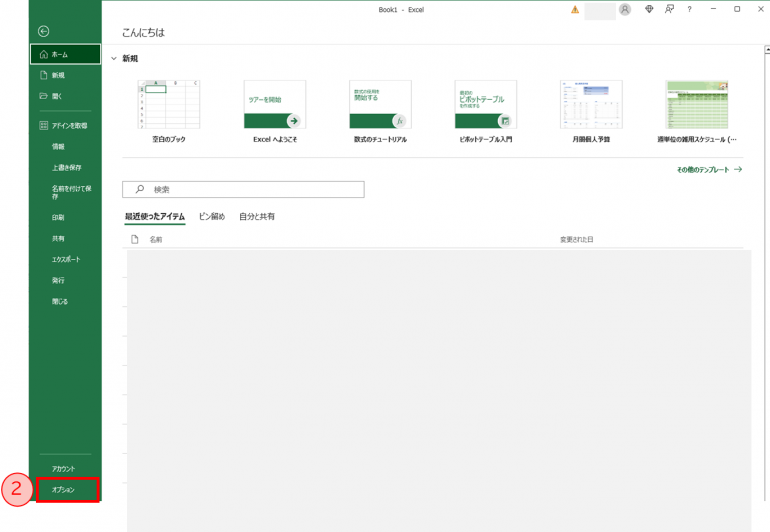
③「リボンのユーザー設定」をクリック
④右側のリボンのユーザー設定で「メインタブ」を選択
⑤下の「開発」にチェックマークを入れる
⑥「OK」をクリック

下の図のようにリボンに【開発】タブが表示される
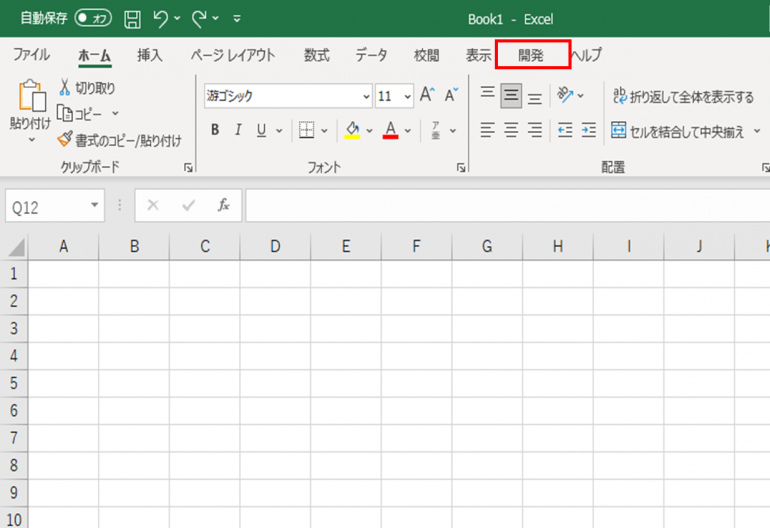
2.QRコードを作成する
①【開発】タブをクリック
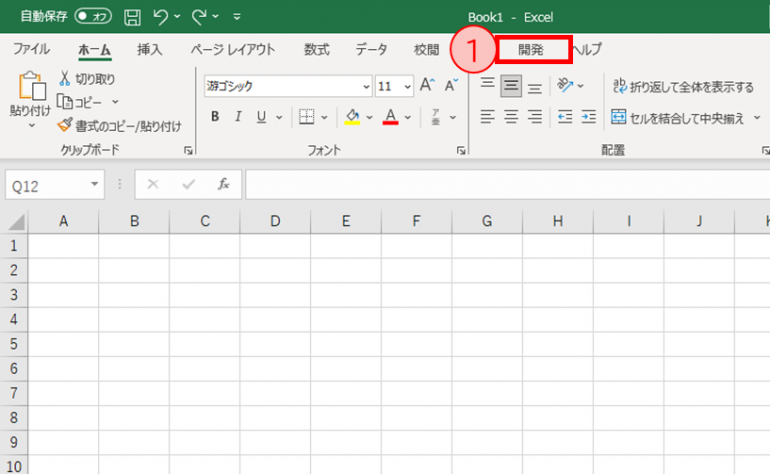
②【開発】タブに切り替わったら、「コントロール」の項目にある[挿入]をクリック
③[挿入]の「ActiveXコントロール」内にある[コントロールの選択]をクリック

④「コントロールの選択」ダイアログボックスが表示されたら「Microsoft BarCode Control 16.0」を選択
⑤「OK」をクリック
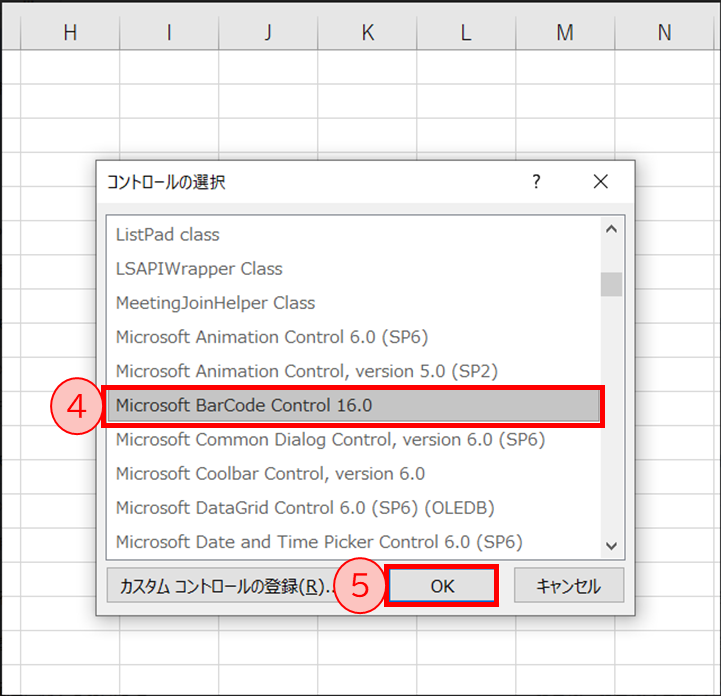
⑥マウスポインタが十字に変化したら、任意の場所で「Shift」キーを押しながらドラッグ
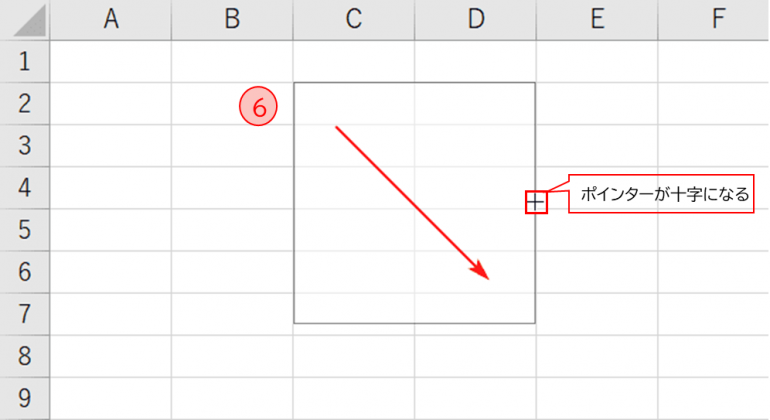
⑦サンプルのバーコードが表示されたら、バーコード上で右クリックし「Microsoft BarCode Control 16.0 オブジェクト」をクリック
⑧続けて「プロパティ」をクリック
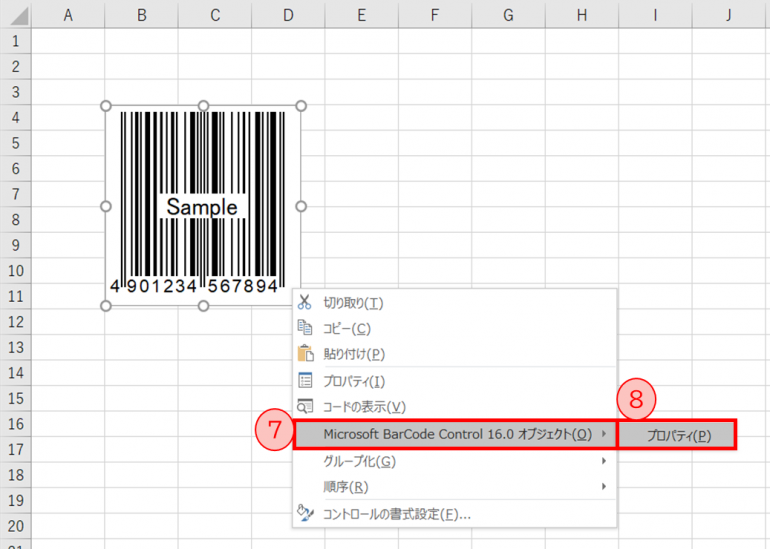
⑨「Microsoft BarCode Control 16.0のプロパティ」ダイアログボックスが表示されたら、[スタイル]から「11 ‐ QRコード」を選択。
⑩「OK」をクリック
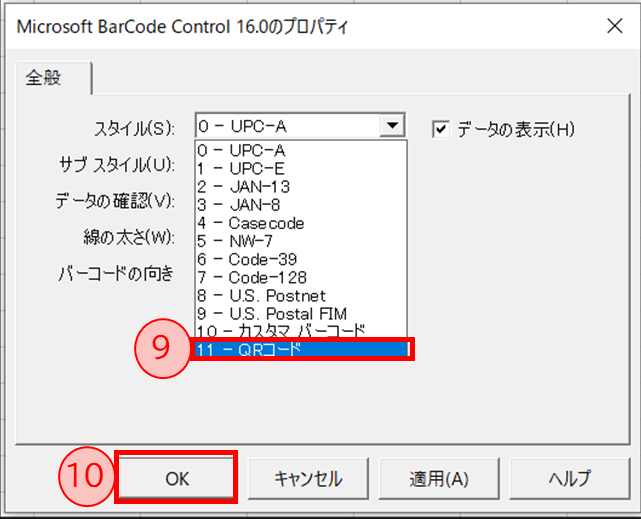
以下の図のようにサンプルバーコードからサンプルQRコードに変化する
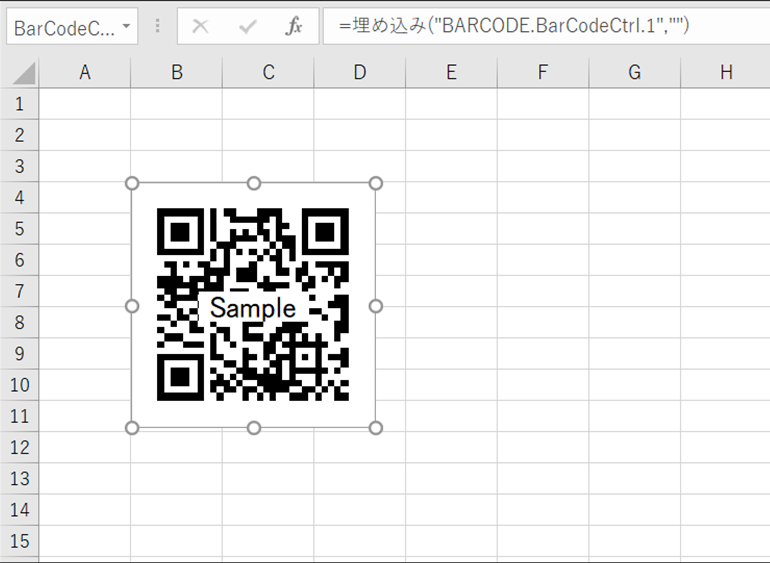
QRコードにデータを反映する方法
上記で作成したQRコードはサンプルであるため、まだデータが反映されていないため、読み込むことができない。
以下にデータを反映させる方法を解説する。
①サンプルQRコードを右クリックし、「プロパティ」を選択
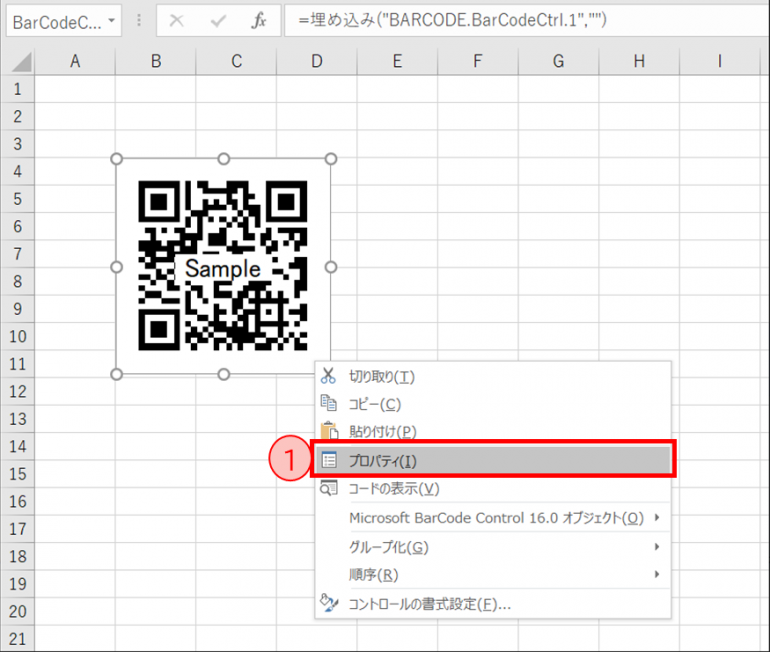
②「プロパティ」ダイアログボックスが表示されたら、「Value」の右の空欄に表示させたいURLを入力
➂「×」をクリックし、QRコードを完成させる。
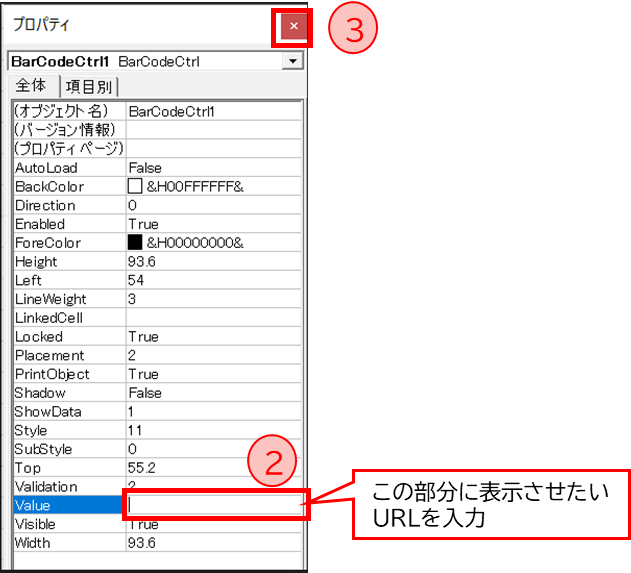
完成したQRコードは「Sample」の文字が消えている。
最後に
本記事ではExcelでQRコードを作成する方法について解説した。
その方法について以下にまとめる。
- ExcelでQRコードを作成する方法
- Excelに【開発】タブを表示させる
- 【ファイル】タブ→「オプション」→「リボンのユーザー設定」→ 「メインタブ」を選択→「開発」にチェックマーク→「OK」
- QRコードを作成する
- 【開発】タブ→[挿入]→「ActiveXコントロール」内[コントロールの選択]→「Microsoft BarCode Control 16.0」を選択→「OK」→任意の場所で「Shift」キーを押しながらドラッグ→サンプルバーコード上で右クリック→「Microsoft BarCode Control 16.0 オブジェクト」をクリック→「プロパティ」→[スタイル]から「11 ‐ QRコード」を選択→「OK」
- Excelに【開発】タブを表示させる
- QRコードにデータを反映する方法
- サンプルQRコードを右クリック→「プロパティ」を選択→「Value」の右の空欄に表示させたいURLを入力→「×」をクリック
ExcelでQRコードを作成することは、簡単な手順でできるため、データを見直したい時や共有したい時などにも活用できる。作成したQRコードは一度QRコードリーダーで読み込み、設定したURLはきちんと表示されるか確認すると良い。
構成/編集部















 DIME MAGAZINE
DIME MAGAZINE













