
Excelでテキストボックスを挿入したいが、やり方が分からないという方も多いのではないだろうか。テキストボックスを使えばセルに縛られず自由に文字を書き込むことができる。本記事ではExcelでテキストボックスを挿入するやり方について解説する。
テキストボックスとは?
テキストボックスとは、文字(テキスト)情報を入力するために設置されたボックスのことだ。ExcelやWord、PowerPointなどでは、テキストボックスを自由な場所に配置することができる。
テキストボックスには任意の文字列を入力できるため、さまざまな用途が考えられる。たとえば、画像の解説を文章で行いたい場合などに便利だ。また、テキストボックスは画像に重ねて合わせることもできるため、資料の空いたスペースを上手く活用することができる。
Excelでテキストボックスを挿入する方法
Excelでテキストボックスを挿入する方法を紹介する。次の2つの項目に分けて解説していく。
- 横書きのテキストボックスを挿入する
- 縦書きのテキストボックスを挿入する
1.横書きのテキストボックスを挿入する
まず、横書きのテキストボックスを挿入する方法を解説する。上部メニューの「挿入」から右の方にある「テキスト」を選択しよう。
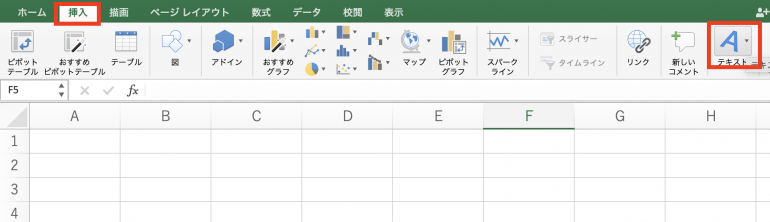
すると、次のような選択が表示されるので、一番左のアイコンの三角マークをクリックする。そして、「横書きテキスト ボックスの描画」を選択する。
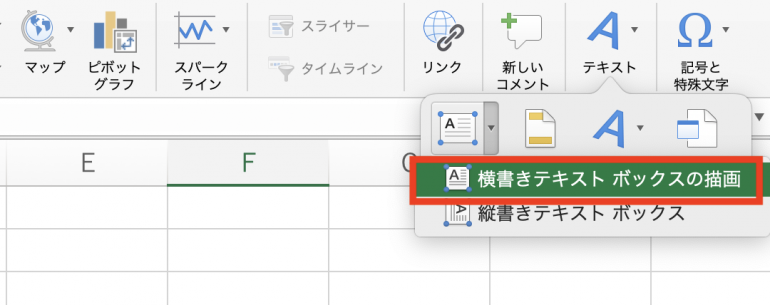
すると、Excelのシート内にテキストボックスが表示された。

テキストボックス内のカーソルをクリックすると、画像のように文字を入力することができる。また、テキストボックスは同じシート内ならどこにでも動かすことが可能だ。
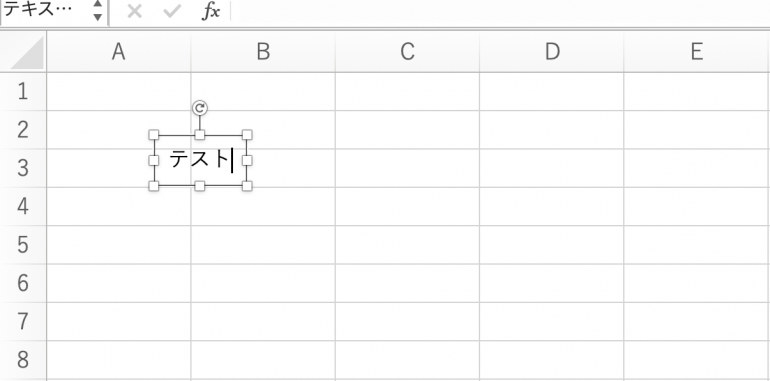
2.縦書きのテキストボックスを挿入する
続いて、縦書きのテキストボックスを挿入する方法を解説する。
先ほど同様に「挿入」から「テキスト」を選択する。三角マークをクリックしたら、今度は「縦書きテキスト ボックスの描画」を選択しよう。
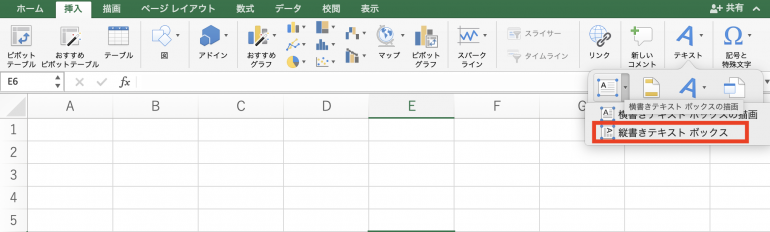
すると、画像のように縦書きで記述ができるテキストボックスが表示される。
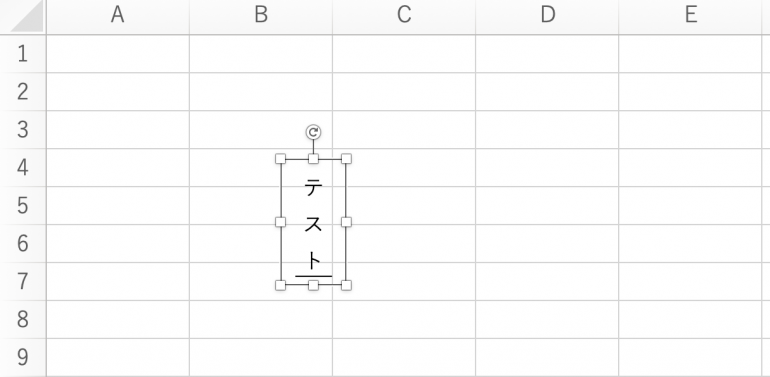
縦書きと横書きのテキストボックスは、状況に合わせて使い分けると良いだろう。
Excelに表示したテキストボックスを編集する方法
続いて、テキストボックスを編集する方法について解説する。次の4つの編集方法について、順番に説明していく。
- テキストボックスを広げる
- ボックス内の色を変更する
- ボックスの枠の色を変更する
- 文字の色や太さを変更する
1.テキストボックスを広げる
テキストボックスはデフォルトのままだと狭くなっている。文字を書き込むことで広げることができるが、書き込む前から広くしたい方もいるだろう。そこで、テキストボックスを広げる方法を解説する。
テキストボックスの枠には、四角形のマークが6つ表示されている。こちらのうちの1つを選択し、ドラッグアンドドロップで動かしてみよう。
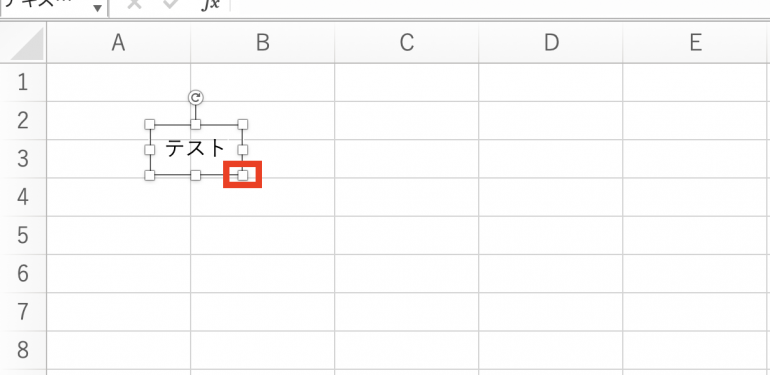
すると、画像のようにテキストボックスの枠を広げることができる。また、枠を狭くするのも、四角形のマークをドラッグアンドドロップすることで可能だ。
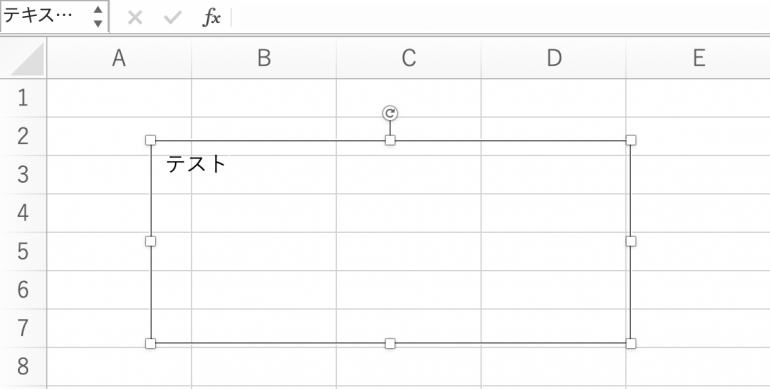
2.ボックス内の色を変更する
続いて、ボックス内の色を変更する方法を解説する。色を変更するには、「図形の書式設定」という画面を表示させる必要がある。
まず、テキストボックスの枠をクリックする。その状態で右クリックし「図形の書式設定」を選択しよう。すると、「図形の書式設定」という画面が表示される。
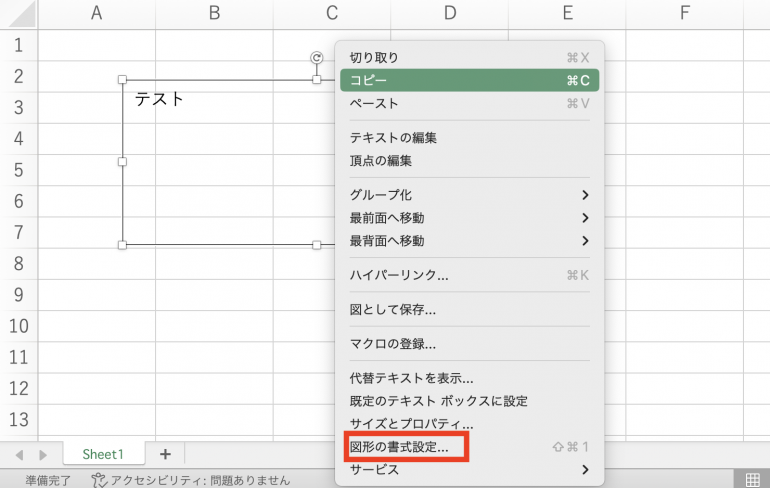
この画面にある「図形のオプション」タブを選択する。「塗りつぶし」の左にあるマークをクリックすると、図形をどのように塗りつぶすかの選択が表示される。ここでは「塗りつぶし(単色)」を選択しよう。
選択すると自動的にテキストボックスの色が変更される。

デフォルトでは青に変わる。下の「色」の欄から好きな色に変更し反映させることもできる。下記の画像では赤色を選択した。もちろん、自由に変更できるとは言え、中の文字が見えにくくなっては良くないので、その辺りは注意しよう。
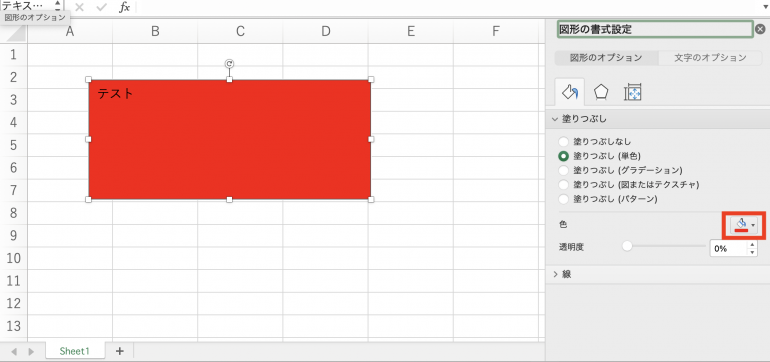
3.ボックスの枠の色を変更する
次に、ボックス枠の色を変更する方法を解説する。先ほどはボックスの中の色を変えたが、今度は枠の色を変えてみよう。
テキストボックスの枠をクリックした状態で右クリックし、「図形の書式設定」を選択する。そこから「図形のオプション」タブを選択し、今度は「線」の左のマークをクリックしよう。
すると、線の色をどのように変えるかの選択が表示される。ここでは「線(単色)」を選択した。
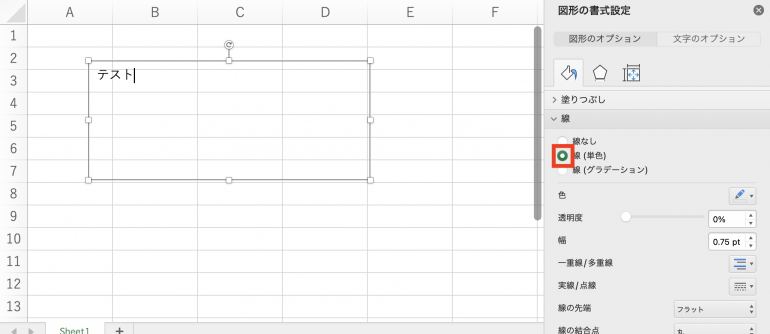
すると、画像のようにテキストボックスの枠の色を変更することができる。
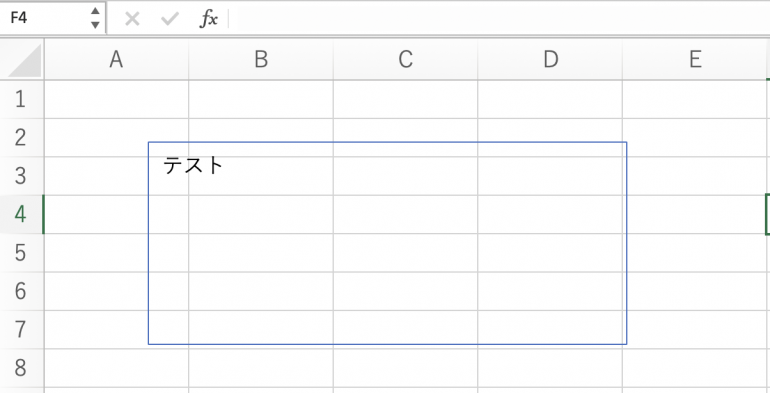
4.文字の色や太さを変更する
最後に、テキストボックス内に入力する文字の色や太さを変更する方法を紹介しよう。
テキストボックスの枠をクリックした状態で右クリックし、「図形の書式設定」を選択する。今度は「文字のオプション」のタブを選択しよう。
「文字の輪郭」の左のマークをクリックすると、文字の輪郭の色をどのように変更するかの選択が表示される。ここでは「線(単色)」を選択した。
すると、以下のように文字の色を変更することができる。
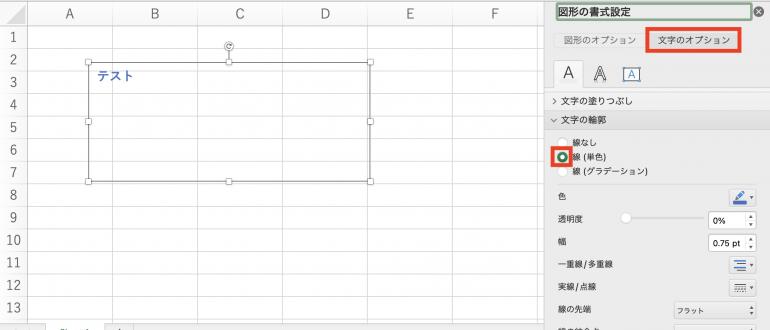
このように図形の書式設定の画面から、テキストボックスの枠や文字の色などを自由に変更することが可能だ。
色だけでなく、線の太さや透明度なども変更できるので、色々といじってみると面白いかもしれない。
まとめ
本記事では、Excelでテキストボックスを表示させる方法について解説した。最後に、テキストボックスの表示手順についておさらいしよう。
- 横書きのテキストボックスを挿入する
- 「挿入」⇒「テキスト」を選択
- 「テキストボックス」⇒「横書きテキストの描画」を選択
- 縦書きのテキストボックスを挿入する
- 「挿入」⇒「テキスト」を選択
- 「テキストボックス」⇒「縦書きテキストの描画」を選択
Excelのテキストボックスを使いこなせると、資料の補足説明を挿入できるようになるなど、非常に便利だ。ぜひこの機会に使い方を覚えて欲しい。
文/まとめ















 DIME MAGAZINE
DIME MAGAZINE













