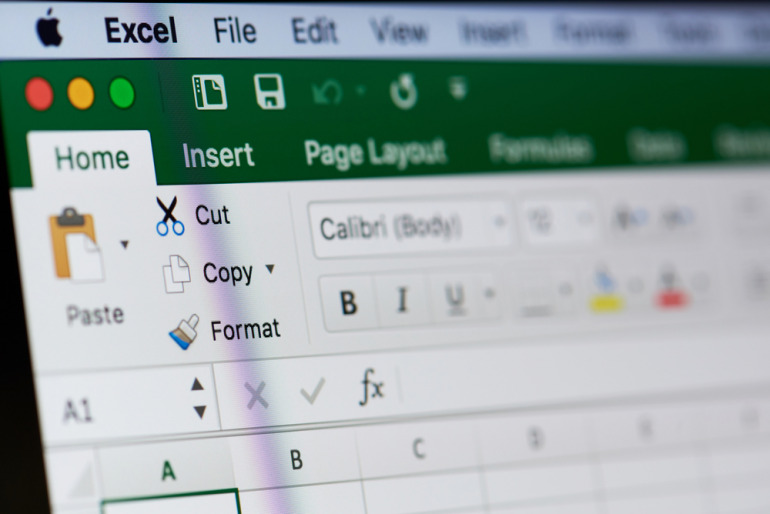
Excelで同じ列に並んだデータを並べ替えたいが方法が分からない、という方も多いのではないだろうか。また、単純にあいうえお順に並び替える方法は分かるが、漢字が混ざったデータだと上手く並び替えることができない、という方もいるだろう。
本記事ではExcelでデータを並び替える方法について解説する。
Excelでデータをあいうえお順に並べ替える方法
Excelでデータをあいうえお順に並べ替える方法について解説する。次の3つの項目に分けて、それぞれ紹介していく。
- データを選択する
- 昇順に並べ替える
- 降順に並べ替える
1.データを選択する
まず、並べ替えたいデータをドラッグアンドドロップですべて選択する。
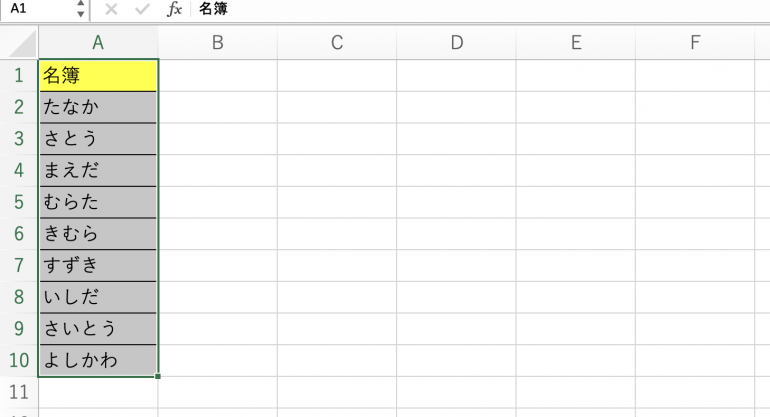
2.昇順に並べ替える
次に上部メニューの「データ」を選択する。そして、「並べ替え」の左上にある「昇順」をクリックする。
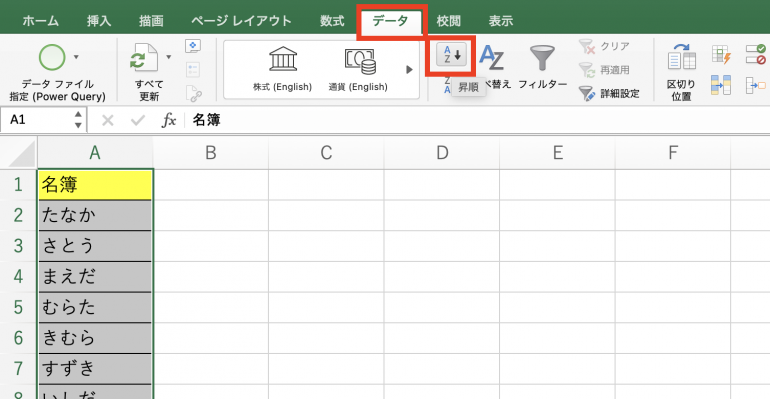
すると、画像のようにあいうえお順に並べ替えることができる。
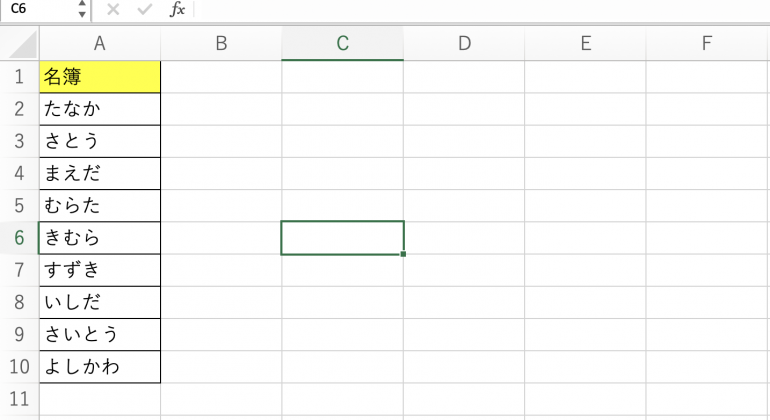
元の順番に戻したい場合は、Excelの「戻る」ボタンをクリックする。
3.降順に並べ替える
次に、降順に並べ替える方法を解説する。先ほど同様に「データ」をクリックする。今度は、「並べ替え」の左下にある「降順」を選択する。

すると、画像のように降順に並べ替えることができる。

Excelで漢字の並び替えは正しくできないことも多い
漢字が入った文字列の並び替えが上手くいかない経験をした方も多いのではないだろうか。Excelの内部では、入力されたデータだけでなく、入力時のふりがなデータもしっかり記録されている。また、ふりがなが入力されていない場合(コピーした場合など)は、Excel側でふりがなを推測して記録している。
ただし、Excel側で推測したひらがなが間違っていたり、入力者が間違ったふりがなで入力していた場合は、ただしくあいうえお順にならなくなってしまう。
たとえば、以下の画像ではあいうえお順に並べ替えたのに、吉川(よしかわ)が2番目にきてしまった。これは入力者が間違えて、「きっかわ」と打ってしまったためである。
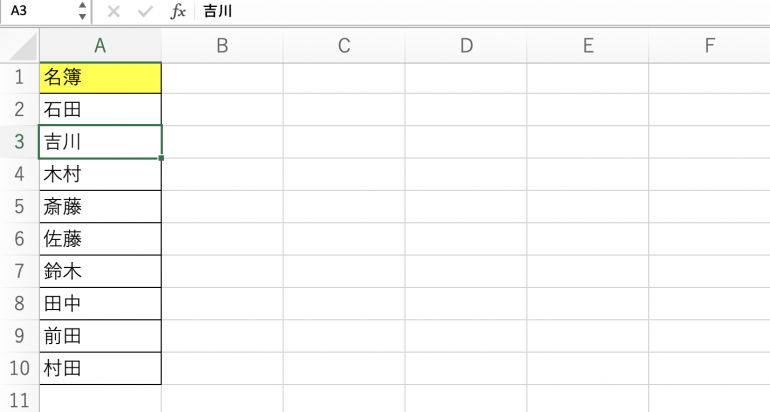
このような誤りを見つけた場合は、ふりがなを手動で修正するしかない。
■Excelでふりがなを表示する方法
Excelに入力された漢字データのふりがなを表示する方法を紹介しよう。まず、ふりがなを表示したいデータをドラッグアンドドロップで選択する。そして、上部メニューの「ホーム」から「ふりがなの表示/非表示」をクリックする。
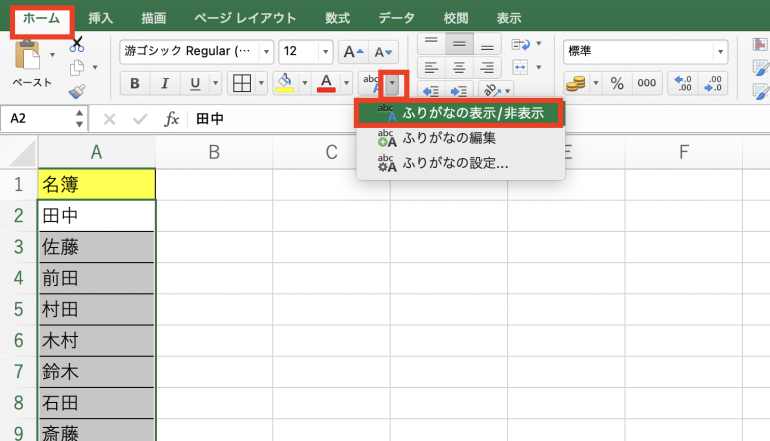
すると画像のようにふりがなが表示される。ここで表示されているふりがなは、Excelの内部で記録されているものである。
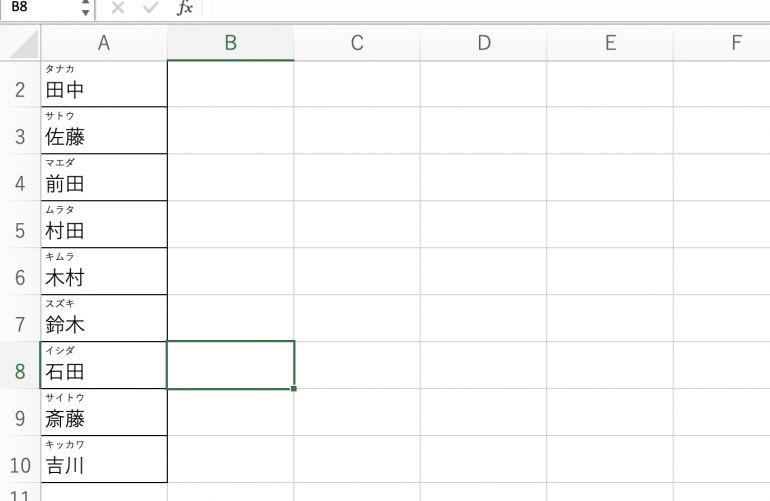
ここから間違っているふりがながないか確認する必要がある。
■Excelでふりがなを編集する方法
ふりがなを表示したら、それを編集する必要がある。まず、ふりがなを編集したいセルを選択する。そして上部メニューの「ホーム」から今後は「ふりがなの編集」をクリックする。
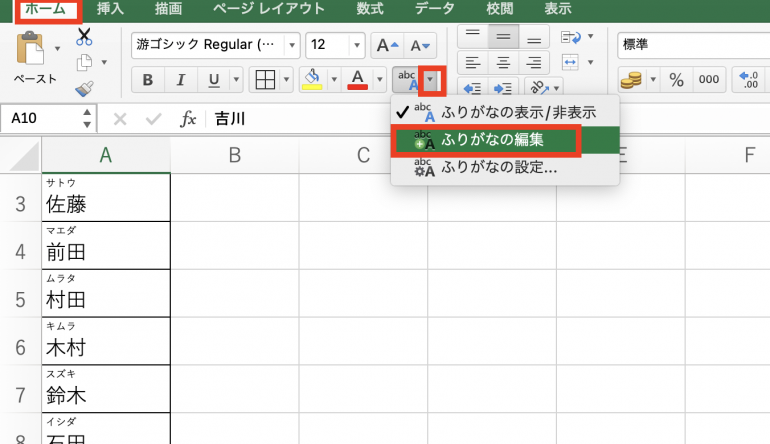
すると、ふりがなの箇所にカーソルが表示され、ふりがなの削除および入力ができるようになる。
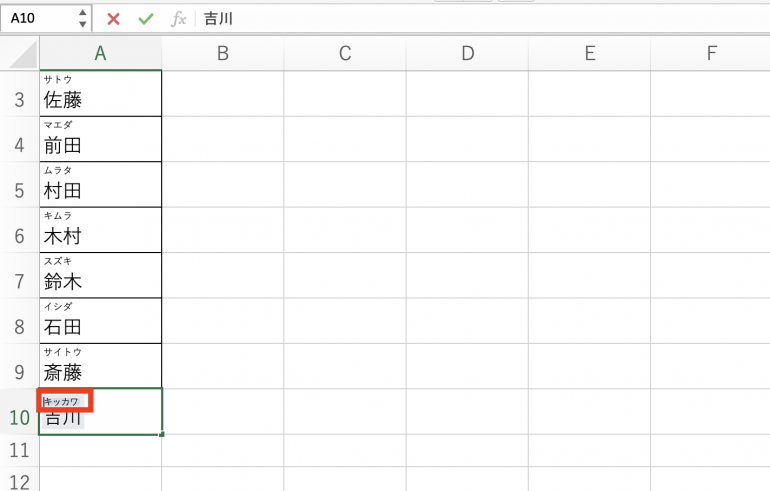
下の画像では「キッカワ」を「ヨシカワ」に変更している。
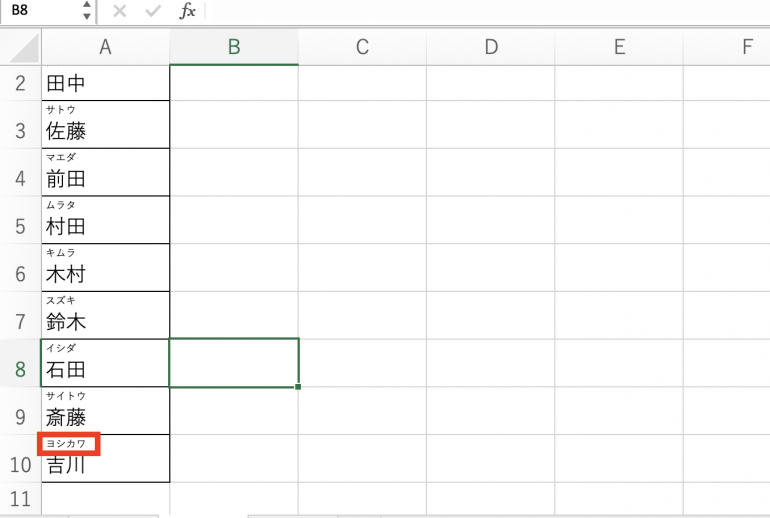
Excelでフィルター機能を使って並べ替える方法
最後に、フィルター機能を使って並べ替える方法を紹介しよう。むしろこちらのやり方のほうが便利なので、使う機会は多いかもしれない。
フィルター機能とは、特定の条件に該当するデータを絞り込んだり、特定条件で並び替えを行ったりできる機能のことだ。フィルター機能を使いこなすことで、データを見やすくしたり、特定のデータがどの行にあるのか探したりすることができる。
フィルター機能を使う手順について、次の3つの項目に分けて解説していく。
- 列名を付け加える
- フィルターを作成する
- 並べ替える
1.列名を付け加える
フィルター機能を使う場合、単にデータが並んでいるだけでは駄目で、画像のようにしっかり列名を付ける必要がある。
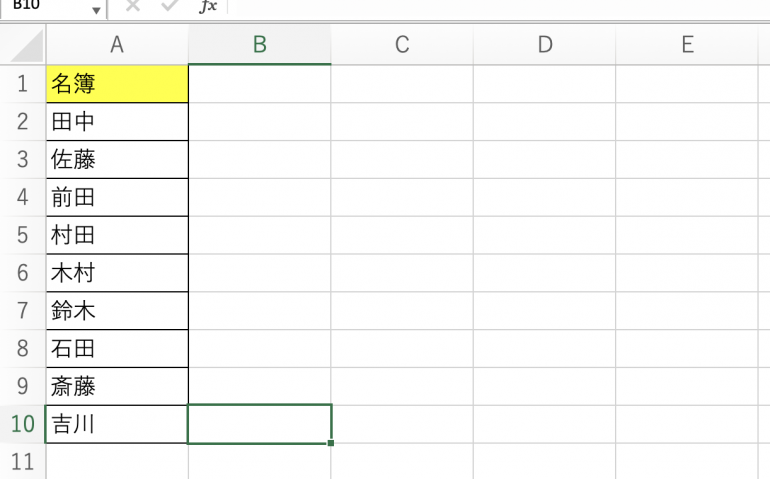
2.フィルターを作成する
フィルターを作成する際は、まず上部メニューの「データ」を選択する。そこから「フィルター」をクリックしよう。
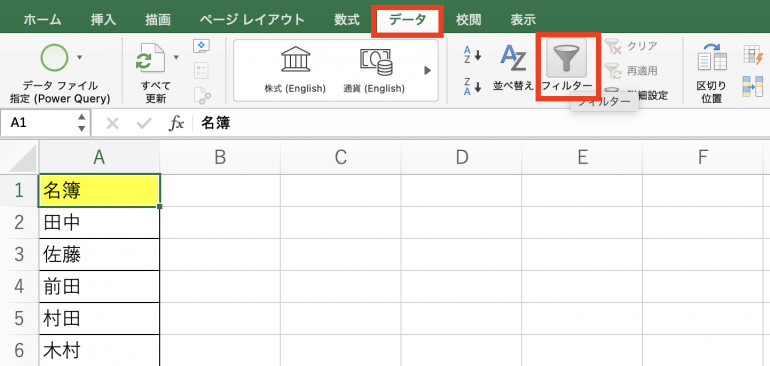
すると列名のところに三角マークが表示されるはずだ。これでフィルター機能を使えるようになった。

3.並べ替える
表示された三角マークをクリックすると、ポップアップ画面が表示される。データをあいうえお順に並べ替えたい場合は、「昇順」をクリックする。
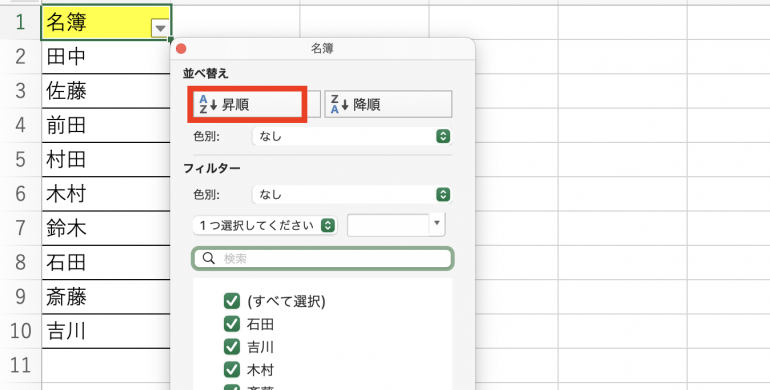
すると、データがあいうえお順に並び替えられていることが分かる。

フィルター機能はこのように使い勝手が良いので、ぜひ使い方を覚えて欲しい。
まとめ
本記事では、Excelであいうえお順に並べ替える方法について解説した。最後に、あいうえお順に並べ替える手順についておさらいしておこう。
- データを選択する
- ドラッグアンドドロップで並べ替えたいデータを全て選択する
- 昇順に並べ替える
- 「データ」⇒「並べ替え」を選択
- 「昇順」を選択
- 降順に並べ替える
- 「データ」⇒「並べ替え」を選択
- 「降順」を選択
また、フィルター機能を使って並べ替える方法は次のとおりだ。
- 列名を付け加える
- フィルターを作成する
- 列名を選択する
- 「データ」⇒「フィルター」を選択
- 並べ替える
- 三角マークを選択
- 「昇順」を選択
Excelを使う際は、データのソートや抽出は頻繁に行うことになるので、今回紹介したあいうえお順に並べ替える方法もぜひマスターして欲しい。
文/編集部















 DIME MAGAZINE
DIME MAGAZINE













