目次
Excelで0を表示させたくないのだが、消す方法が分からない、という方も多いのではないだろうか。本記事では0を表示しない方法について解説する。応用編として、IF関数を使って0を表示しないようにあらかじめ設定する方法についてもまとめた。
Excelで0を見せたくない場合は多くある
Excelで0を表示させたくない場面は多くあるだろう。
たとえば、以下の画像では「数値A」と「数値B」の合計を、C欄にSUM関数によって記入している。A5とB5にはまだデータが入っておらず、本来であればC5には何も表示させたくない。
ところがSUM関数は未記入の場合、データを「0」とみなし演算処理を行ってしまうため、C5には「0」と表示されてしまう。
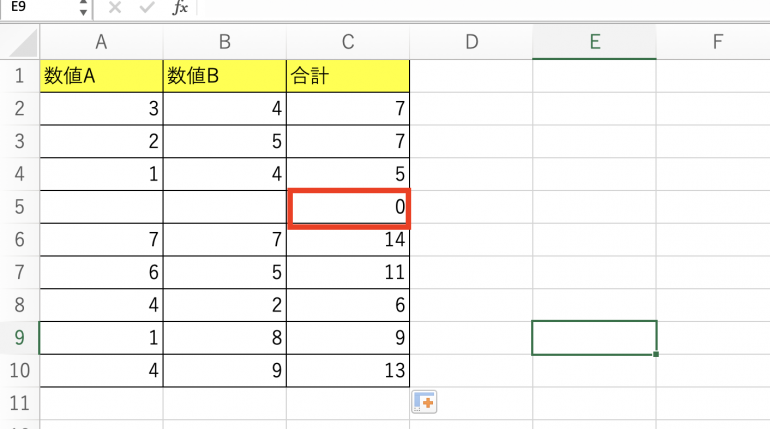
このような場面で0を表示させない方法を、本記事では解説していく。
Excelで0を表示しない1番簡単な方法
「今すぐにファイルを印刷しないといけないから、手っ取り早く0を見えなくしたい」という場合は、この方法を使っても構わないかもしれない。
まず、上部メニューの「ホーム」を選択する。そこから、Aアイコンの隣にある三角マークをクリックしよう。
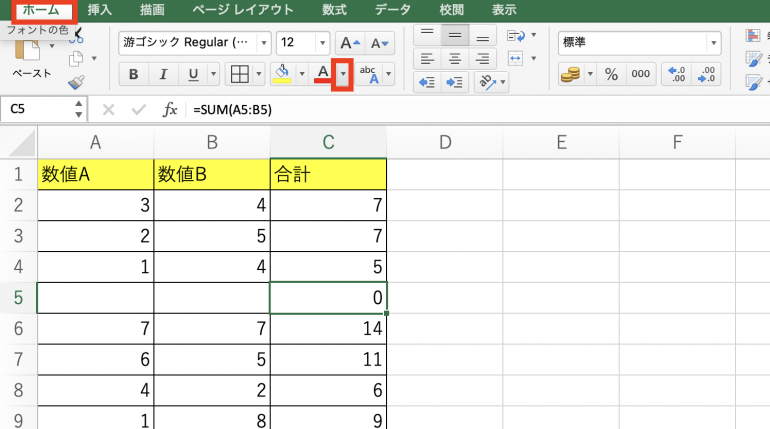
ここから、文字の色を変更することができる。文字の色を背景と同じ白にしてしまえば、0を隠すことができる、というわけだ。
テーマの色を一番始めの白にしよう。
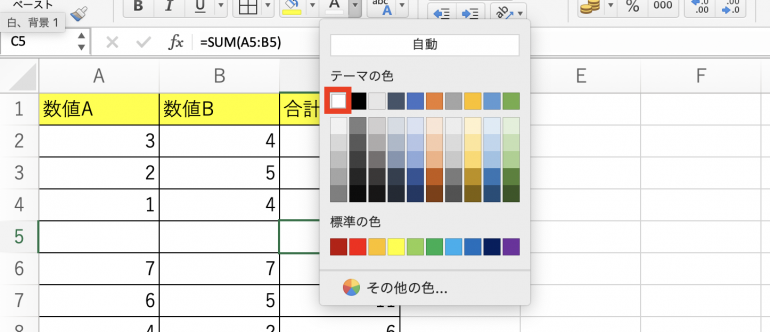
そうすれば0を見えなくすることができる。
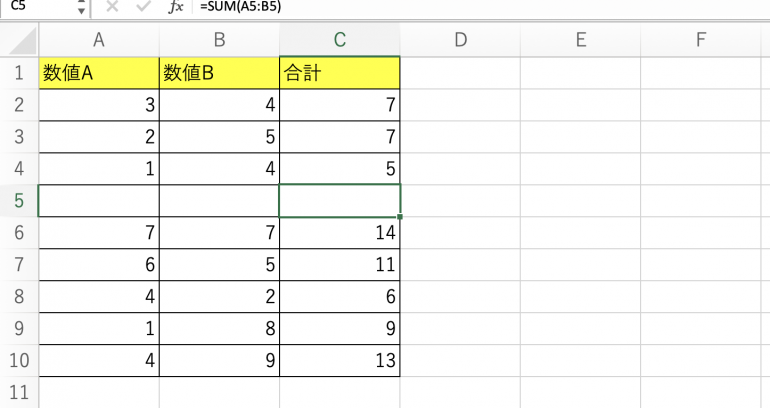
ただ、これはあまり良い方法とは言えない。
単に見えなくしているだけで、データ上は0が入力されたままであるためだ。どうしても早く印刷しないといけない場合以外には、特に使うことはないだろう。
ユーザー定義書式を設定して0を表示しない方法
今回は、見た目だけではなくデータ上からも0を消す方法を紹介しよう。データ上からも0を消すには、ユーザー定義書式を設定する必要がある。
ユーザー定義書式を設定して0を表示しない手順は次のとおりだ。
- セルの書式設定を開く
- 0が非表示になるように設定する
- 設定を反映させる
1つ1つの手順について詳しく解説していく。
1.セルの書式設定を開く
まず、セルの書式設定を開く必要がある。
セルの書式設定は、ショートカットキーを使って開くのが1番楽だ。Windowsの場合は「ctrl+1」、Macの場合は「command+1」を押して書式設定を開く。
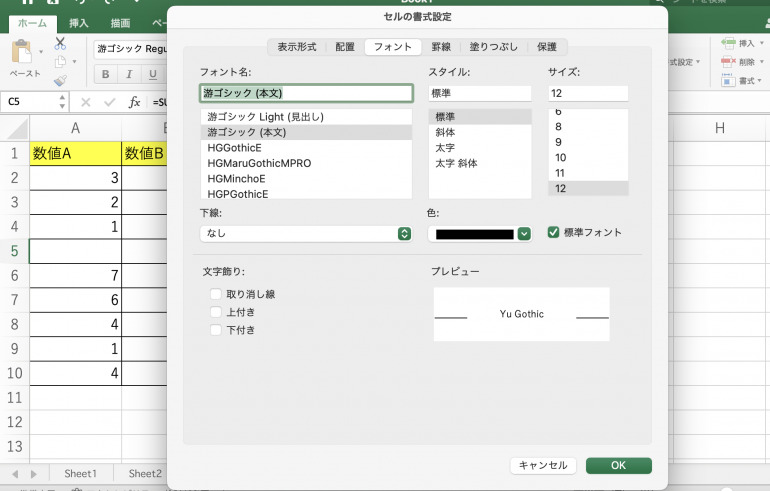
2.0が非表示になるように設定する
セルの書式設定を開いたら、「表示形式」タブを選択する。「表示形式」タブの分類欄から、「ユーザー定義」を探して選択しよう。ユーザー定義とは、デフォルトではなくユーザーが独自に設定した表示形式のことだ。
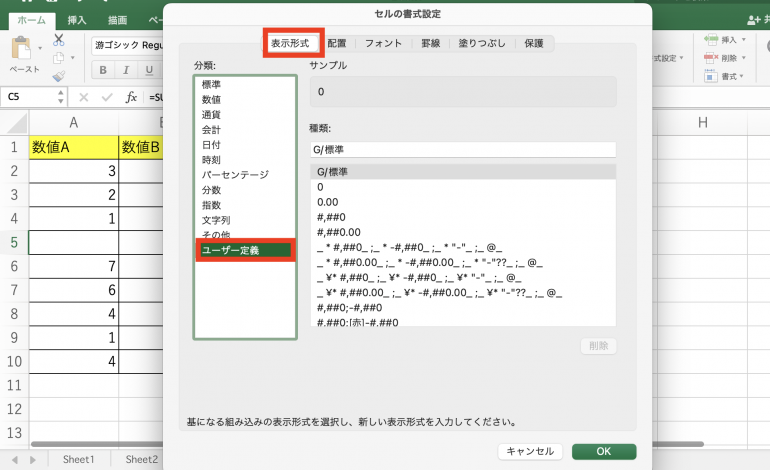
そして、種類欄のところには「#」を記入しよう。(数値に桁区切りが必要な場合は「#,###」と入力する必要がある)
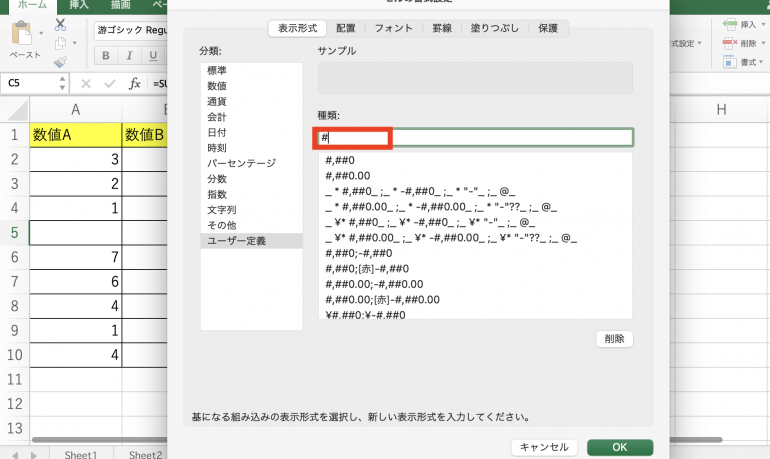
3.設定を反映させる
最後に「OK」を選択して、セルの書式設定の画面を閉じる。
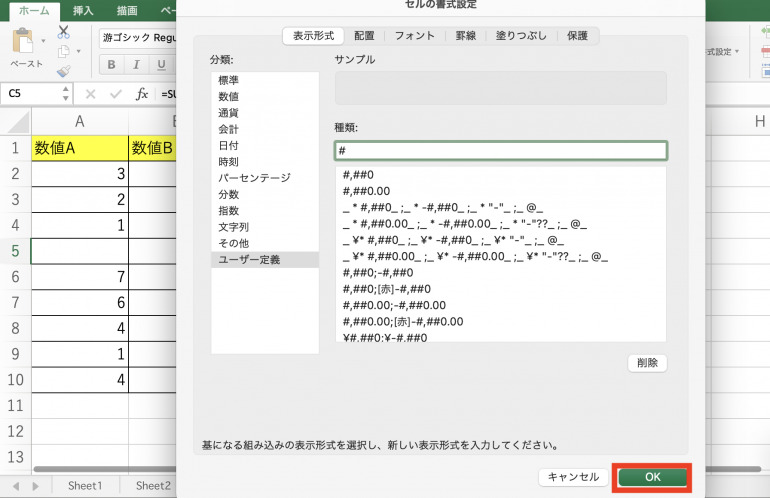
作成した表を見てみると、画像のように0が消えていることが分かる。
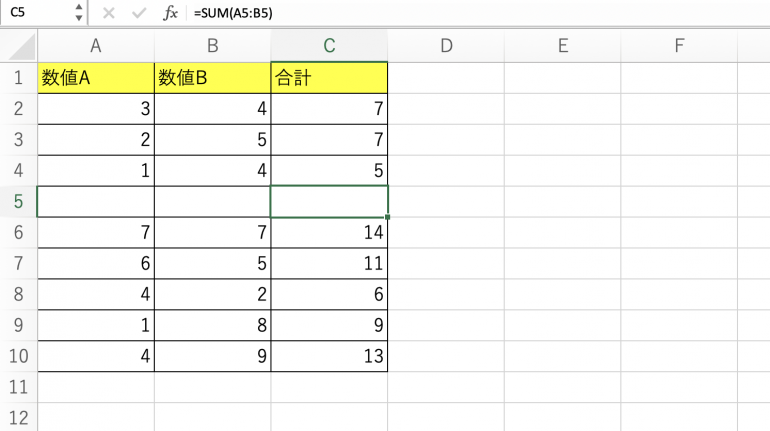
IF関数を使って0を表示しない方法
続いて、IF関数を使って0を表示しない方法を紹介しよう。IF関数とは、設定した条件に従って特定の動作を行える関数のことだ。
たとえば、B1の値が20以上のときだけ「◯」、それ以外は「☓」を表示させたい場合には、IF関数を使って「B1>=20」という条件を指定することで、条件に合致した場合とそうでないときで、「◯」と「☓」の表示分けを行うことができる。
IF関数を使い「値が0の場合は空欄にする」ように設定すれば、ユーザー定義書式をわざわざ設定しなくても、0を表示しないようにすることが可能だ。
IF関数の使い方の例
上記で解説した方法は、一々セルの書式設定画面を開く必要があり、面倒に思う人もいるかもしれない。そのため、IF関数を使って0を表示しないやり方も覚えておこう。
下の画像ではC2を選択し、「IF(SUM(A2,B2)<>0,SUM(A2,B2),””)」という関数を入力している。これは、A2とB2の合計が0(<>は不等号であり「≠」と同じ意味である。)ではない場合はA2とB2の合計を表示し、0の場合は空欄にする、というものである。
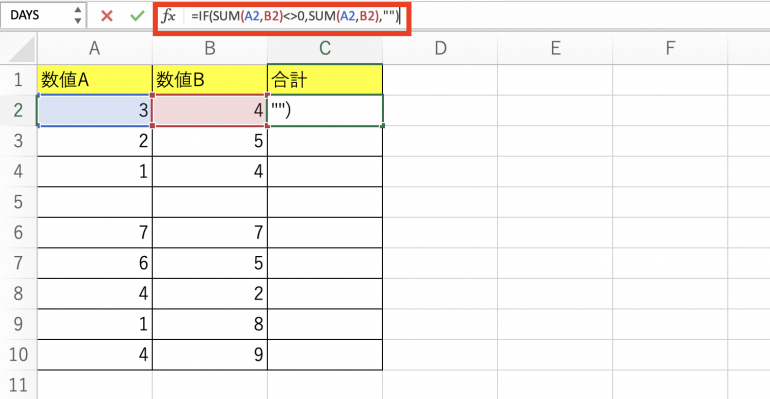
実行すると、以下のように「7」が表示される。A2とB2の合計は0ではないため、そのまま合計額が表示されるようになっているのだ。
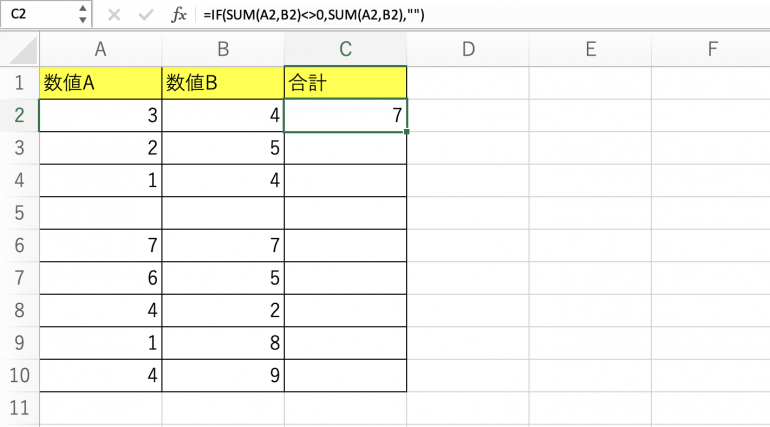
他の数値も同じように合計してみる。すると、C5だけ非表示になっていることが分かる。A5とA6の合計は0であるため、IF関数によって空欄が表示されるようになっている。

以上がIF関数の使い方だ。この方法を使えば、毎回ユーザー定義を行う必要がなくなる。IF関数は他の場面でも使う機会が多くあるため、基本的な仕様を覚えておくと良いだろう。
まとめ
本記事ではExcelで0を表示しない方法について解説した。最後に、0を表示しないための手順についておさらいしておこう。
- 単に0を見えなくする
- 「ホーム」⇒「Aアイコンの三角」を選択
- テーマの色を白に変更する
- 定義書式を設定して0を非表示にする
- 「ctrl+1」によってセルの書式設定を開く
- 「表示形式」タブの「分類」から「ユーザー定義」を選択
- 「種類」に「#」を記入
- 「OK」を選択
- IF関数を使って0を非表示にする
- 「=IF(SUM(A2,B2)<>0,SUM(A2,B2),””)」を実行
不要な0を残したままにしておくと、資料を共有した人に違和感を持たれてしまうかもしれないので、本記事で紹介した方法を参考に0を消しておくようにしよう。















 DIME MAGAZINE
DIME MAGAZINE













