
XMLファイルとは何か?用語解説のほか、XMLファイルとHTMLファイルの違い、XMLファイルをブラウザやExcelで開く方法についても紹介。
目次
ITエンジニアとして働く場合、XMLファイルを扱う機会は多く、エンジニア職を目指す方は、XMLファイルの知識は必須と言っていいでしょう。
本記事ではXMLファイルとは何かについて、そのほか、XMLファイルとHTMLファイルの違い、XMLファイルをブラウザやExcelで開く方法についても解説します。
XMLファイルとは?

XMLとはExtensible Markup Languagの略で、HTMLと同様にマークアップ言語に分類されます。マークアップ言語とは、テキストをタグで括ることで構造化する表記ルールのことです。
XMLが書かれた文書はXMLファイルと呼ばれます。XMLファイルはテキストエディタはもちろんのこと、WebブラウザやExcelなどでも開くことが可能です。
XMLとHTMLの違い
HTMLも同じマークアップ言語ですが、HTMLはWebページを表示するのに特化しています。HTMLとXMLのもっとも分かりやすい違いは、HTMLはタグの使用ルールが予め決められている点です。
たとえば、HTMLには「<B>」というタグがありますが、これは文章を太字にするために用いられるものであり、それ以外には使うことができません。対してXMLはタグのルールを自由に決めることができます。
XMLを使うメリット
XMLはタグを自分で分かりやすいように設定できます。日本語にすることもできるため、そのデータが何を意味するのか分かりやすくなります。
また、XMLはデータのやり取りや設定ファイルの生成など、幅広い場面で使うことができるのも特徴です。
XMLファイルの作り方
XMLファイルの作り方について解説する。XMLファイルを作る手順は次の通り。
- メモ帳などを用意する
- 文字コードを指定する
- タグを記述する
- タグ内にデータを記述する
- 名前を付けて保存する
1つ1つの作成Stepについて詳しく解説していきます。
1.メモ帳などを用意する
XMLファイルはテキストエディタで開くことが可能です。まずは普段使っているテキストエディタを用意しましょう。テキストエディタを持っていない方は、Windowsに最初から入っているメモ帳でも問題ありません。
メモ帳を開くには、まず「Windowsボタン」をクリックします。その後「すべてのアプリ」を選択し、検索窓に「メモ帳」を入力すれば、メモ帳を探すことができます。
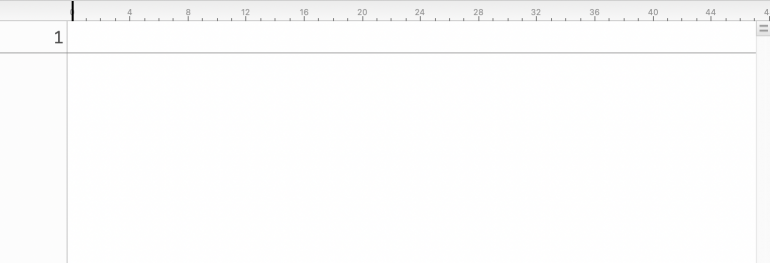
2.文字コードを指定する
XMLを記述する際は、冒頭に文字コードを指定する必要があります。文字コードとは文字や記号の種類をコンピューターが認識するために割り当てられたもののことです。
以下の画像のように、冒頭に「<?xml version=”1.0″ encoding=”UTF-8″ ?>」と記入します。
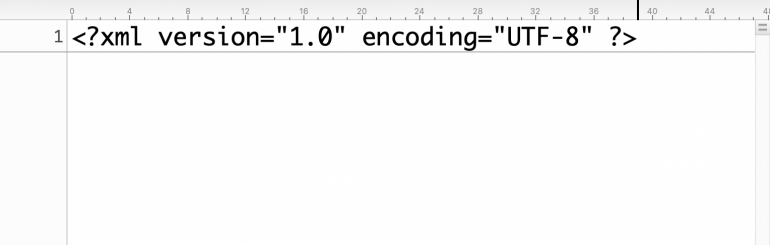
「encoding=」の後に文字コードを記入します。文字コードは現在は「UTF-8」とするのが一般的です。また、「version=”1.0”」はXMLのバージョンを指定しています。XMLのバージョンには「1.0」と「1.1」の2つがありますが、ここでは「1.0」の方を選択しました。
3.タグを記述する
続いて、XMLのタグを記述していきます。ここでは試しに、自己紹介のデータを入力していきましょう。まず、「<自己紹介></自己紹介>」というタグを記入します。その中に、「<名前></名前>」「<性別></性別>」「<年齢></年齢>」「<趣味></趣味>」というタグを入れます。

マークアップ言語は「<{タグ名}></{タグ名}>」という形で記入するのが基本です。タグ名の間に、そのタグを反映させたいデータを記入します。
4.タグ内にデータを記述する
続いて、作成したタグの中にデータを記述していきます。ここでは例として、以下のように記述しました。画像の記述をそのまま真似ても問題ないし、自分のプロフィールに書き換えても良いでしょう。
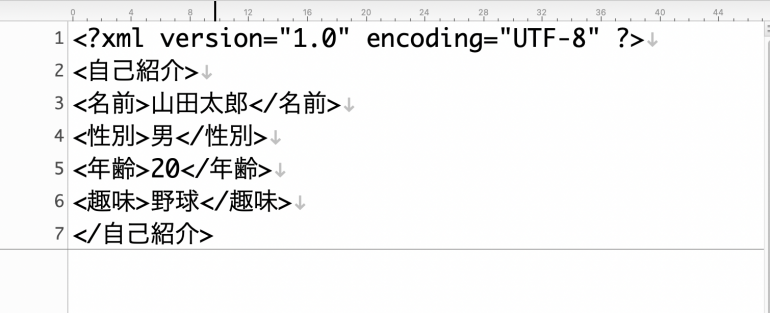
このようにXMLでは、タグの中にデータを書き込んでいくのが基本です。XMLではタグ名を日本語にできるため、記述した本人以外が見ても、何のデータを保持しているのか一目で分かるようになっています。
5.名前を付けて保存する
最後に、作成したXMLファイルに名前を付けて保存しましょう。名前は何でも良いが、拡張子は「xml」にする必要があります。拡張子を正しく付けないと、コンピュータがXMLファイルだと認識してくれません。ここでは「test.xml」と付けました。

XMLファイルを開く方法
最後に、XMLファイルを開く方法について紹介しよう。「ブラウザで開く方法」「Excelで開く方法」をそれぞれ解説していきます。

ブラウザで開く
まず、WebブラウザでXMLファイルを開く方法を紹介します。
ファイルを保存したフォルダを開いたら、XMLファイルのファイル名を右クリックします。そして、「このアプリケーションで開く」を選択します。出てきたアプリケーション一覧の中から、Webブラウザを選択します。ここでは「Google Chrome」を選択しました。
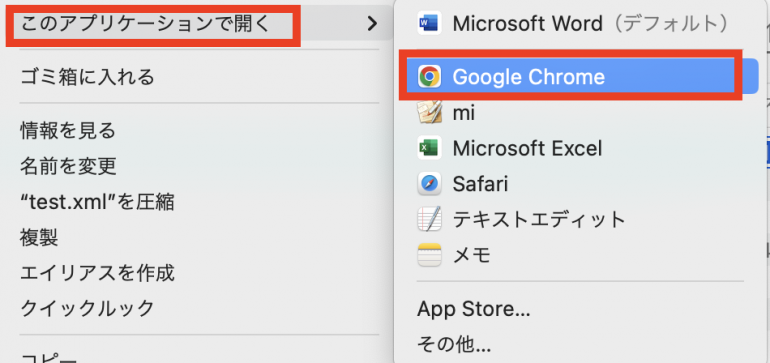
Webブラウザ名をクリックすると、XMLデータが表示されます。画像のようにインデントされてデータが表示されれば、正しいXMLファイルを作成できています。
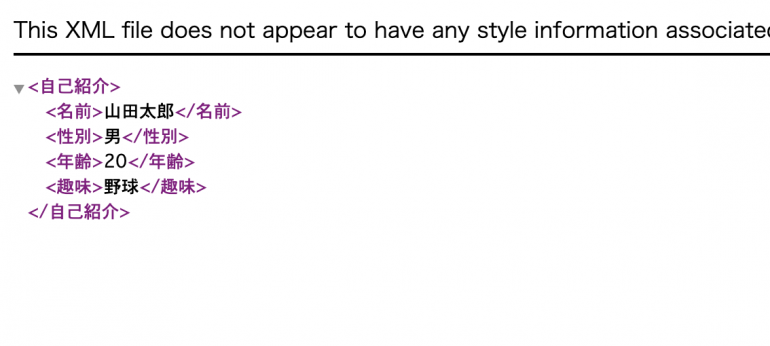
「自己紹介」の隣の三角マークをクリックすると、「<自己紹介>」の中のデータを折りたたむことができます。XMLではこのように中のデータを折りたたむことができるため、データ量が多くなったとしても全体の構造を把握しやすくなります。
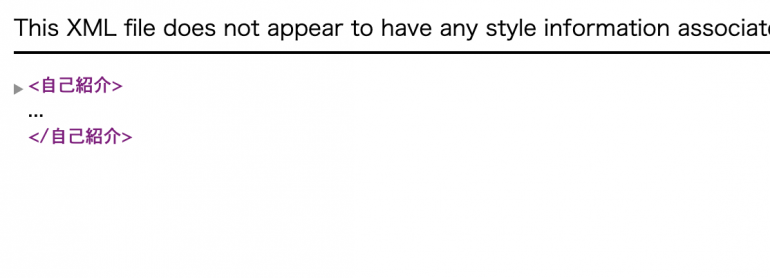
Excelで開く
次に、Excelで開く方法を紹介します。先ほど同様にファイル名を右クリックし、「このアプリケーションで開く」を選択します。今後は「Microsoft Excel」をクリックします。

すると、画像のように表形式でデータが出力されます。Excel上ではタグ名を変更したりデータを追加したりすることが可能です。

こちらもチェック!
今さら聞けない「RSS」の仕組みとは?覚えておきたい基本的な使い方とリーダー機能
案件が多いプログラミング言語ランキング、3位Python、2位PHP、1位は?
ITエンジニアが今後習得したいプログラミング言語、3位JavaScript、2位Java、1位は?
構成/編集部















 DIME MAGAZINE
DIME MAGAZINE













