Excelで四捨五入を行いたいが、どの関数を使えば良いか分からない、という方も多いだろう。四捨五入を行う場合は、ROUND関数を主に使うことになります。
本記事ではROUND関数で四捨五入を行う方法について解説する。また、切り捨てや切り上げを行う方法についてもまとめたので、参考にしてほしい。
Excelで四捨五入を行う方法

Excelで四捨五入を行う方法について解説する。次の3つのやり方について順にみていこう。
- 小数点第1位で四捨五入する
- 数値を10の位で四捨五入する
- 数値を小数点第2位で四捨五入する
1.小数点第1位で四捨五入する
数値を四捨五入する際には、ROUND関数というものを使う。ROUND関数は「=ROUND(値,桁数)」となっている。第2引数に桁数を指定することで、任意の桁で四捨五入できるようになっている。
まずはROUND関数で小数点第1位で四捨五入する方法をみていこう。小数点第1位で四捨五入する場合は、第2引数に「0」を指定する。
ROUND関数の使い方を説明するために、次の表を用意した。試しに、B2のセルを選択し、「=ROUND(A2,0)」と入力しよう。

Enterを押して実行すると、「2」と出力される。つまり、小数点第1位で「2.37」を四捨五入できているということだ。
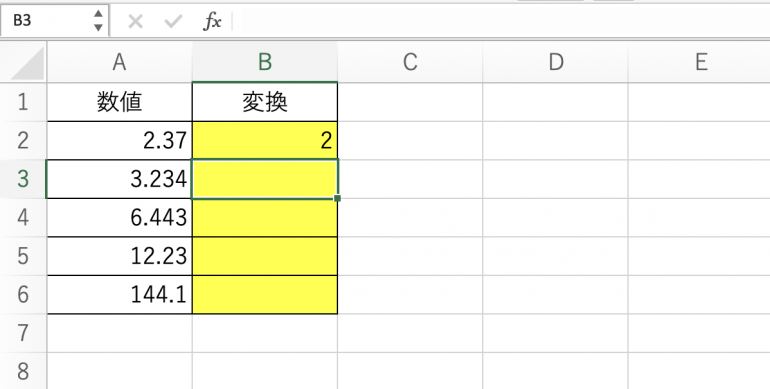
他の数値にも同じようにROUND関数を使ってみる。
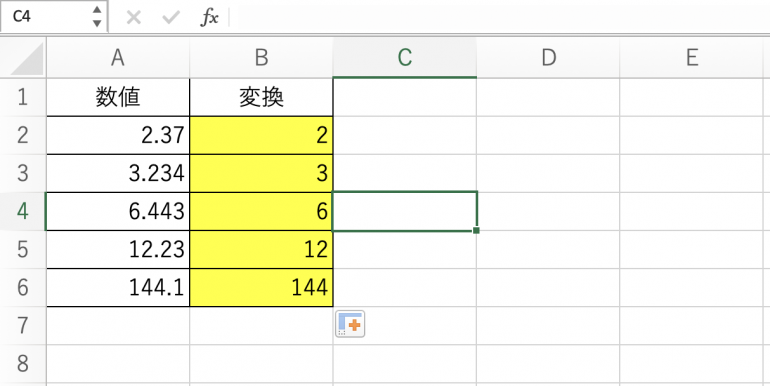
2.数値を10の位で四捨五入する
次に、数値を10の位で四捨五入する方法をみていこう。10の位で四捨五入する場合は、ROUND関数の第2引数に「-1」を指定する。なお、100の位で四捨五入する場合は「-2」、1000の位の場合は「-3」となる。
先ほど同様にB2のセルを選択し、「=ROUND(A2,-1)」と入力しよう。
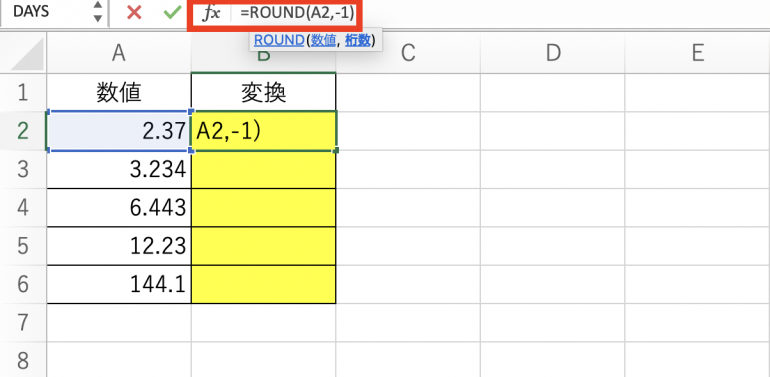
Enterを押して実行する。今回は10の位での四捨五入であるため、「2.37」は「0」となった。
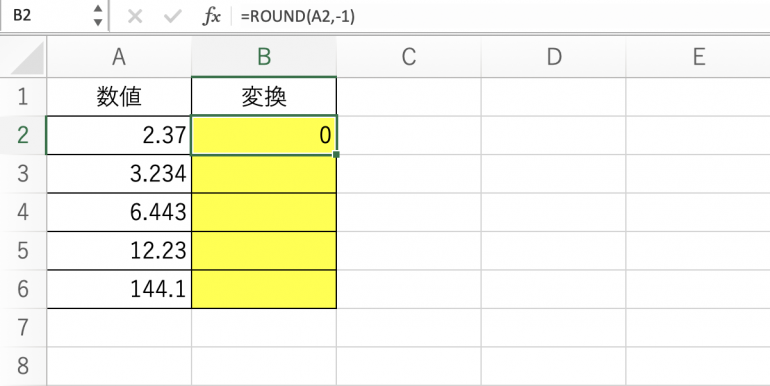
他の数値も同じように10の位で四捨五入してみる。
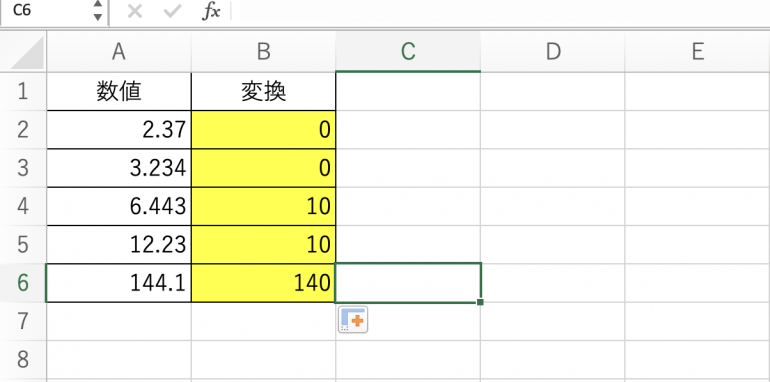
3.数値を小数点第2位で四捨五入する
次に、数値を小数点第2位で四捨五入する方法をみていこう。小数点第2位で四捨五入する場合、ROUND関数の第2引数に「1」を指定する。小数点第3位で四捨五入する場合は「2」、小数点第4位の場合は「3」を指定することになる。
先ほど同様の表でB2を選択して「=ROUND(A2,1)」と入力する。
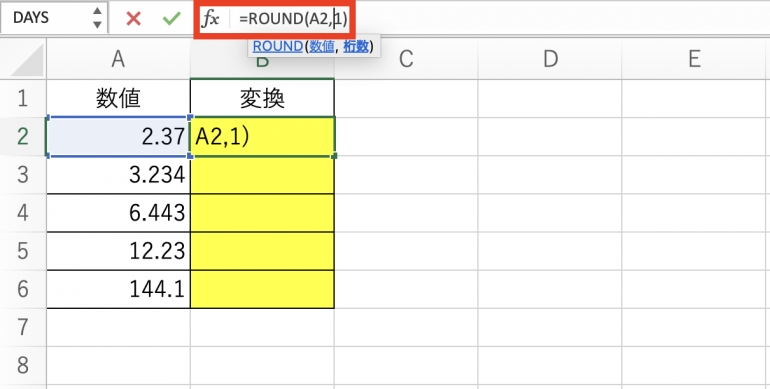
実行すると「2.4」と出力された。2.37の小数点第2位は「7」なので、四捨五入すると切り上がって「2.4」となる。
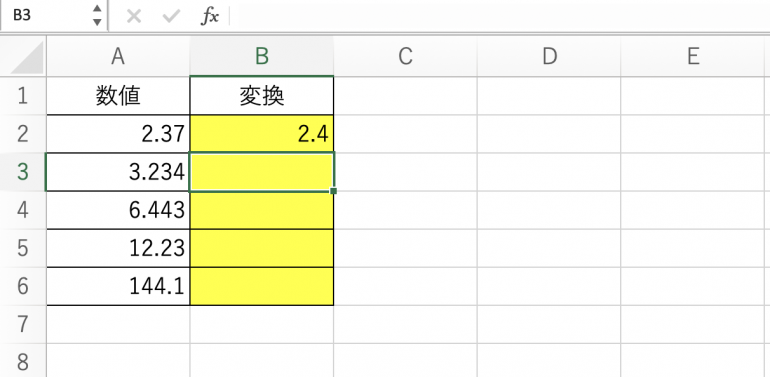
他の値も同じように小数点第2位で四捨五入してみる。
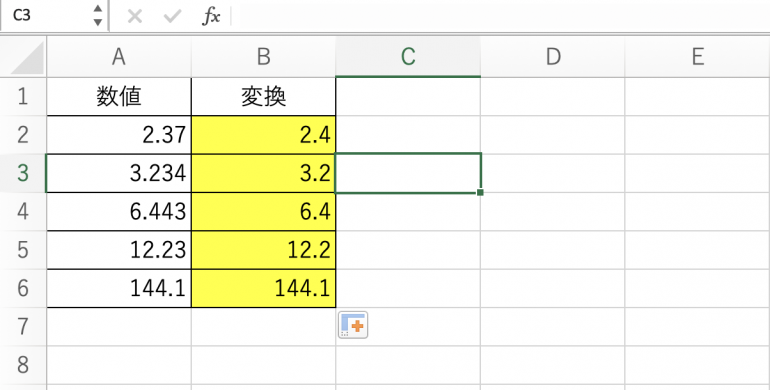
Excelで切り上げ・切り捨てを行う方法
続いて、Excelで切り上げ・切り捨てを行う方法について解説する。
- 数値を切り上げる
- 数値を切り捨てる
切り上げ・切り捨てではROUND関数ではなく、別の関数を使う必要がある。
1.数値を切り上げる
数値を切り上げる際はROUNDUP関数を使う。ROUNDUP関数の構文はROUND関数とまったく同じで「=ROUND(値,桁数)」となっている。第2引数に桁数を指定する必要がある。
試しに、「=ROUNDUP(A2,0)」と入力してみよう。A2の値を小数点第1位で切り上げる。
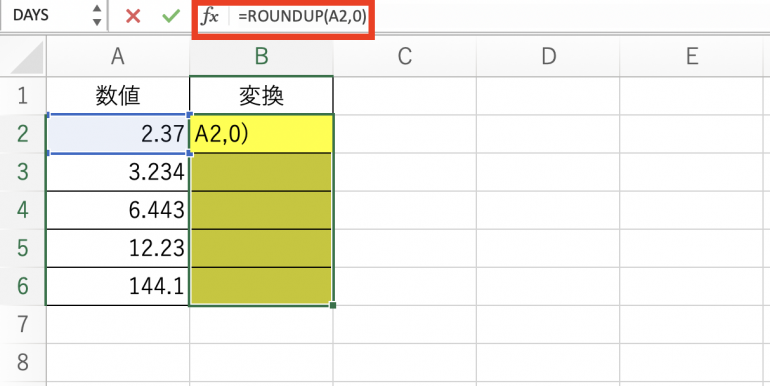
実行すると「3」と出力された。2.37は四捨五入すると「2」だが、今回は切り上げなので「3」となっている。
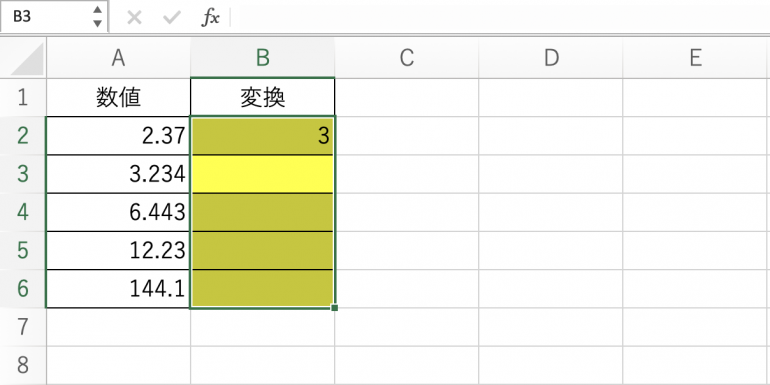
他の数値も小数点第1位で切り上げを行った。ROUND関数を使う場合とは出力結果が異なることを確認してほしい。
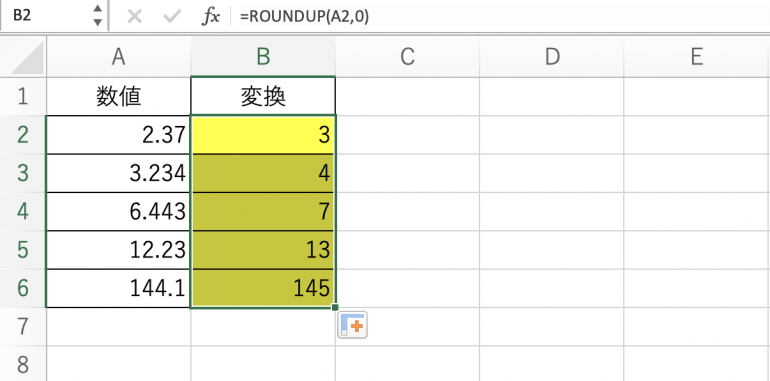
2.数値を切り捨てる
次に、数値を切り捨てる方法を紹介する。数値を切り捨てる際は、ROUNDDOWN関数を使う。ROUNDDOWN関数も使い方はまったく同じだ。
B2を選択して「=ROUNDDOWN(A2,0)」と入力する。
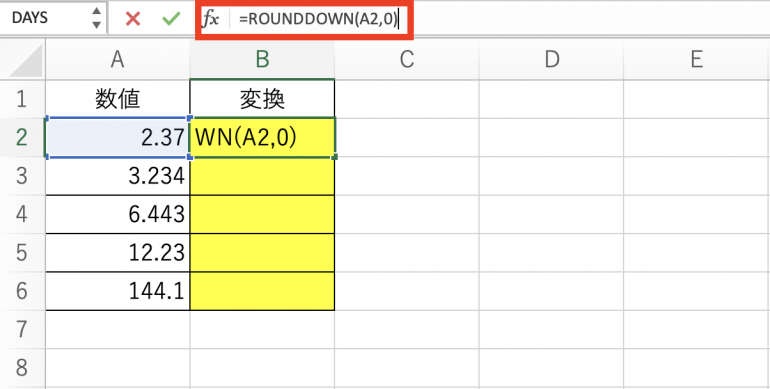
実行すると「2」が出力される。「2.37」を小数点第1位で切り捨てた結果である。
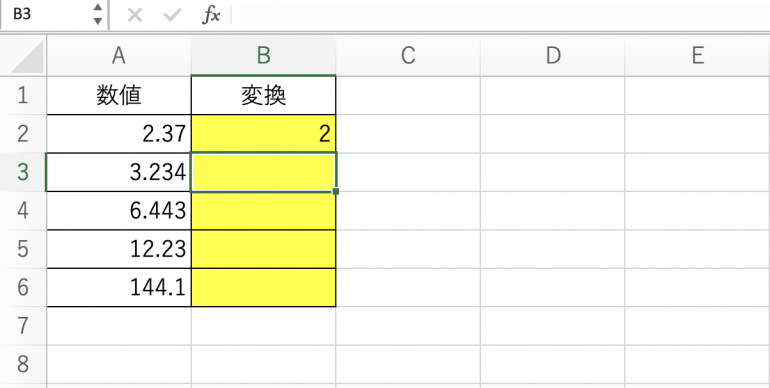
他の値も小数点第1位で切り捨てを行う

その他覚えておくと便利な数値操作関数
最後に、その他覚えておくと便利な数値操作関数を紹介しよう。次の3つの関数について解説する。
- INT関数
- YEN関数
- VALUE関数
1つ1つの関数の構文や使い方を画像付きで解説していく。
1.INT関数
INT関数は小数点以下を切り捨てることができる関数だ。先ほどのようにROUNDDOWN関数の第2引数に「1」を指定しても、小数点以下を切り捨てることができるが、INT関数を使った方が楽にできる。こちらは第2引数を指定する必要がないからだ。
B2を選択し「=INT(A2)」と入力する。
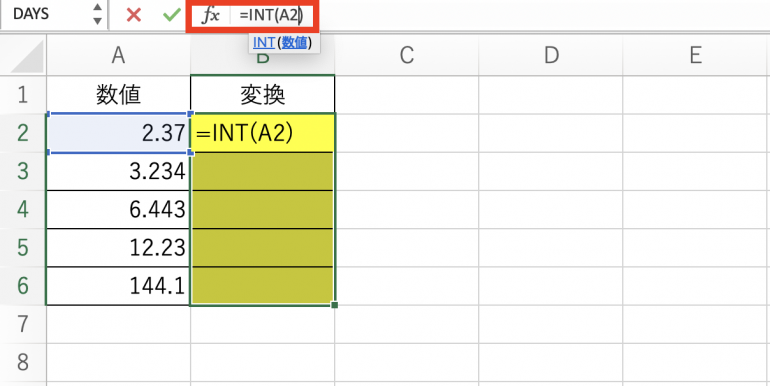
すると「2」と出力される。
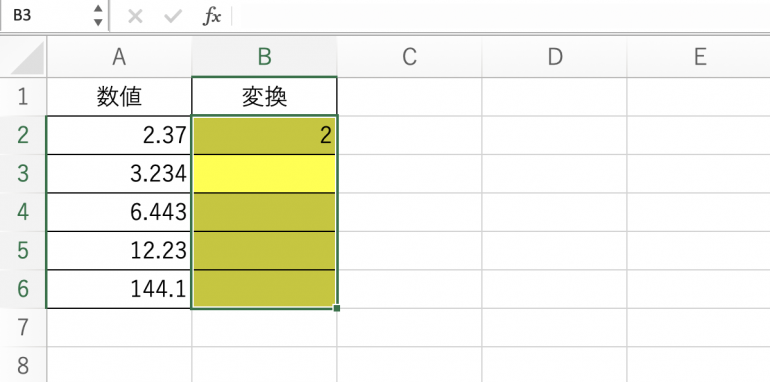
他の値も同じように小数点以下の切り捨てを行う。「=ROUNDDOWN(【値】,0)」と入力した場合とまったく同じ結果が返ってきていることが分かる。
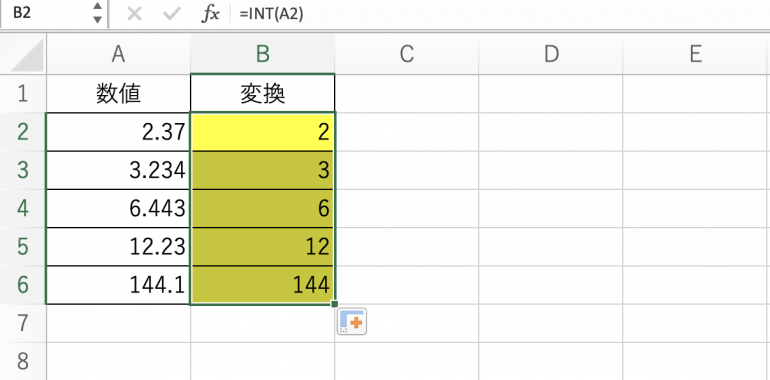
2.YEN関数
YEN関数は数値に円記号と桁区切りを設定し、値段表記にできる関数だ。
たとえば、次のようにB2を選択し「=YEN(A2)」と入力する。
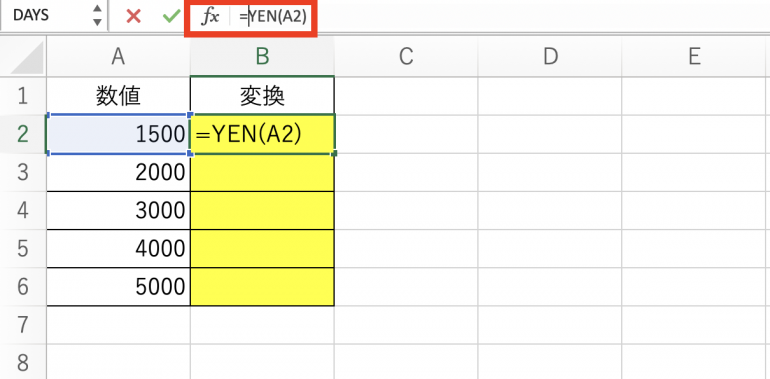
実行すると「¥1,500」と出力される。
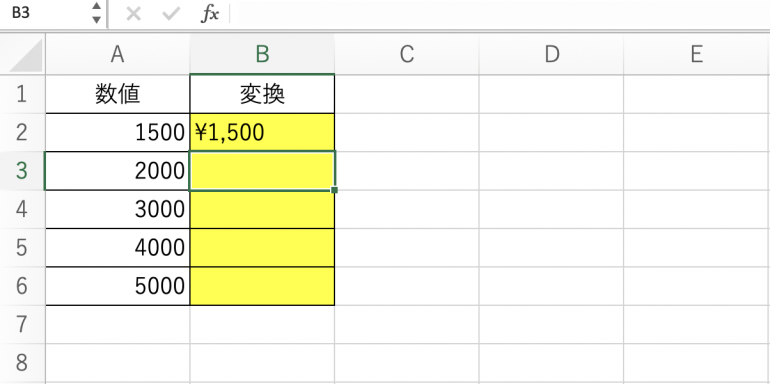
他の数値も同じように値段表記にすることができる。
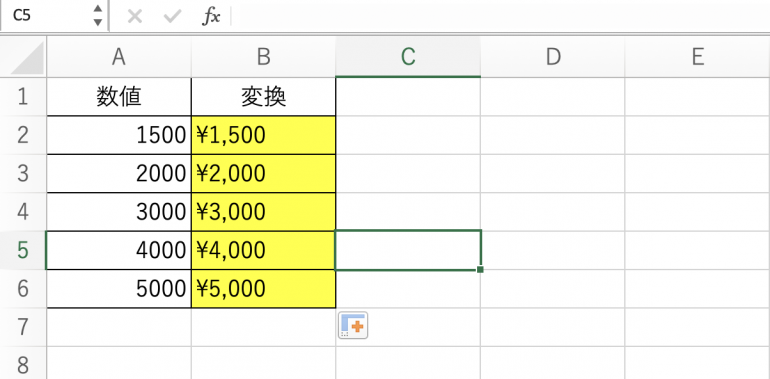
3.VALUE関数
VALUE関数は文字列として入力された数字を数値に変換できる関数だ。文字列から数値を抜き出したい場合など、VALUE関数が活用できる場面は多くある。
試しにB2を選択して「=VALUE(A2)」と入力してみよう。A2は数値の冒頭に「’」が挿し込まれており、数値ではなく文字列になってしまっている。

実行すると「1500」となり、数値に変換することができた。
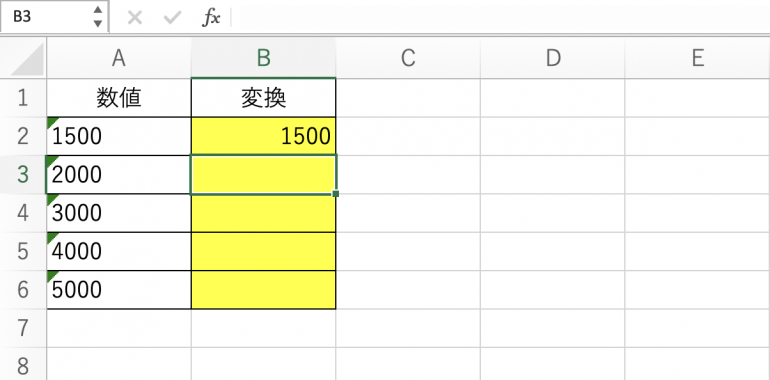
他の値も同じように数値に変換することができる。
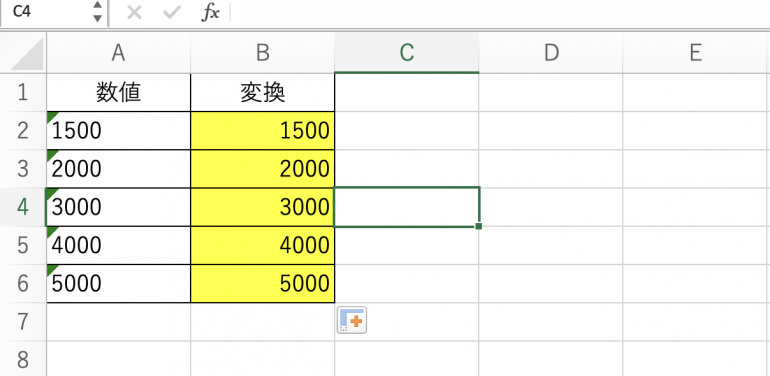
まとめ
本記事では四捨五入を行う関数についてまとめた。最後に、ROUND関数の使い方についておさらいしよう。
- 小数点第1位で四捨五入する:ROUND関数の第二引数に「0」を指定する
- 10の位で四捨五入する:ROUND関数の第二引数に「-1」を指定する
- 小数点第2位で四捨五入する:ROUND関数の第二引数に「1」を指定する
また、本記事で紹介した他の関数の用途についてもまとめた。
- ROUNDUP関数:数値を切り上げる
- ROUNDDOWN関数:数値を捨上げる
- INT関数:小数点以下を切り捨てる
- YEN関数:数値に円記号と桁区切りを設定する
- VALUE関数:文字列として入力された数字を数値に変換する
これらの関数の使い方も併せて覚えておくと良いだろう。
構成/編集部















 DIME MAGAZINE
DIME MAGAZINE













