Excelのセル結合は使用頻度が高く、必須の機能といえる。本記事では、Excelのセルを結合する基本方法から、より便利な操作方法まで解説する。
Excelでセル結合するときの操作方法

Excelのセル結合とは、他のセルの高さや幅を変更することなく、2つ以上のセルを結合してセル範囲を広げることを指す。セル範囲を広げて大きなセクションが作成されることで、ヘッダーやテキスト、データなどの重要な情報を強調できるようになる。
Excelでセルを結合する操作方法は以下の方法がある。
- ホームタブ【配置】→「セル結合して中央揃え」をクリック
- 書式設定から
1.ホームタブ【配置】→「セル結合して中央揃え」をクリック
下の図の赤枠部分のセルをそれぞれ結合して見栄えの良い表にする。
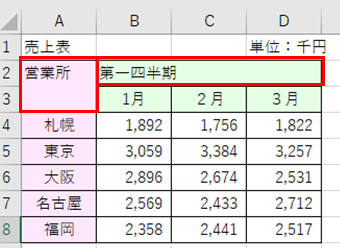
①結合したいセルを範囲選択する。
②【ホーム】タブにある「セルを結合して中央揃え」をクリック
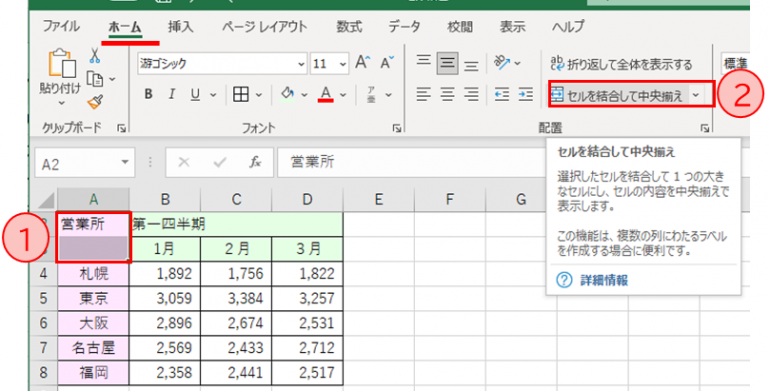
➂セルB2~D2も上記と同じように範囲選択する
④【ホーム】タブにある「セルを結合して中央揃え」をクリック
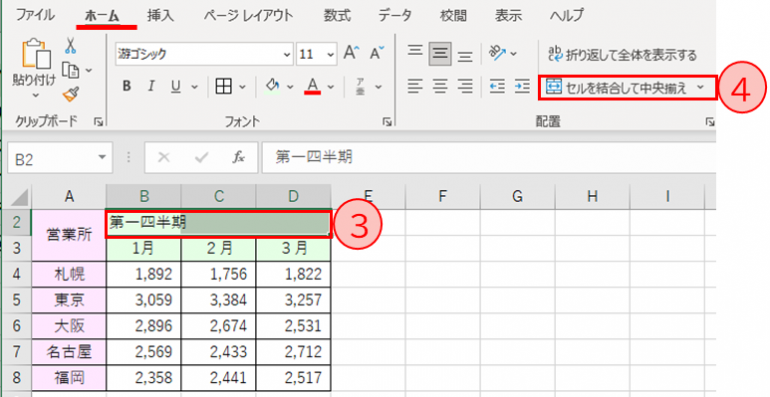
下の図のようにセルが結合され、文字がセルの中央に入力される。
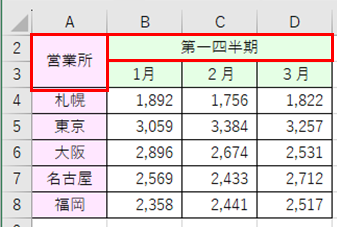
2.書式設定から
セル結合の代わりに、「選択範囲内で中央に揃える」という機能がある。この機能では、入力された文字列を、選択したセル範囲内で中央に表示することで、実際にセルを結合していなくても、セルが結合されているかのように見せることができる。
①「未実施」という文字をC3とD3のセルの中央に表示したいため、C3とD3のセルを範囲選択する。
②【ホーム】タブの配置にある矢印ボタンをクリック。
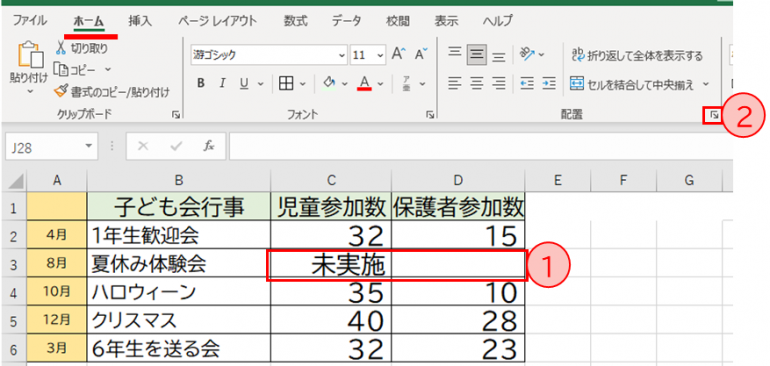
③【セルの書式設定】のダイアログボックスが表示されたら、「配置」のタブをクリック。
④「横位置」のプルダウンより、「選択範囲内で中央」を選択しクリック。
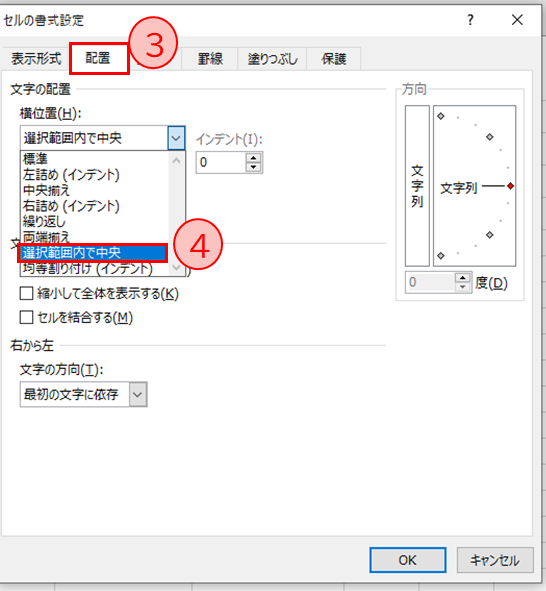
⑤設定ができたら、「OK」をクリック。
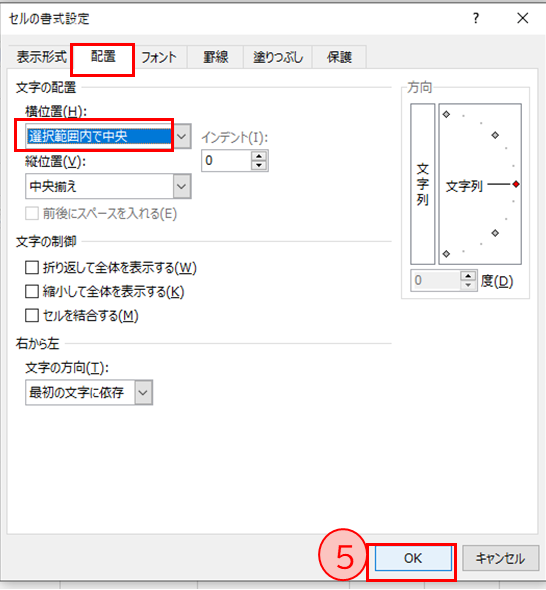
下の図のように、「未実施」という文字がC3とD3のセルの中央に表示された。
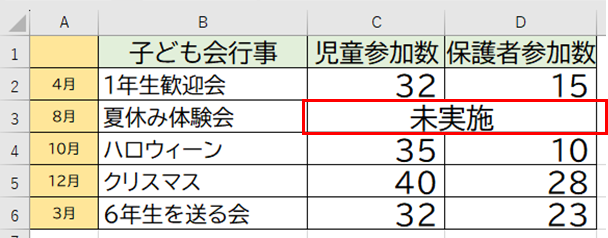
セル結合の注意点
上記1の『ホームタブ【配置】→「セル結合して中央揃え」をクリック』の方法でセルを結合すると、情報にまとまりがでて見やすくなったり、空白を上手く活用して相手に伝わりやすくなったり様々なメリットがある。しかし、下記のようなデメリットもあるので注意が必要である。
- コピー&ペーストが上手くいかない
- 行の追加や削除が不自由
- 並べ替えができない
- オートフィルターがうまく機能しない
1.コピー&ペーストが上手くいかない
①図のセルB3~D3はセル結合されている。結合されたセルを含む①の赤枠内に②をコピー&ペーストする。

③エラーメッセージが表示され、貼り付けることができない。
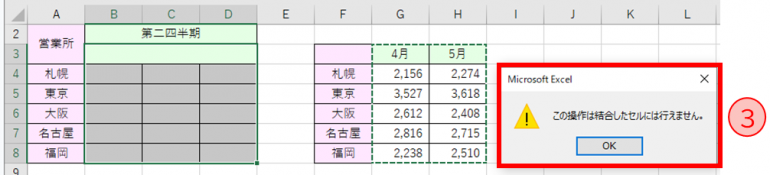
結合されたセルと同じサイズであればコピー&ペーストできるが、サイズが異なる場合はできない。
2.行や列の切り取りができない
セルを結合すると、行や列の切り取りが出来なくなる。
①行を選択し、切り取り操作をする。(選択範囲で右クリックし、切り取りを選択する、あるいは「Ctrl」⁺「x」)
②エラーメッセージが表示され、切り取ることができない。
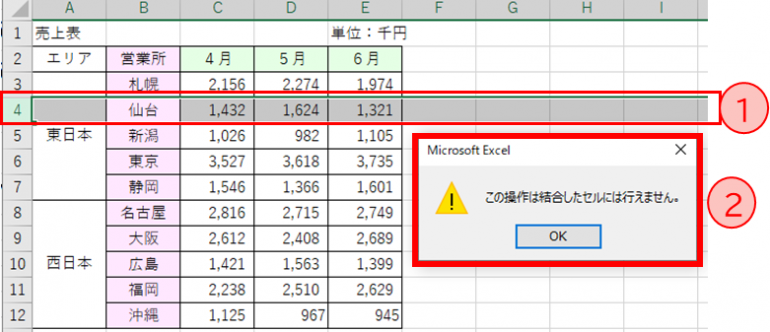
3.並べ替えができない
①4月の売上高が多い順にデータを並び変えたいとし、セルC3を選択する。
②【ホーム】タブの編集にある「並べ替えとフィルター」をクリックする。
③表示されたプルダウンから「降順」を選択しクリック
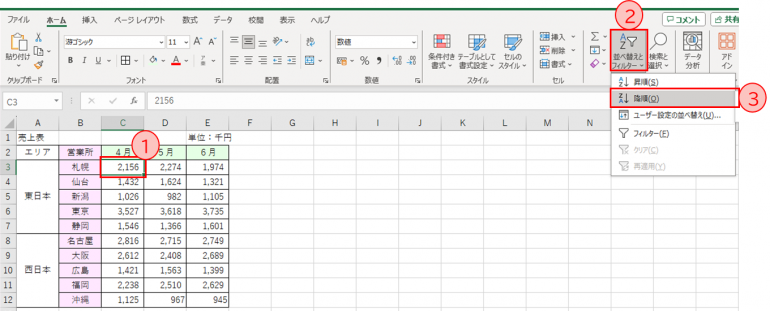
④下の図のようにエラーメッセージが表示され、並び替えができない。
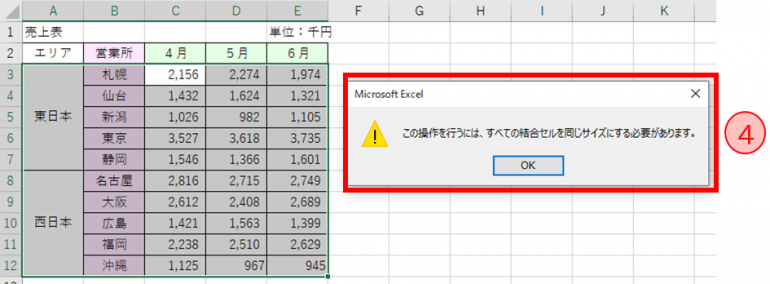
4.オートフィルターがうまくできない
①表のタイトル行を選択する
②【ホーム】タブの編集にある「並べ替えとフィルター」をクリックする。
③表示されたプルダウンから「フィルター」を選択しクリック
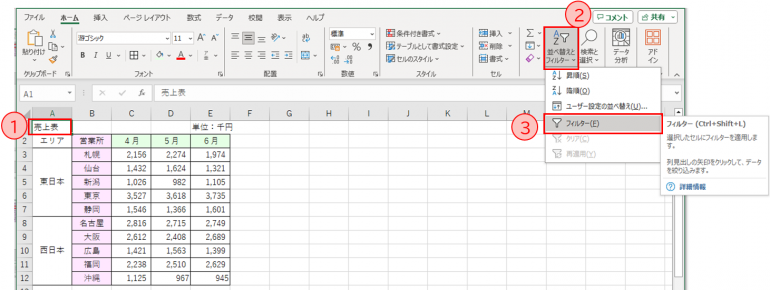
④下の図のように表見出し行の各セルの右端にフィルターボタンが表示される。

⑤セルA2の右端のフィルターボタンをクリック
⑥表示されたメニューの(すべて選択)をクリックし、全てのチェックマークをOFFにする。
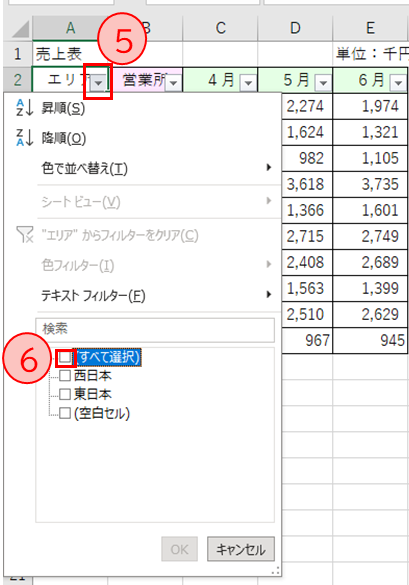
⑦全てのチェックマークがOFFになったら、「西日本」だけにチェックマークをONにする。
⑧「OK」をクリック。
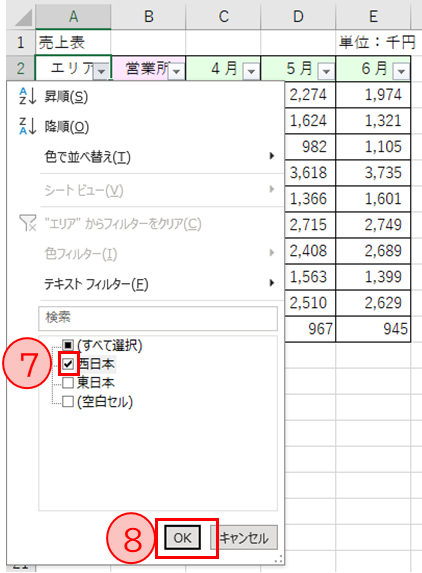
⑨「西日本」の5件が抽出されるはずだが、1件しか表示されない。
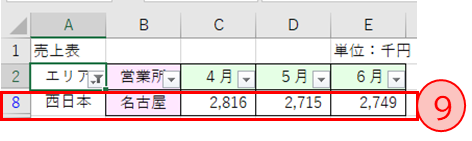
セルを結合すると結合されたセルのうち、1番上のセル(ここではセルA8)にしかデータが入力されていないとみなされ、セルA8が含まれるデータしか抽出されなくなるため、思った通りの結果が得られない。
作成する表の目的が表示のみだったり、見た目を重視する表だったりする場合は、セルの結合を行っても問題ないが、上記のようなデメリットもあるため、並べ替えや絞り込みなどのデータ操作を行う場合は、書式設定から「選択範囲内で中央に揃える」という機能を使うなど、用途に合わせて利用すると良い。
複数のセルのテキストを1つのセルに結合する方法
氏名や住所などが複数のセルに分かれていた場合、これらをまとめて1つのセルにした方が並べ替えなどの作業がしやすい。
ここでは、別々のセルに入力された文字列を結合して1つのセルにまとめて表示する方法を解説する。
- 「&」を使って、別々のセルに入力された「姓」と「名」を結合する。
- セルの数式を値(姓名)にする方法
- 姓と名の間にスペースを入れる
1.「&」を使って、別々のセルに入力された「姓」と「名」を結合する。
①別々のセルに姓と名が入力されている。
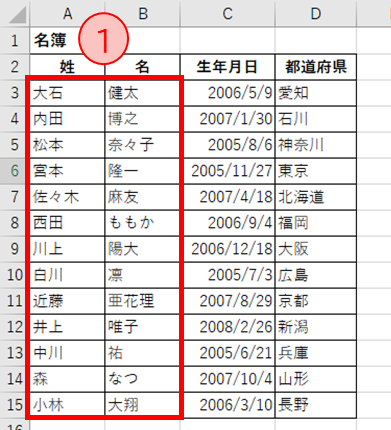
②まず、結合後のデータを入力するためのセル(列)を用意する。C列の列見出しをクリックしてC列全体を選択。
③【ホーム】タブのセルの部分にある「挿入」をクリック
④「シートの列を挿入」をクリック
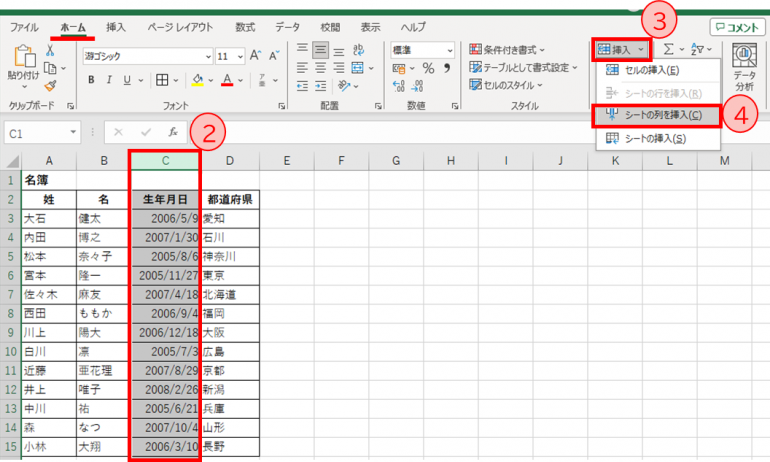
⑤新しい列が挿入された。この列に姓と名を結合した氏名データを入力する。
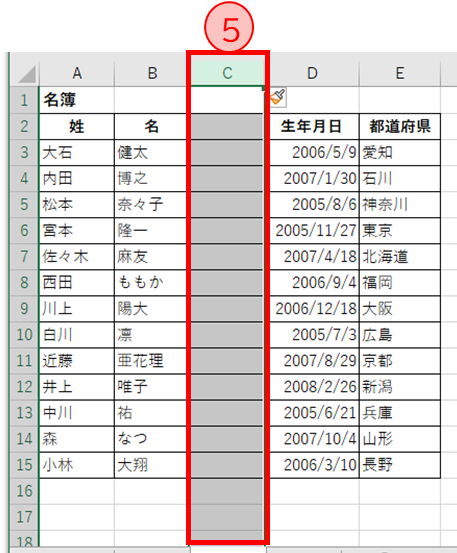
⑥セルA3の値「大石」とセルB3の値「健太」を結合する場合、セルC3に「=A3&B3」と入力する。
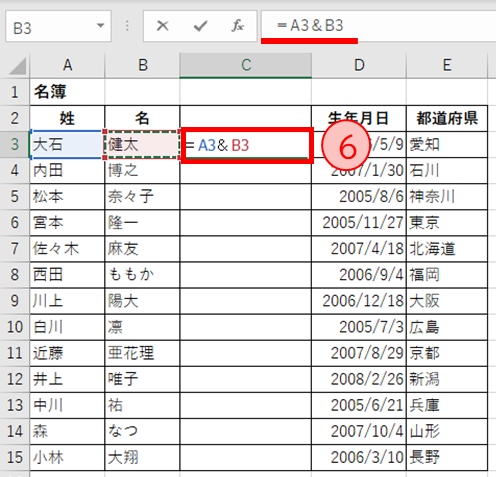
⑦Enterキーを押して数式が確定されると、姓名が連結されて表示される。
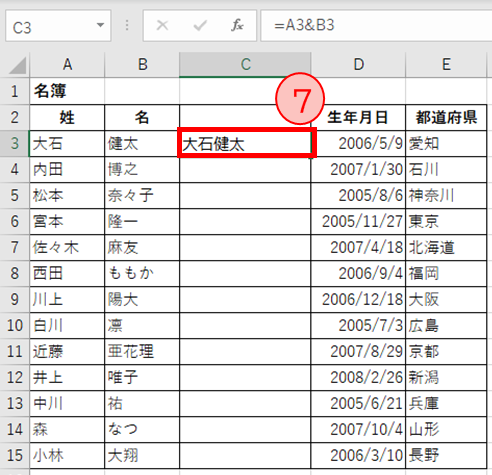
⑧オートフィルで下の行に数式を反映させる。
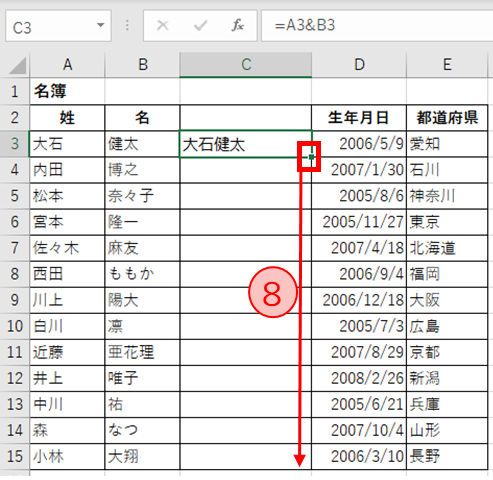
⑨C列のすべてのセルに姓名が表示された。
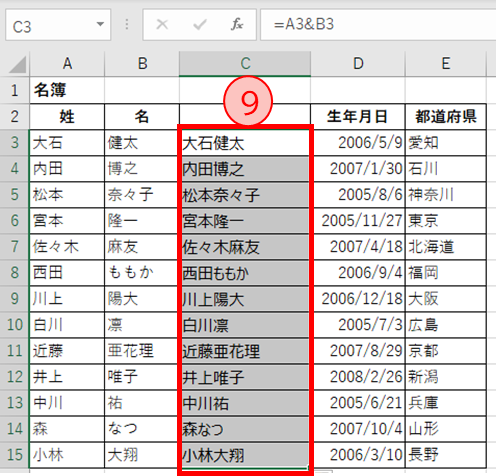
2.セルの数式を値(姓名)にする方法
①文字列を結合したセルは、数式の状態なので、データ処理に利用する場合は、数式から文字列に変換しておく。
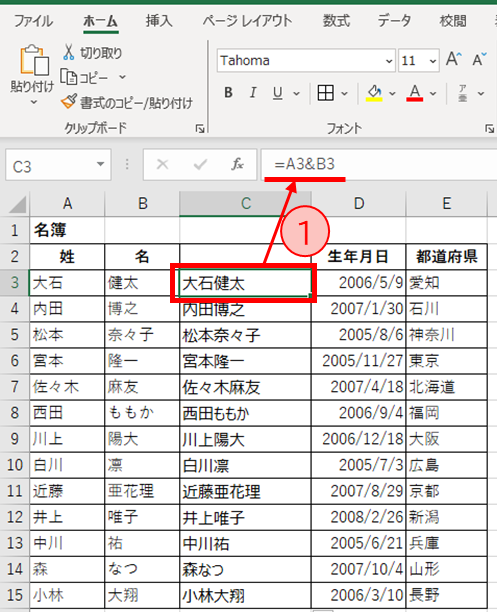
②文字列を統合したセルの列(ここでは「C」列)を選択し、[Ctrl]+[C]キーでクリップボードにコピー。
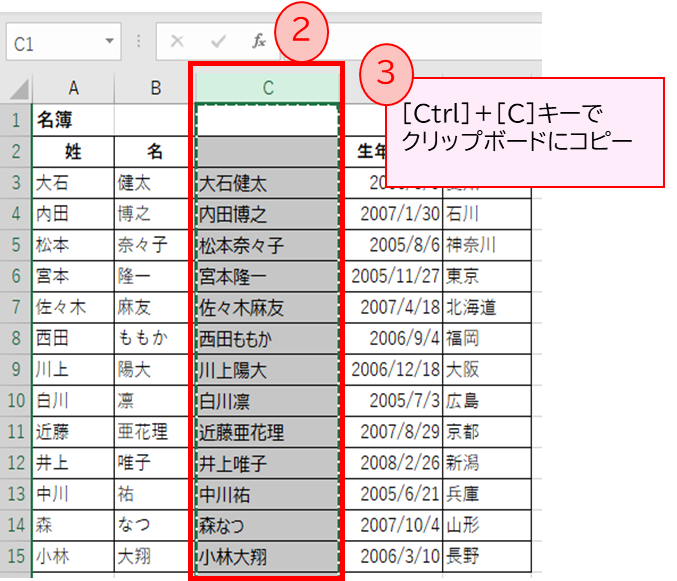
④選択部分のセル内で右クリック
⑤値を選択
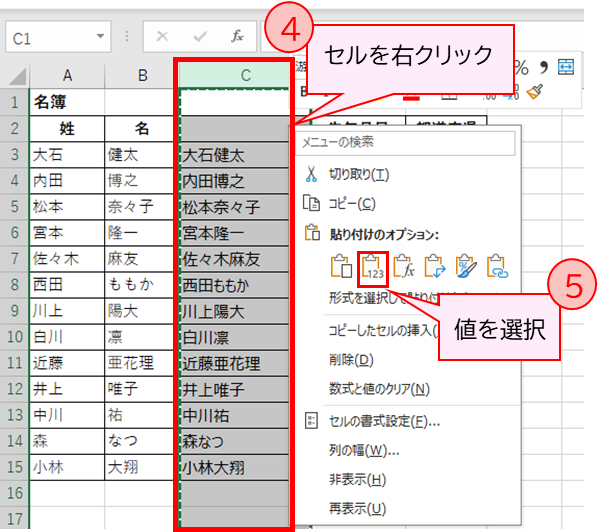
⑥セルC3を選択すると、数式バーが文字列(姓名)になっている。
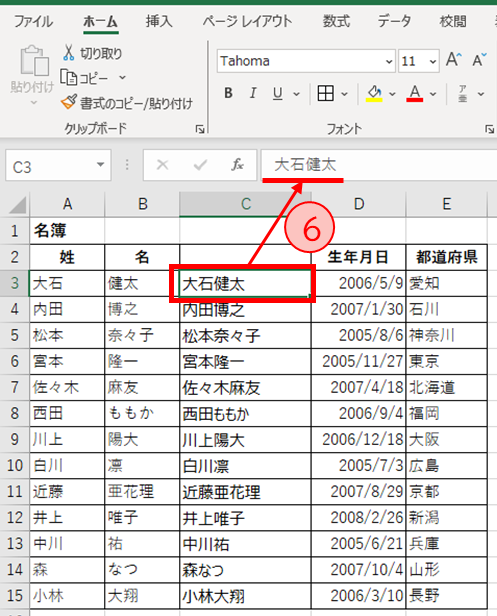
3.姓と名の間にスペースを入れる
応用として姓と名の文字列を結合した時に、姓と名の間にスペースを入れる方法を解説する。
①セルC3には「=A3&” “&B3」と入力する。「” “」は、半角スペースをダブルクオーテーションで挟んでいる。
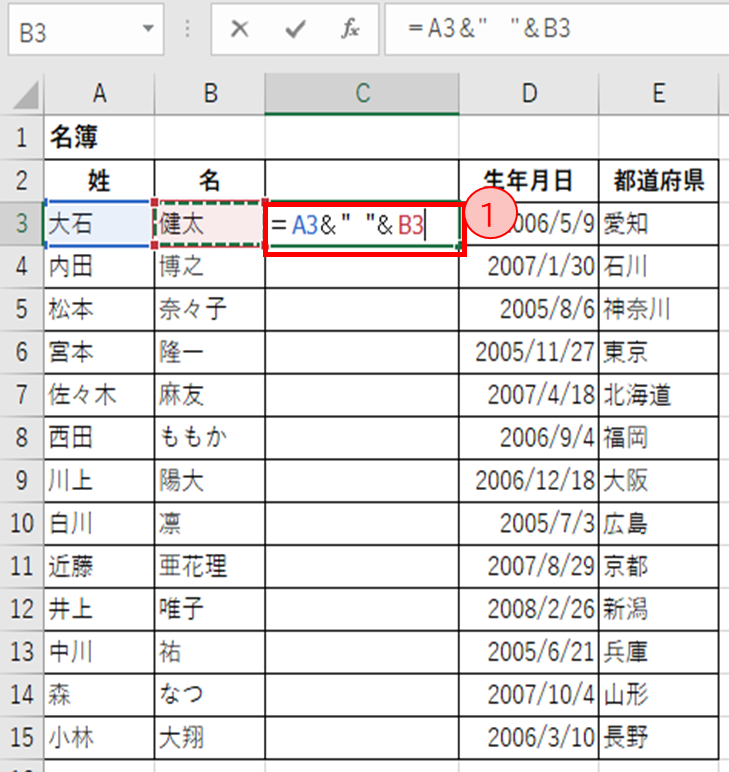
②[Enter]キーを押すと、数式が確定され、姓と名の間に半角スペースが入る。
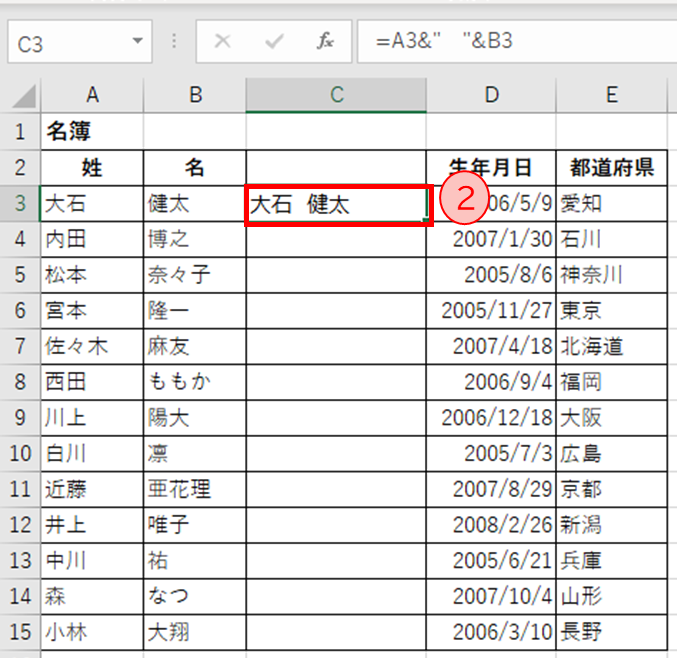
まとめ
本記事では、Excelでセルを結合する方法について解説した。Excelのセルを結合する方法について以下にまとめる。
- セル結合
- ホームタブ【配置】→「セル結合して中央揃え」をクリック
- 範囲選択→【ホーム】タブ「セルを結合して中央揃え
- 書式設定から
- 範囲選択→【ホーム】タブの配置にある矢印ボタン→【セルの書式設定】のダイアログボックスの「配置」→「横位置」のプルダウンより、「選択範囲内で中央」→「OK」
- ホームタブ【配置】→「セル結合して中央揃え」をクリック
- 複数のセルのテキストを1つのセルに結合する方法
- セル(列)を用意→【ホーム】タブのセル部分「挿入」→「シートの列を挿入」→ 用意したセルに「=姓のセル番号&名のセル番号」→Enterキー
姓名だけでなく、住所などさまざまな用途で使用でき、業務の効率化が図れるため、ぜひ活用してほしい。
構成/編集部















 DIME MAGAZINE
DIME MAGAZINE













