Excelでは条件付き書式を使用して、作成した表をさらに分かりやすく、視認性の高いものにすることができる。
本記事では、Excelで条件付き書式の基本的な使い方について解説する。
条件付き書式とは

条件付き書式とは、指定した範囲のセルの値や数式の計算結果に対して、条件(ルール)を定め、それを満たしたセルに定めた書式を反映させる機能である。これにより、大量のデータや複雑なデータも視覚的に把握できるようになり、仕事の効率化を図ることができる。
条件付き書式の基本的な使い方
Excelの行や列、セルに条件付き書式を設定する基本的な方法について以下の順に解説する。
- セルの強調表示ルール
- 上位/下位ルール
- データバー
- カラースケール
- アイコンセット
- Excel条件付き書式の確認・編集
- Excel条件付き書式の削除
1.セルの強調表示ルール
特定の文字や数値が含まれている場合に反応する条件付き書式を設定する場合は、セルの強調表示ルールを利用する。文字列を選ぶとそのセル内の文字や数値と一致したものが初期選択されるため、動作イメージをプレビューしながら書式を選ぶことが可能だ。
①まず、条件付き書式を設定するセルの範囲 (ここでは達成率の列のセル) を選択する。
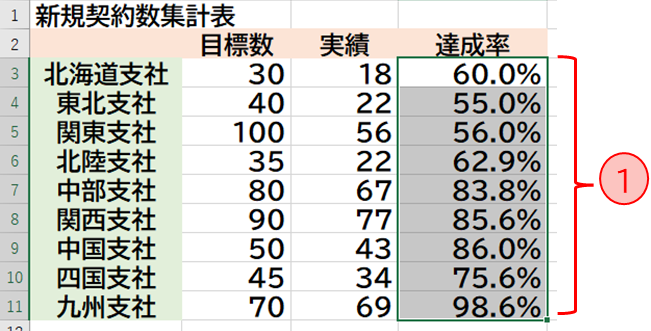
②次に【ホーム】タブの条件付き書式をクリック
③「セルの強調表示ルール」をクリック
④「指定の値より大きい」をクリック
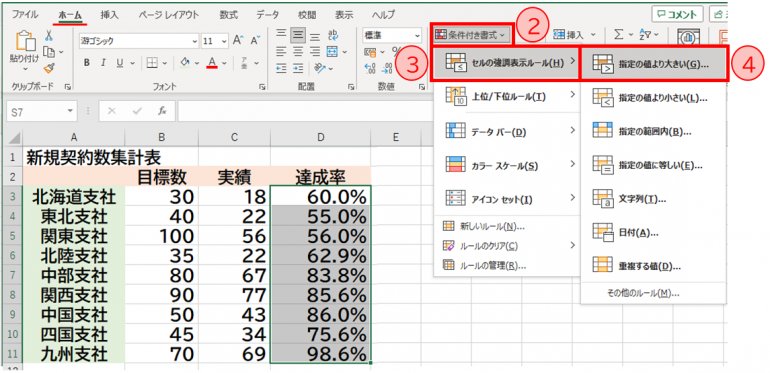
⑤表示された画面の【次の値より大きいセルを書式設定】ボックスに、数値を入力。ここでは80.0%と入力する。
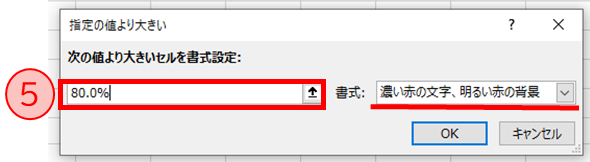
⑥上の図の【書式】は「濃い赤の文字、明るい赤の背景」がデフォルト表示になっている。
別の書式を設定したい場合は書式のプルダウンから「ユーザー設定の書式を選択し、クリック。
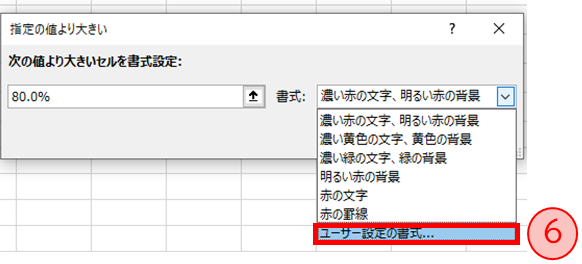
⑦セルの書式設定のダイアログボックスが開いたら、好みのフォントやスタイル、色などを設定する。ここでは文字色を青に設定。

⑧【塗りつぶし】タブをクリックし、セルの背景色を変更できる。
⑨ここでは薄い水色を選択。
⑩「OK」をクリックし、確定する。
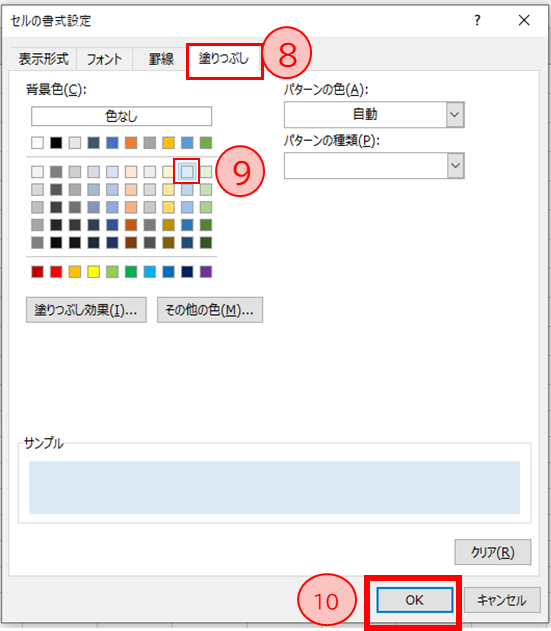
⑪表示された画面で【書式】が「ユーザー設定の書式」になっていることを確認し「OK」をクリック。
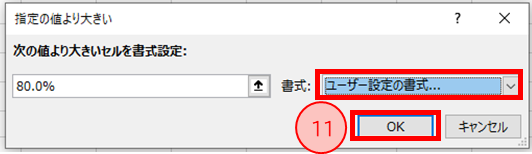
下の図のように指定した列のセルが設定した書式で表示される。
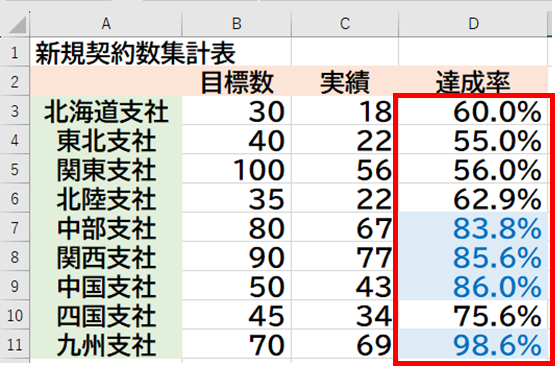
2.上位/下位ルール
上位/下位ルールでは、上位10項目、上位10%などをクリックするだけで簡単に設定できる。「営業成績の順位を可視化する表を作成したい」「上位10%のデータを可視化したい」という時に役立つ。
①まず、条件付き書式を設定するセルの範囲 (ここでは達成率の列のセル) を選択する。
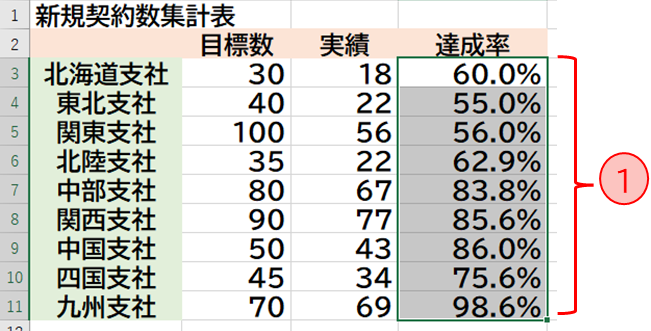
②次に【ホーム】タブの条件付き書式をクリック
③「上位/下位ルール」をクリック
④ここでは「上位10%」をクリック
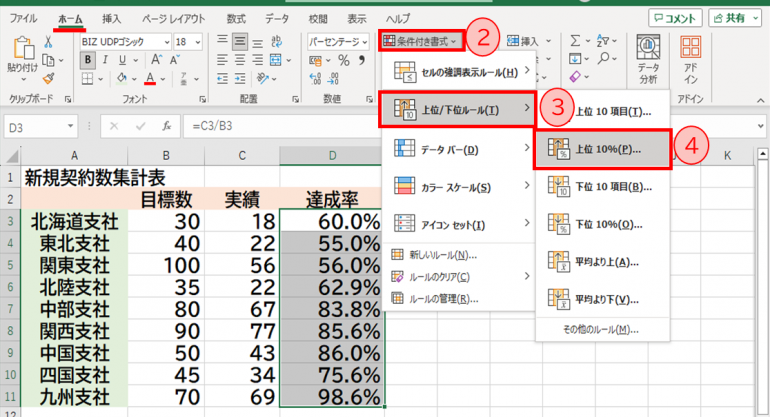
⑤表示された画面の【上位に入るセルを書式設定】ボックスに、数値を入力。ここでは30%と入力する。
⑥書式は「濃い赤の文字、明るい赤の背景」がデフォルトになっているため、別の書式を
定したい場合は上記「1.セルの強調表示ルール」の⑥~⑩を参考に書式を設定する。
(ここではデフォルトの「濃い赤の文字、明るい赤の背景」を選択。)
⑦「OK」をクリック。
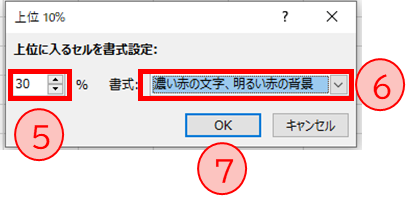
下の図のように指定した列のセルが設定した書式で表示される。
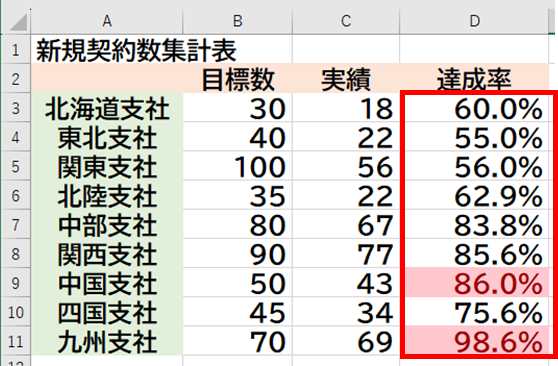
3.データバー
データバーは指定したセル範囲の数値データを比較して、バーの長さで大小関係を表示させる。
①条件付き書式を設定するセルの範囲 (ここでは達成率の列のセル) を選択する。
②【ホーム】タブの条件付き書式をクリック
③「データバー」をクリック
④塗りつぶしの各色にマウスをポイントすると装飾のイメージが①のように表示されるので、好みの装飾形式を選択し、クリックすると、確定する。
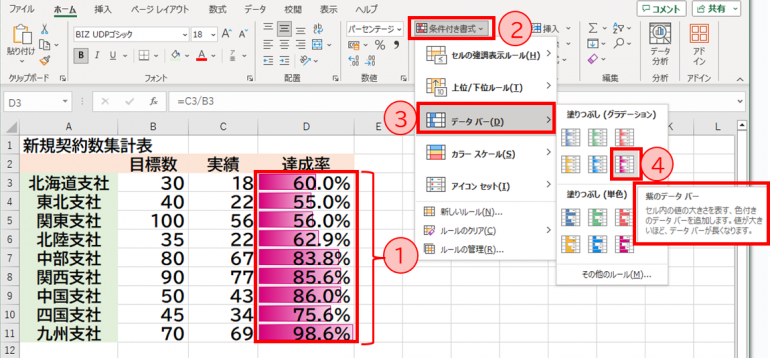
4.カラースケール
カラースケールは、指定したセル範囲の数値データを比較して段階的に色分けし、大小関係を表示させる。
①条件付き書式を設定するセルの範囲 (ここでは達成率の列のセル) を選択する。
②【ホーム】タブの条件付き書式をクリック
③「カラースケール」をクリック
④出てきた色のボックスにマウスをポイントすると装飾のイメージが①のように表示されるので、好みの装飾形式を選択し、クリックすると、確定する。
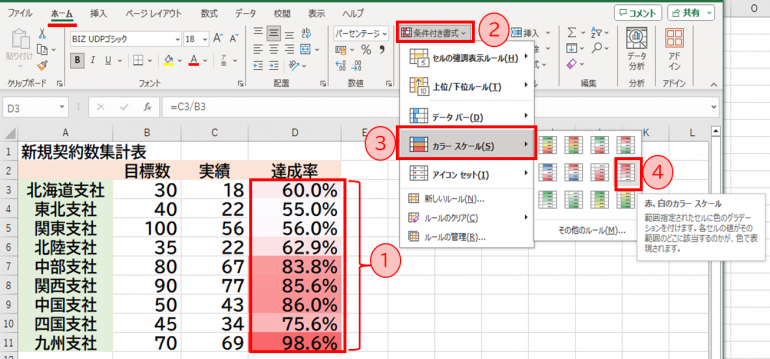
5.アイコンセット
アイコンセットは指定したセル範囲の数値データを比較して矢印などのアイコンで大小関係を表示させる。
①条件付き書式を設定するセルの範囲 (ここでは達成率の列のセル) を選択する。
②【ホーム】タブの条件付き書式をクリック
③「アイコンセット」をクリック
④出てきたボックスの装飾にマウスをポイントすると装飾のイメージが①のように表示されるので、好みの装飾形式を選択し、クリックすると、確定する。
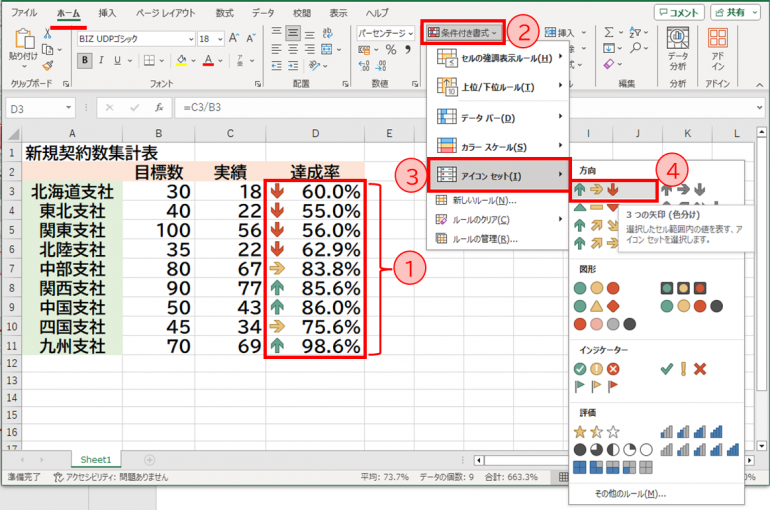
6.Excel条件付き書式の確認・編集
条件付き書式の詳しい内容を確認したい時の操作方法について解説する。
①条件付き書式の内容を確認するセルの範囲を選択する。
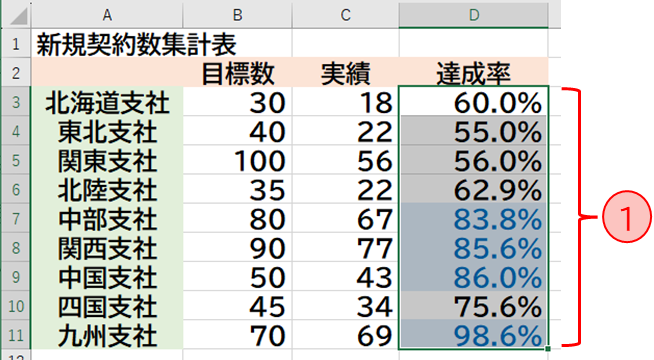
②【ホーム】タブの条件付き書式をクリック
③「ルールの管理」クリック
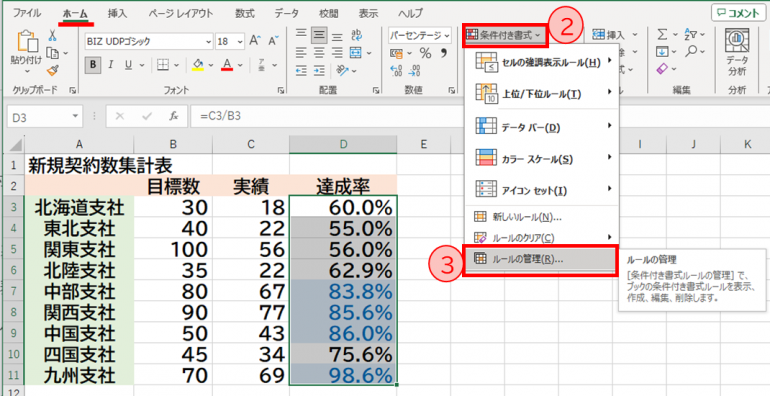
④【条件付き書式ルールの管理】ダイアログボックスが開き、ルールの内容、書式、適用先(条件付き書式が設定されたセル範囲)が確認できる。
⑤現在の条件付き書式ルールを変更したい場合は、「ルールの編集」をクリック
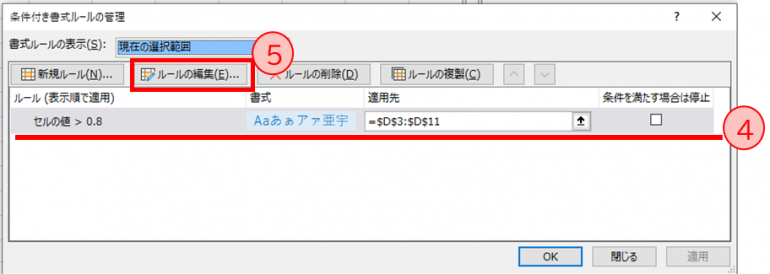
⑥【書式のルール設定】のダイアログボックスが表示されたら、ルールの種類、ルールの内容をそれぞれ適したものに編集し、(ここでは書式でフォントと塗りつぶしの色を編集)「OK」をクリック
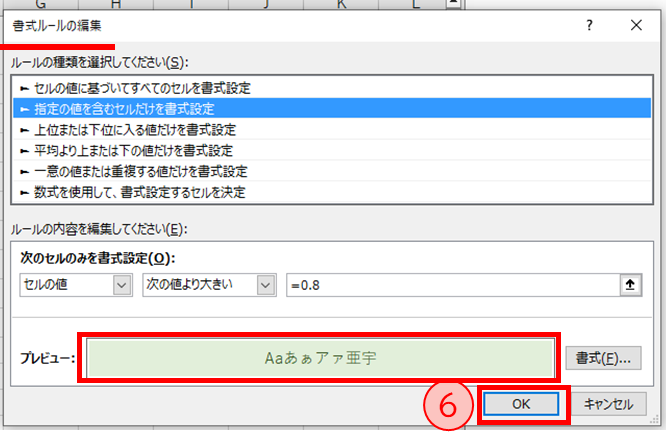
⑦表示された画面で編集した条件付き書式になっていることを確認し、「OK」をクリック。
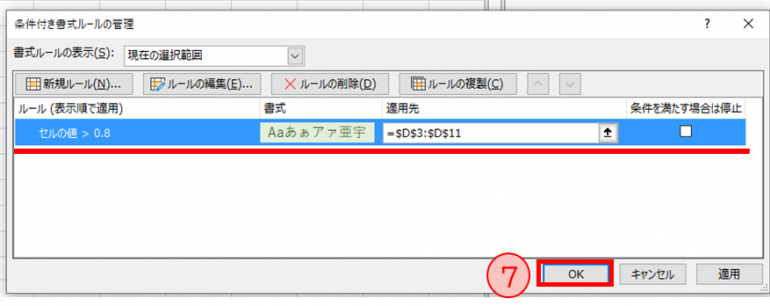
下の図のように編集した書式で表示される。
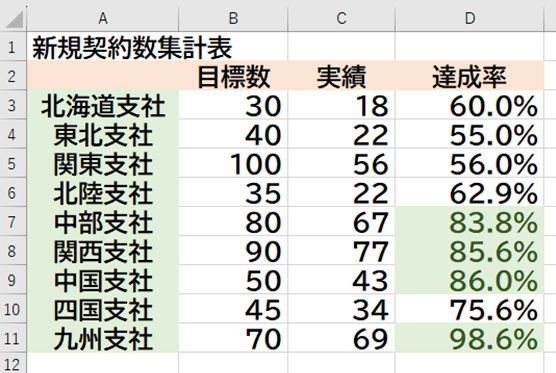
7.Excel条件付き書式の削除
条件付き書式を削除したい時の操作方法について以下に解説する。
①必要に応じてセル範囲選択後、【ホーム】タブの条件付き書式をクリック
②「ルールのクリア」をクリック
③特定のセルや、選択範囲から条件付き書式を削除する場合は「選択したセルからルールをクリア」、シートから条件付き書式を削除したい場合は「シート全体からルールをクリア」を選択し、クリック。
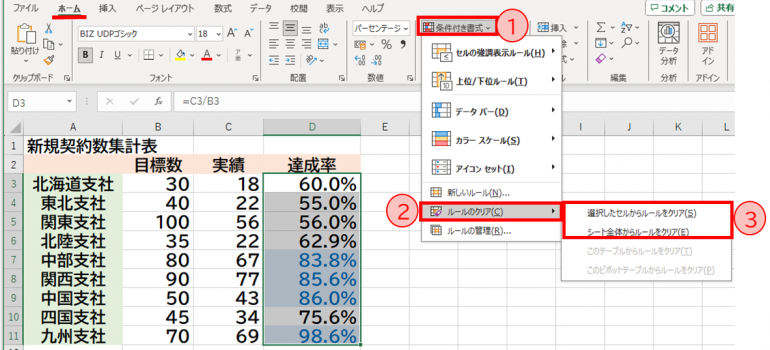
下の図のように条件付き書式が削除されて表示された。
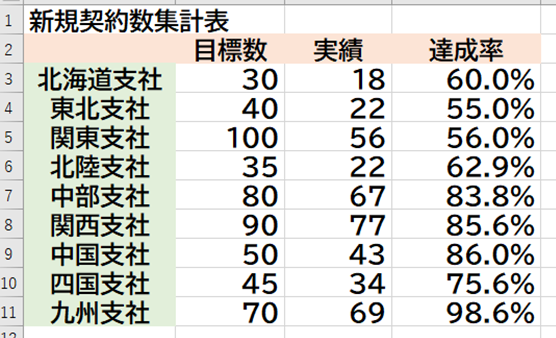
まとめ
本記事ではExcelの条件付き書式の基本的な操作について解説した。基本的な使い方、確認・編集、削除方法について以下にまとめる。
- セルの強調ルール
- セル範囲選択→【ホーム】タブの条件付き書式→「セルの強調表示ルール」→適したルールを選択→数値、書式の設定→「OK」
- 上位/下位ルール
- セル範囲選択→【ホーム】タブの条件付き書式→「上位/下位ルール」→適したルールを選択→数値、書式の設定→「OK」
- データバー
- セル範囲選択→【ホーム】タブの条件付き書式→「データバー」→好みの装飾形式を選択し、クリック
- カラースケール
- セル範囲選択→【ホーム】タブの条件付き書式→「カラースケール」→好みの装飾形式を選択し、クリック
- アイコンセット
- セル範囲選択→【ホーム】タブの条件付き書式→「アイコンセット」→好みの装飾形式を選択し、クリック
- 条件付き書式の確認・編集
- セル範囲選択→【ホーム】タブの条件付き書式→「ルールの管理」→【条件付き書式ルールの管理】ダイアログボックスで、ルールの内容、書式、適用先(条件付き書式が設定されたセル範囲)を確認→「ルールの編集」→【書式のルール設定】ダイアログボックスで編集→「OK」
- 条件付き書式の削除
- 必要に応じてセル範囲選択→【ホーム】タブの条件付き書式→「ルールのクリア」→適したクリア方法を選択
条件付き書式を使用するとより、視認性の高い資料が作成でき、プレゼン資料などでも重宝するため、ぜひ活用すると良い。
構成/編集部















 DIME MAGAZINE
DIME MAGAZINE













