Excelではセルの0(ゼロ)を非表示にする方法があるので、本記事で解説していく。
オプション設定で0を非表示にする方法

シートごと、またはブックごとで、すべてのセルの0を非表示にすることができる。
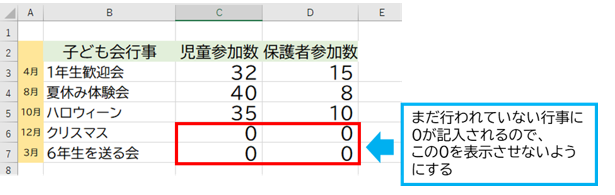
①まず、【ファイル】タブをクリック
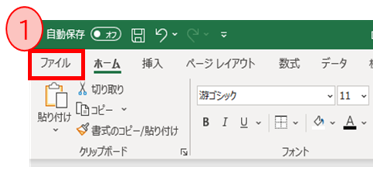
②続けて、「オプション」をクリック
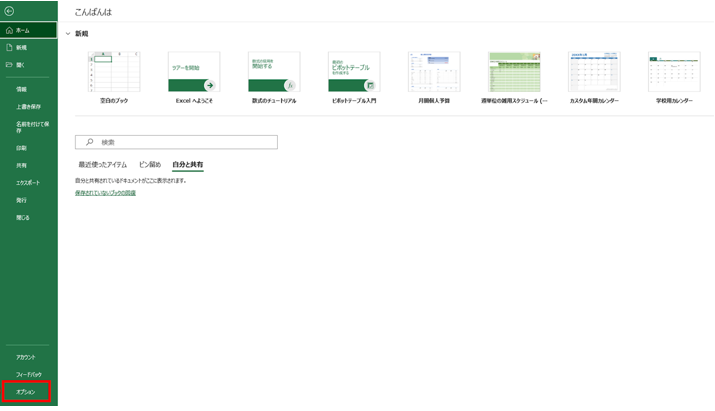
③下の図のように、Excelのオプションダイアログボックスが出てきたら「詳細設定」をクリックする。
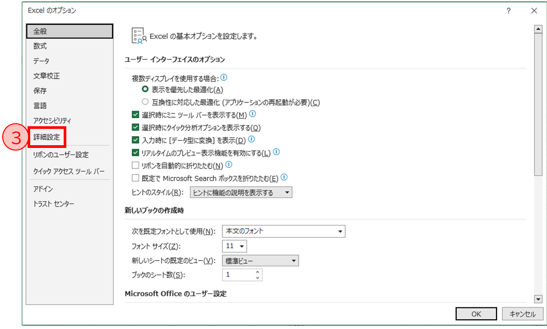
④右画面をスクロールして「次のシートで作業するときの表示設定」のところまで下がる。
⑤「ゼロ値のセルにゼロを表示する」のチェックボックスをオフにする。
⑥最後に「OK」をクリック。
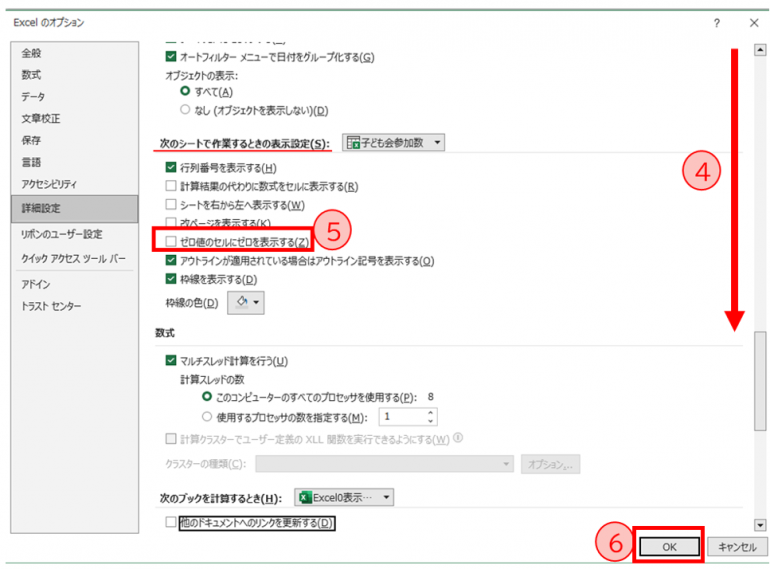
下の図のように0が非表示となった。
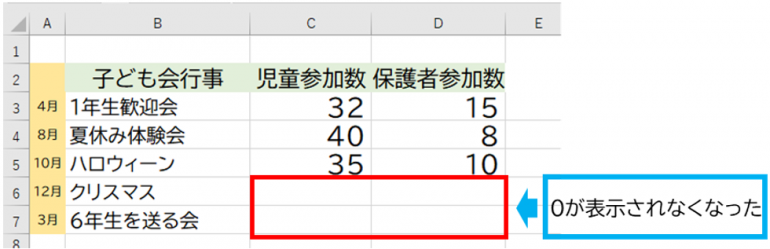
ユーザー定義書式を設定する方法
指定した一部分だけ0を非表示にしたい場合はこの方法が適しているので、設定方法を以下
解説する。
①0を非表示にしたいセルをドラッグして範囲選択し、右クリックする。
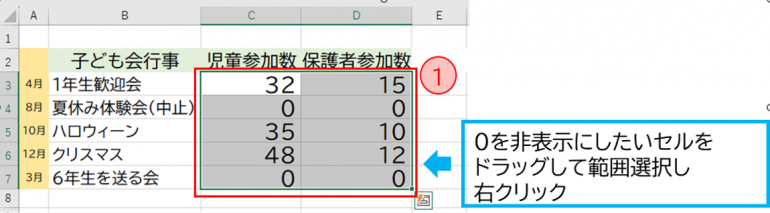
②「セルの書式設定」をクリック
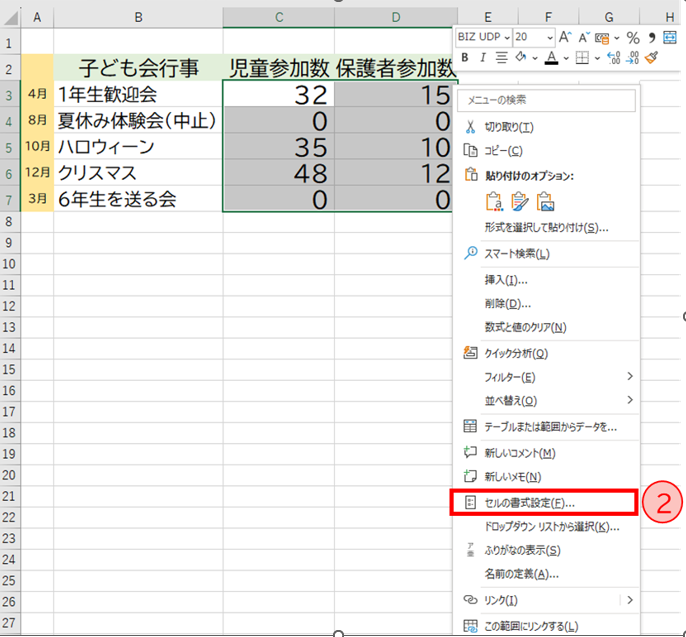
③セルの書式設定ダイアログボックスが出てきたら、【表示形式】タブをクリック。
④左側の分類から「ユーザー定義」をクリック
⑤種類の下のボックスに「#」を入力
⑥最後に「OK」をクリック
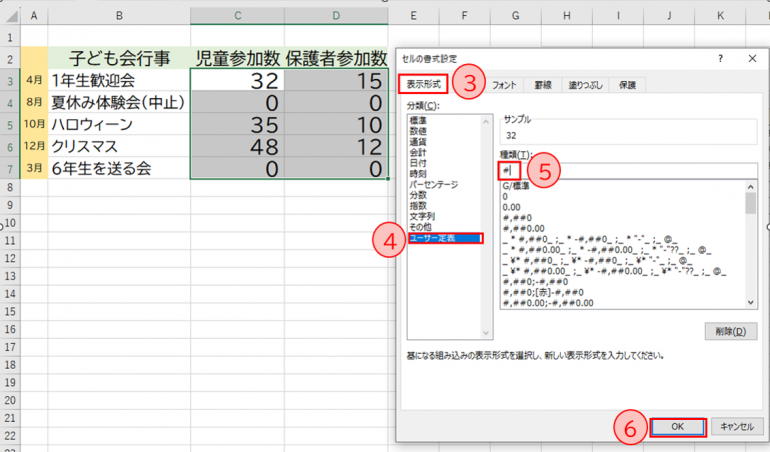
下の図のように選択範囲の0が非表示となった。

条件付き書式で0を非表示にする方法
条件付き書式を使い、0の文字の色を白くして、見えなくする方法について以下に解説する。
①まず、0を非表示にしたいセルをドラッグして範囲選択する。
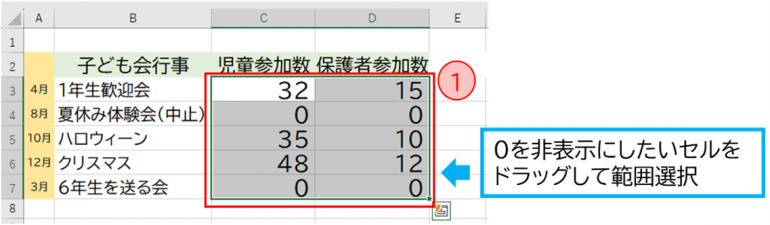
②選択したら、【ホーム】タブの「スタイル」にある「条件付き書式」をクリック。

③出てきたメニューから「セルの強調表示ルール」をクリック
④「指定の値に等しい」をクリック
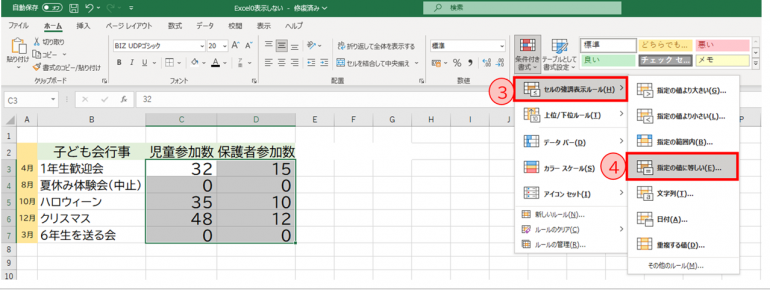
⑤表示された画面の【次の値に等しいセルを書式設定】のボックスに0を入力
⑥画面右の「v」のマークをクリック
⑦「ユーザー設定の書式」をクリック
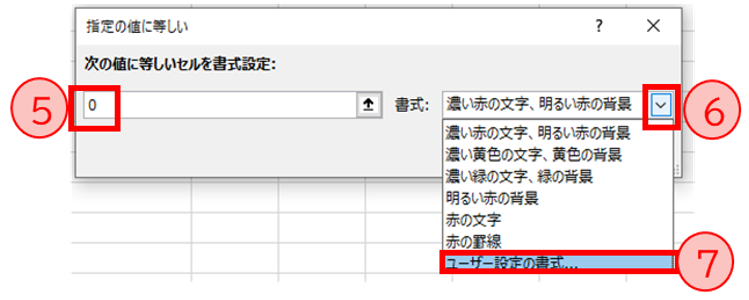
⑧セルの書式設定のダイアログボックスがでてきたら【色】の「v」をクリック
⑨【テーマの色】から一番左上にある「白」をクリック
⑩選択したら、「OK」をクリック
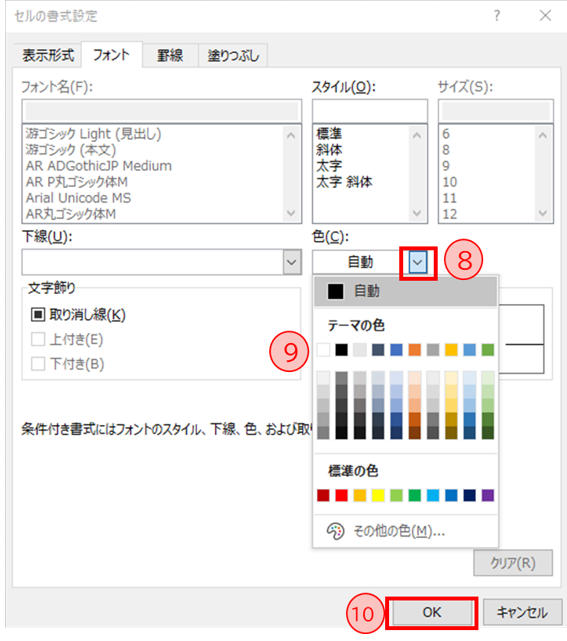
⑪【指定の値に等しい】のダイアログボックスに戻り、書式が「ユーザー設定の書式」になっていることを確認して、「OK」をクリック。
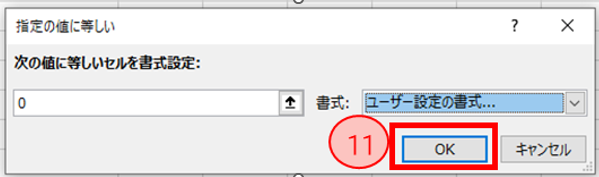
下の図のように選択範囲の0が非表示となった。

この方法では文字の色を変えているだけで、非表示になっているわけではないため、セルに色を付けると下の図のように白い0の文字が表示されるため注意が必要である。
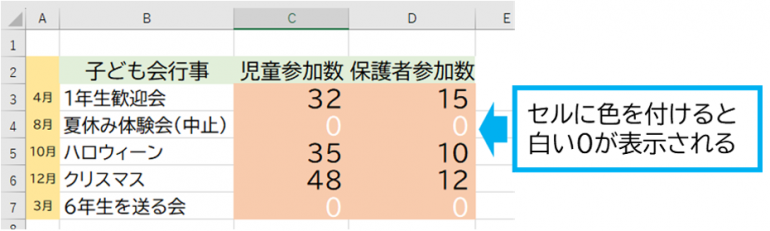















 DIME MAGAZINE
DIME MAGAZINE













