Excelのデータの重複を削除したい、という場面は多くある。不要なデータを削除して見やすくしたり、ログなどのデータの重複箇所を発見して問題を特定したり、などだ。
本記事ではExcelのデータ重複を削除する方法について解説する。また、重複箇所を赤字などにして強調する方法についてもまとめた。
目次
Excelのデータ重複を削除するもっとも簡単な方法

まず、Excelでデータ重複を削除するもっとも簡単な方法をみていこう。データ重複を削除する手順は次のとおりだ。
- データの重複がある表を作成する
- 表内のセルを選択する
- データの重複を削除する
1つ1つの手順について詳しく解説していく。
1.データの重複がある表を作成する
まず、データ重複削除のテストを行うための簡単な表を作成する。ここでは、次のような買い物リストを用意した。「日付」「買ったもの」「金額」の項目がある。重複の削除を行うために、いくつかデータを被らせてある。
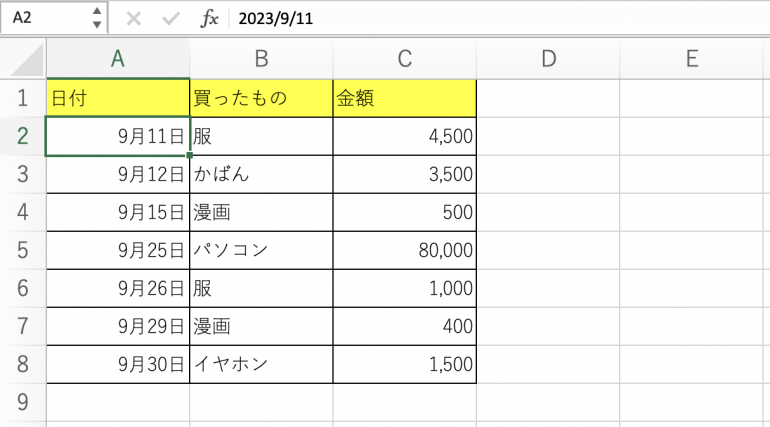
2.表内のセルを選択する
続いて、表内のどこでも良いのでセルを1つ選択する。表内であればどこを選択しても、Excel側で表を認識してくれる仕様になっている。ただし、表外だと上手くいかない。
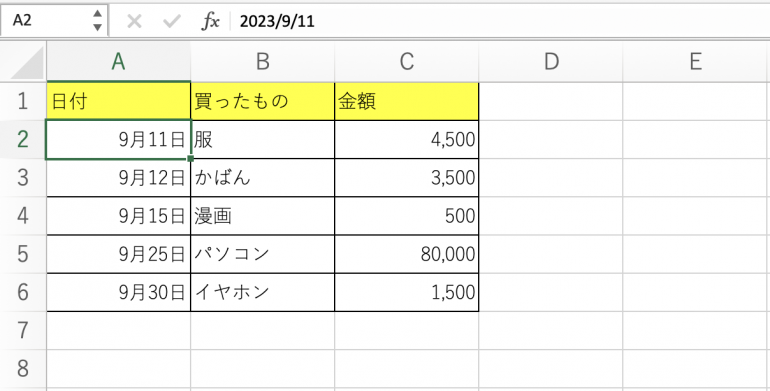
3.データの重複を削除する
今からデータの重複を削除していく。まず、上部の「データ」から「重複を削除」を選択する。すると「重複の削除」という画面が表示される。
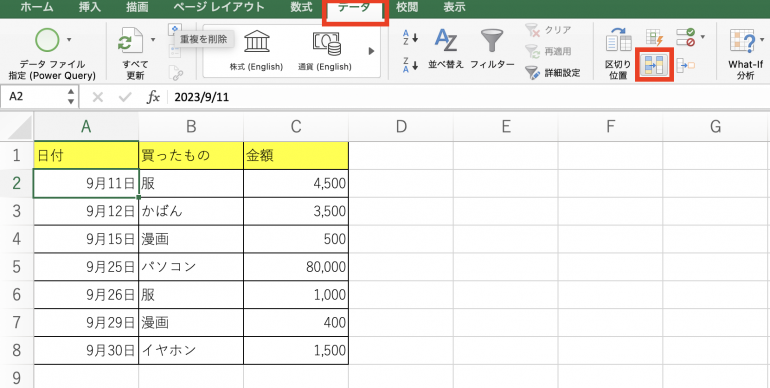
「重複の削除」画面では、すべての項目にチェックが付いている。データの重複をチェックしたい列以外のチェックを外そう。ここでは「買ったもの」以外のチェックをはずした。チェックをはずしたら「OK」を選択して画面を閉じる。
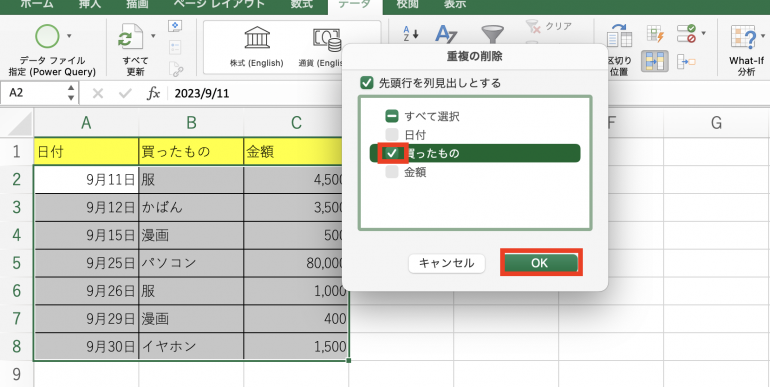
すると「買ったもの」の中で重複している「服」と「漫画」が入った行が、それぞれ削除され、行数が「8」から「6」に変わっていることが分かる。
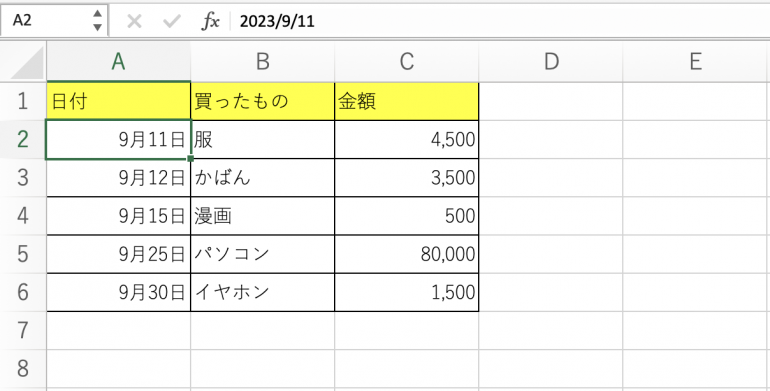
これがデータの重複削除を行う基本的な方法だ。
複数の列を対象にデータの重複を削除するには?
https://www.shutterstock.com/ja/image-photo/magnifying-glass-on-charts-graphs-spreadsheet-1285489159
次に、複数の列を対象にデータの重複を削除する方法を解説する。ひとまず、さきほど削除した行を復活させるため、Excelの元に戻すボタンを押そう。
複数の列の重複削除をテストするために、先ほどの表のA3を「9月11日」、B3を「服」に変更しよう。変更することで、1行目と2行目のデータがまったく同じになる。
先ほど同様に、「データ」⇒「重複の削除」から画面を表示させる。今度は、「すべて選択」にチェックを入れて「OK」を選択する。すると、「日付」「買ったもの」「金額」の項目がすべて一致している行が削除される。
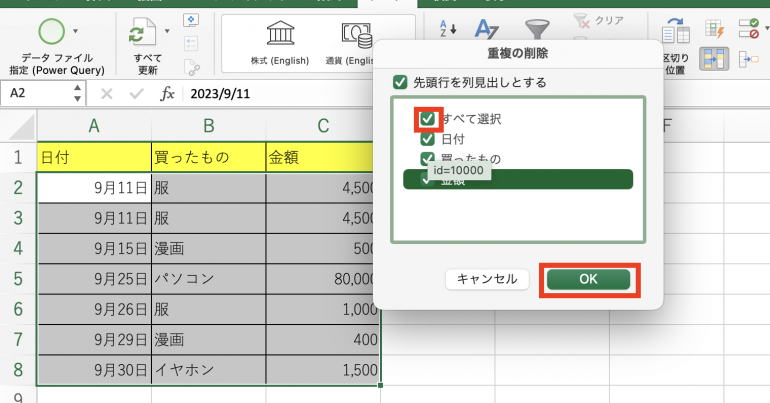
先ほどデータを変更した2行目が削除されていることが分かる。行数は「8」から「7」になっている。
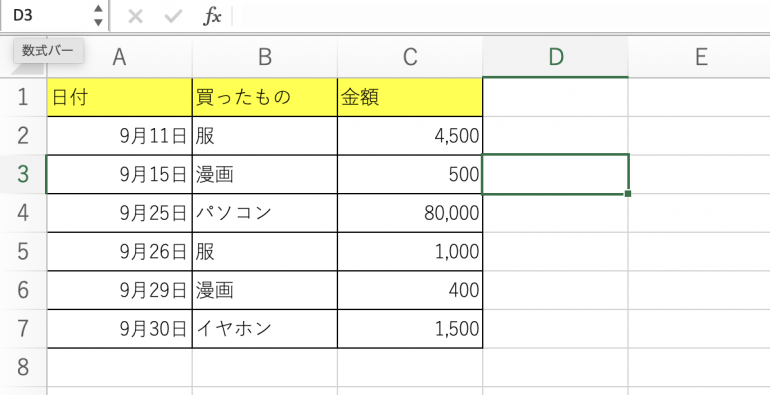
データの書式が異なる場合は重複とはみなされない
データの書式が異なる場合、重複とはみなされず削除されない点は注意が必要だ。たとえば「1992年2月17日」と「1992/02/17」は意味は同じだが、書式は異なるので重複とはみなされない。
このような場合も重複とみなしたい場合は、一旦書式をそろえる必要がある。「Ctrl」+「1」を押すことで、書式変更の画面を表示させることが可能だ。
Excelの関数で重複箇所に印をつける方法
https://www.shutterstock.com/ja/image-photo/pen-on-chart-graph-paper-financial-2331206691
続いて、Excelの関数で重複箇所に印をつける方法を解説する。重複箇所に印をつける手順は次のとおりだ。
- 重複箇所を調べたい表を選択する
- データの重複箇所に印をつける
重複箇所に印をつけることで、データの不備などに気がつきやすくなる。1つ1つの手順について詳しく解説していく。
1.重複箇所を調べたい表を選択する
まず、重複箇所に印を付けたい表を選択する。
データの重複削除を行う際は、表内の1つのセルを選択すれば良かったが、今回は表全体を選択しなくてはいけない。1つのセルだけ選択しても上手くいかないので注意が必要だ。
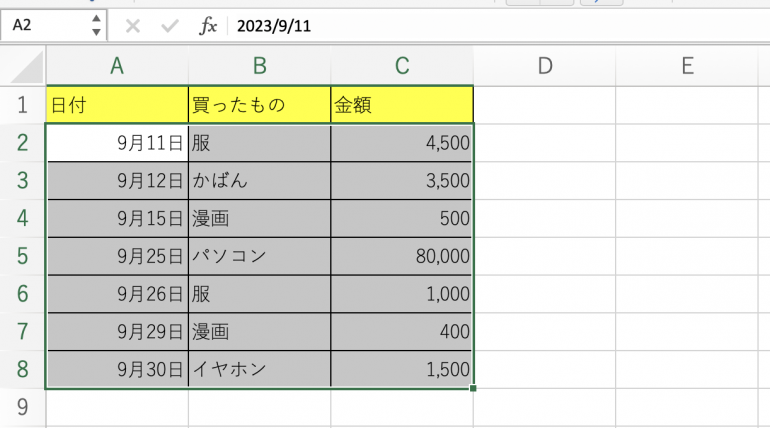
2.データの重複箇所に印をつける
今からデータの重複箇所に印を付けていく。まず上部の「ホーム」から「条件付き書式」を選択しよう。
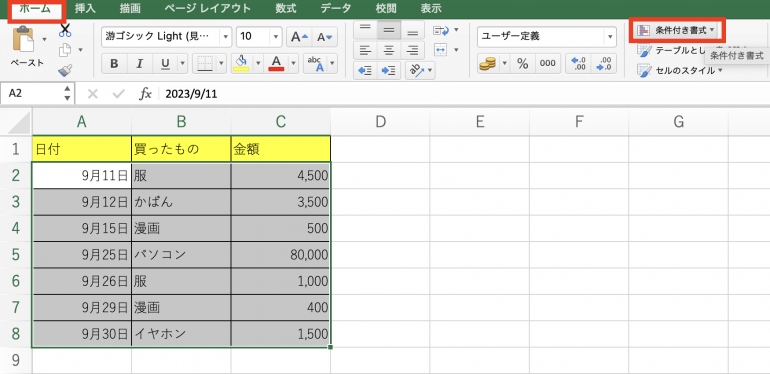
次に、「セルの強調表示ルール」から「重複する値…」を選択する。すると「新しい書式ルール」の画面が表示される。
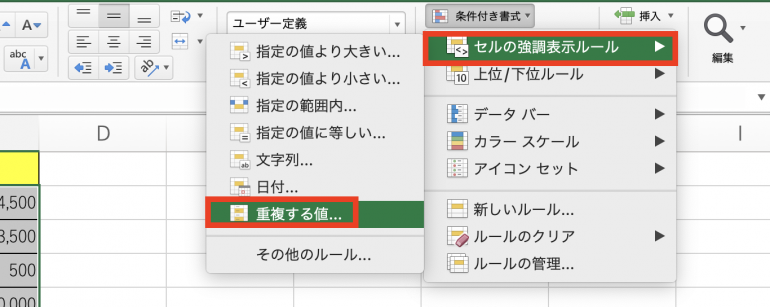
次に書式の欄から、印の種類を選択しよう。ここではデフォルトの「濃い赤の文字、明るい赤の背景」を選択した。最後に「OK」を選択して画面を閉じる。
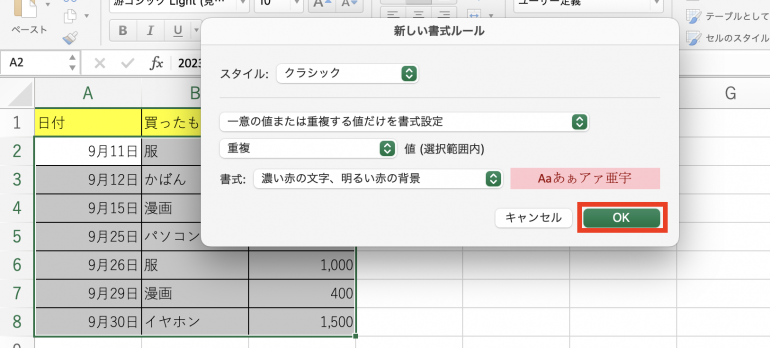
すると、重複している箇所に以下のように印が付いていることが分かる。
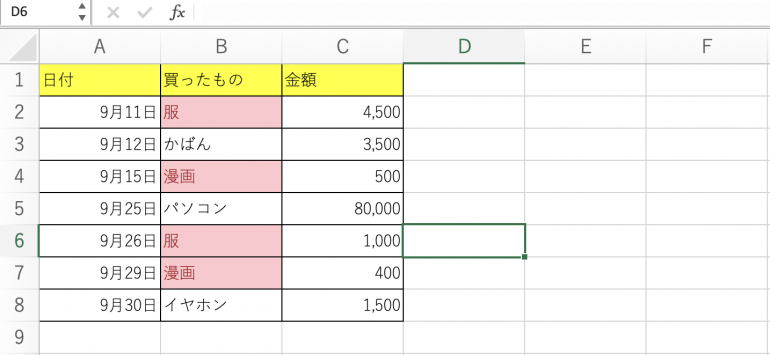
文字色や背景色は先ほどの「書式」の欄から自由に変更することが可能だ。















 DIME MAGAZINE
DIME MAGAZINE













