Excelで日付を入力するのは簡単そうで難しい。日付を入力しても書式が勝手に変わってしまったり、動的な日付を入力したいのに日付が動かなかったりすることがあるからだ。
本記事ではExcelで日付を入力する方法について解説する。日付や時刻関連の関数の使い方についてもまとめた。
Excelで日付を入力するもっとも簡単な方法

Excelで日付を入力する際は手打ちでももちろん問題ない。だが、何回も日付を入力するとなると、手間だと感じる方も多いはずだ。
そこで、ショートカットキーを使って日付を入力する方法を紹介する。
キーボードの「Ctrl」と「;」を同時に押す。すると、以下のように、現在の日付を入力することができる。
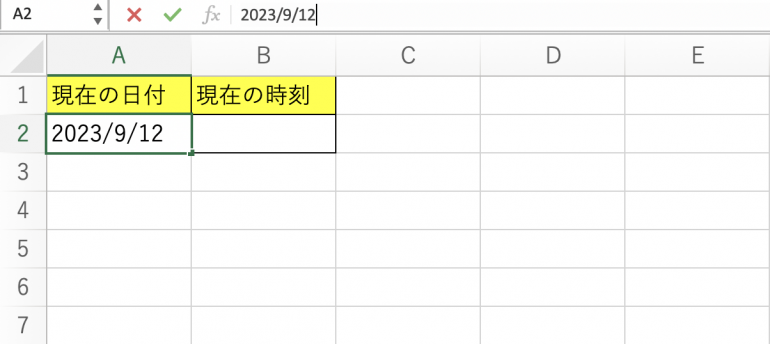
次に、時刻を表示する方法を解説する。
キーボードの「Ctrl」と「Shift」と「;」を同時に押す。Macの場合は、「command」と「;」を押す。すると、以下のように現在の時刻が表示できるはずだ。
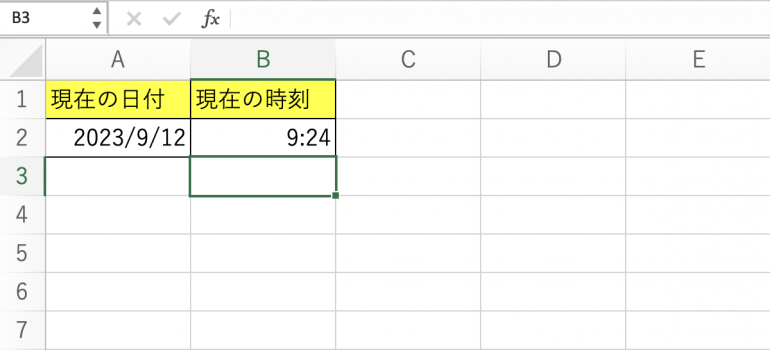
このようにショートカットキーを使えば素早く日付・時刻を入力できる。
日付の書式は変更できる
表示された日付の書式が思っていたのと違う、という場合もあるだろう。たとえば、本当は「2023-09-12」と表示させたいのに「2023/09/12」と表示されてしまうなど。
Excelでは日付の書式を自由に変更することができる。まず、日付が入ったセルを選択しよう。そして、「Ctrl」+「1」を押す。するとセルの書式設定を開くことができる。ここから日付の書式を他のものに変更することが可能だ。
「セルの書式設定」画面を開いたら、「分類」の欄から「日付」を選択しよう。
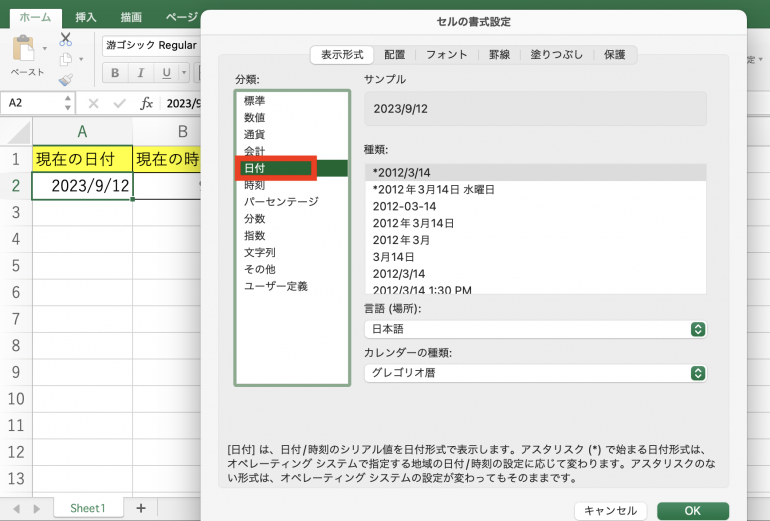
次に「種類」の欄から好きな日付の書式を選択しよう。ここでは「yyyy-mm-dd」の書式を選択した。
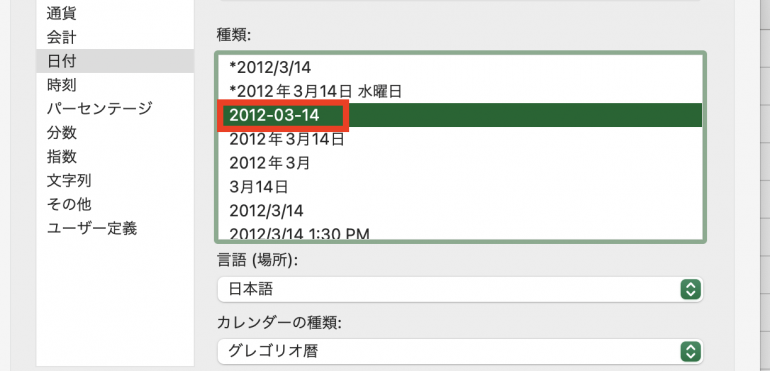
「OK」を押して画面を閉じると、日付書式が変更されていることが分かる。
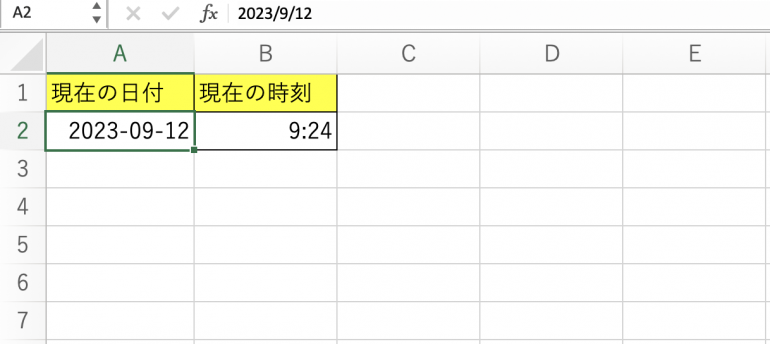
日付の書式が勝手に変更されるのを防ぐには?
Excelでは、入力内容をあらかじめセルに設定された書式に合わせる仕様になっている。
そのため、たとえば「9/12」と入力したとする。
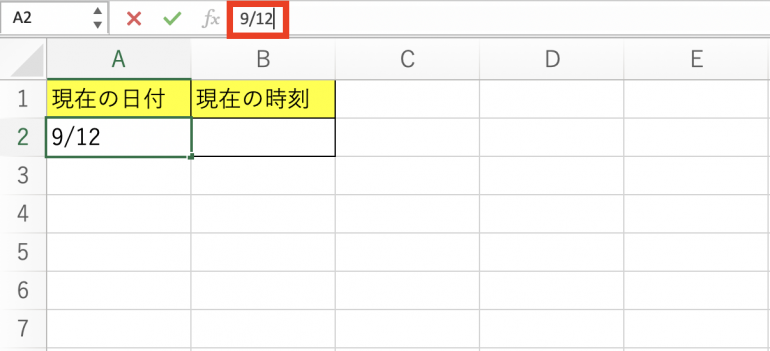
すると、日付の書式設定によって勝手に別の書式に変更されてしまうことがある。以下では「2023/09/12」に変更されてしまった。
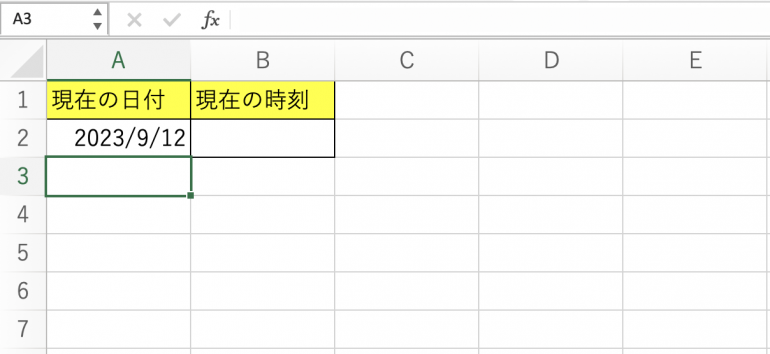
書式を勝手に変更されるのを防ぐには、入力内容の最初に「’」を付ける必要がある。「’」は「Shift」+「7」でも、入力することが可能だ。
「’9/12」と入力することで、日付の書式を勝手に変更できなくなっている。
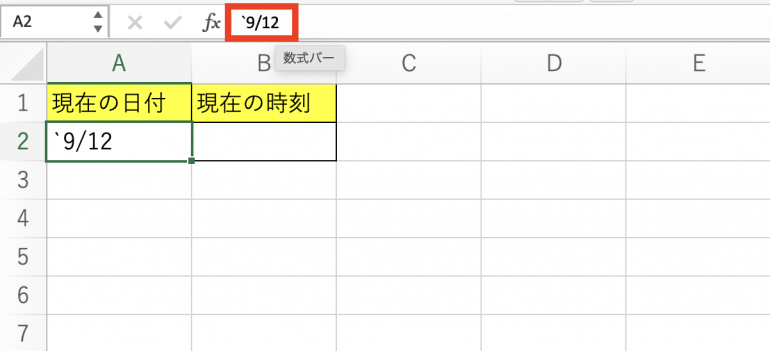
日付を連続で入力することも可能
「9/12」「9/13」「9/14」……というように、日付を連続で入力したいときもあるだろう。その場合、まず日付が入ったセルを選択する。そして、そのまま下にドラッグアンドドロップする。すると、日付を連続で入力することが可能だ。
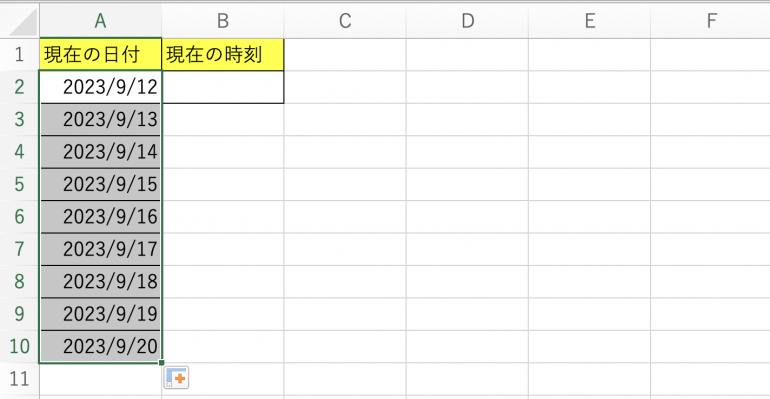
Excelの日付や時刻に関する関数の使い方
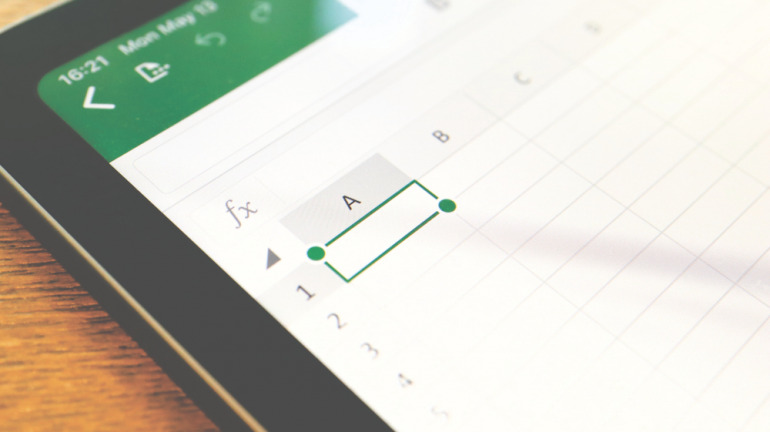
Excelの日付や時刻に関する関数の使い方を解説する。日付や時刻に関連する関数の中でも代表的なものは次の2つ。
- DATE関数
- TIME関数
まずはこの2つの関数の使い方を覚える必要がある。1つ1つの関数の使い方について詳しく解説していく。
1.DATE関数
DATE関数は年月日を日付に変換する関数だ。DATE関数の仕様をテストするために、まず次のようにデータを入力しよう。B2に現在の「年」、C2に「月」、D2に「日」を入力する。
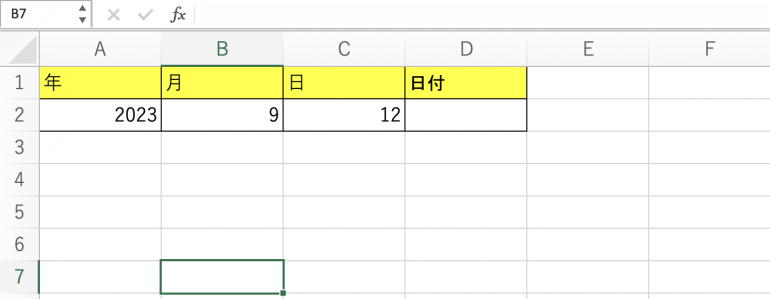
そして、D2に「=DATE(A2,B2,C2)」と入力する。DATE関数は引数に入力した「年」「月」「日」を元に日付を出力することができる。
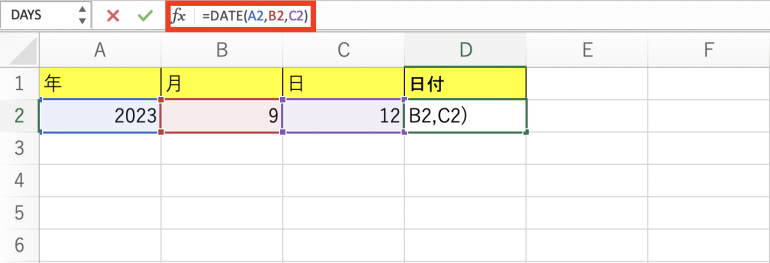
実行すると以下のように「2023/09/12」と表示される。書式を変更したい場合は、先ほど解説したように「Ctrl」+「1」から書式設定を行う必要がある。
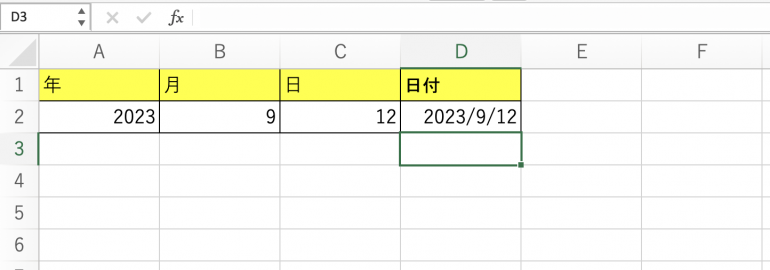
2.TIME関数
TIME関数は時分秒を時刻に変換する関数だ。TIME関数をテストするために、B2に現在の「時」、C2に「分」、D2に「秒」を入力する。
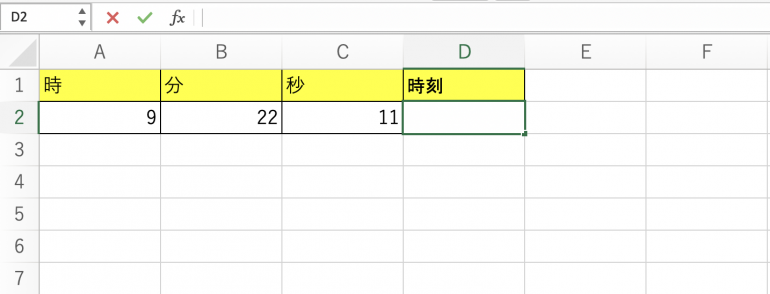
以下のように「=TIME(A2,B2,C2)」と入力する。TIME関数の使い方はDATE関数とほとんど一緒だ。

実行すると「9:22 AM」と時刻が表示されている。
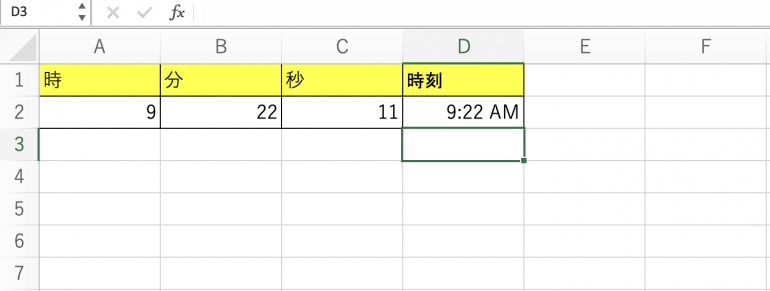
Excelで動的な日付や時刻を入力する方法
続いて、Excelで動的な日付や時刻を入力する方法を解説する。冒頭で紹介したショートカットキーを使うやり方では、入力した時点の日付・時刻を入力することはできるが、その数値は時間が経ってもそのままであり、動的な日付・時刻を表示してくれるわけではない。
時間の経過に合わせて数値を変更できるようにするには、次の2つの関数を使う。
- TODAY関数
- NOW関数
1つ1つの関数の使い方について詳しく解説していく。
1.TODAY関数
TODAY関数は動的な日付を表示することができる関数だ。以下のように「=TODAY()」と入力する。TODAY関数には引数を指定する必要がない。
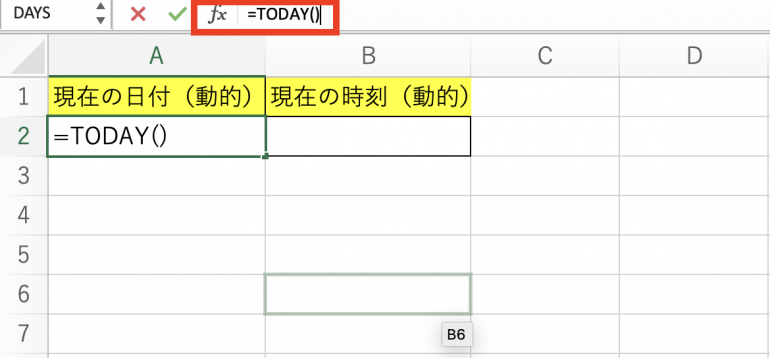
実行すると、リアルタイムの日付を表示できる。この日付は時間の経過とともに変わっていく。
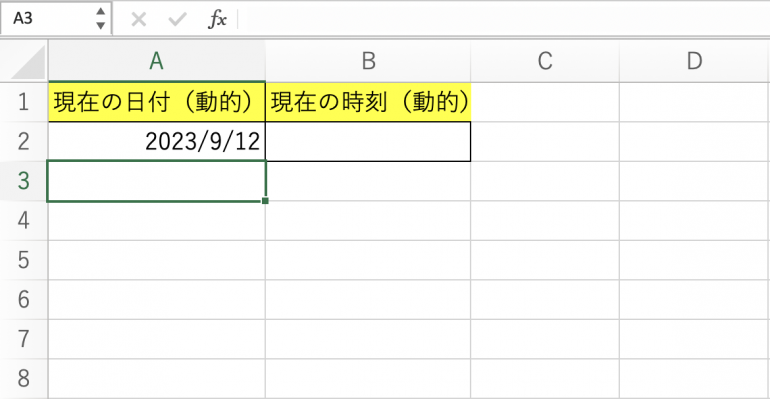
2.NOW関数
NOW関数は動的な時刻を表示することができる関数だ。以下のように「=NOW()」と入力する。
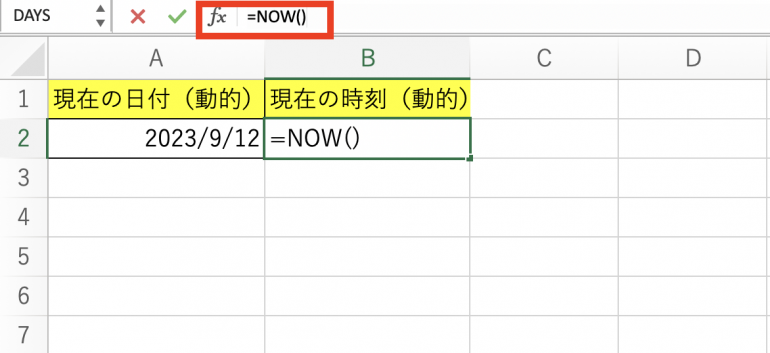
実行すると、リアルタイムの時刻を表示することができる。
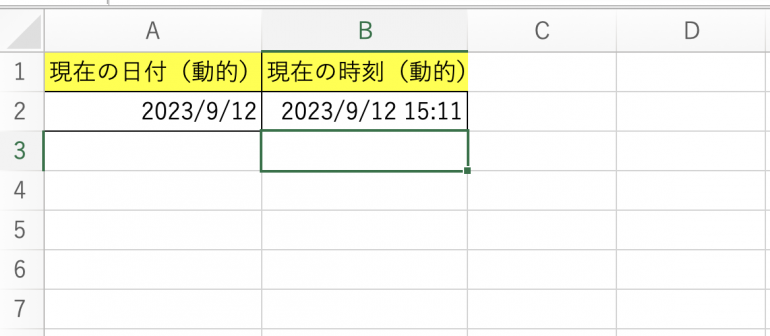
まとめ
本記事ではExcelでの日付表示方法について解説した。最後に、Excelで日付を表示するショートカットキーの使い方をおさらいしよう。
- 「Ctrl」+「;」:現在の日付を表示する
- 「Ctrl」+「Shift」+「;」(Macの場合は「command」+「;」):現在の時刻を表示する
また、本記事で紹介した関数の仕様もおさらいしよう。
- DATE関数:年月日を日付に変換する
- TIME関数:年月日を時刻に変換する
- TODAY関数:動的な日付を表示する
- NOW関数:動的な時刻を表示する
これらの関数の使い方を覚えておけば、ひとまず日付表示で詰まることはなくなるだろう。
構成/編集部















 DIME MAGAZINE
DIME MAGAZINE













