【上級者向け】最新のExcelで従来のブック共有機能を使う方法

上記で解説した方法でも、問題なくExcelを共同編集することが可能だ。しかしながら、従来のブック共有機能を使ってファイルを共有したい、という方もいるかもしれない。
現在のExcelでは、「ブック共有」などのボタンが存在しておらず、一見ブック共有機能が使えないように思える。しかし実は現在のExcelでも、ボタンを復活させることでブック共有機能を使えるようにできるのだ。
最新のExcelで従来のブック共有機能を使えるようにする手順は次の通り。
- Excelのオプションを開く
- リボン設定画面を開く
- コマンドを追加する場所を指定
- 共有関連のコマンドを追加
Excelにボタンを復活させる手順は複雑で難しいので、初心者にはおすすめしない。どうしても従来のブック共有機能を使いたいという人だけ参考にしてほしい。
1.Excelのオプションを開く
まず、Excelの環境設定を開く必要がある。上部の「Excel」から「環境設定」を選択する。「Excel」がない場合は、「ファイル」から「オプション」を選択しよう。
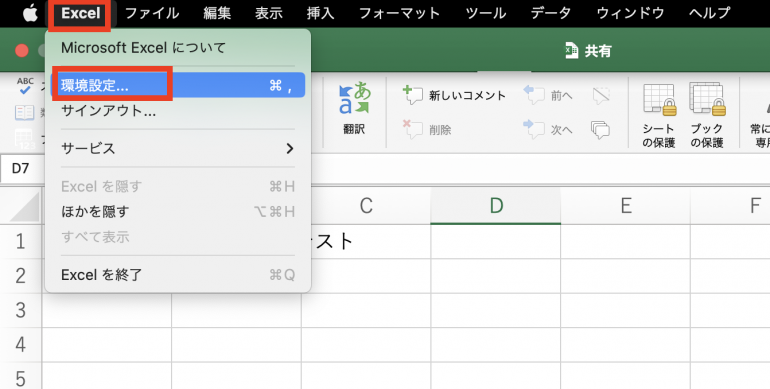
2.リボン設定画面を開く
「Excel環境設定」が開かれたら、「リボンとツールバー」あるいは「リボンのユーザー設定」を選択する。
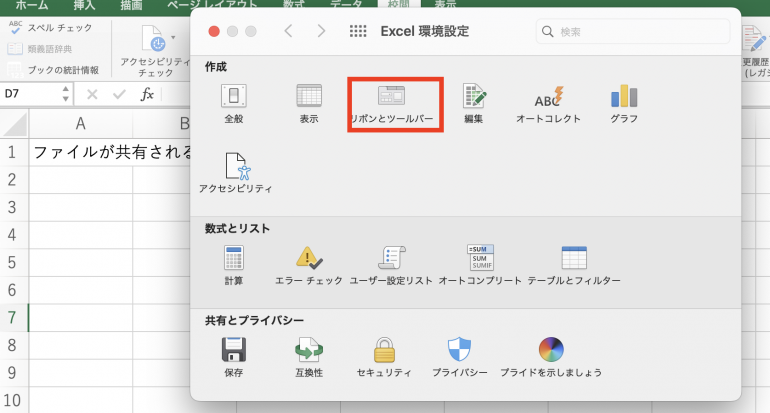
3.コマンドを追加する場所を指定
すると、以下のような画面が表示されるはずだ。ここからExcelの上部メニューをカスタマイズすることができる。
今から共有関連のコマンドをリボンの「校閲」タブに追加していく。まず、右の「リボンのカスタマイズ」から「校閲」の中にある「保護」を選択しよう。
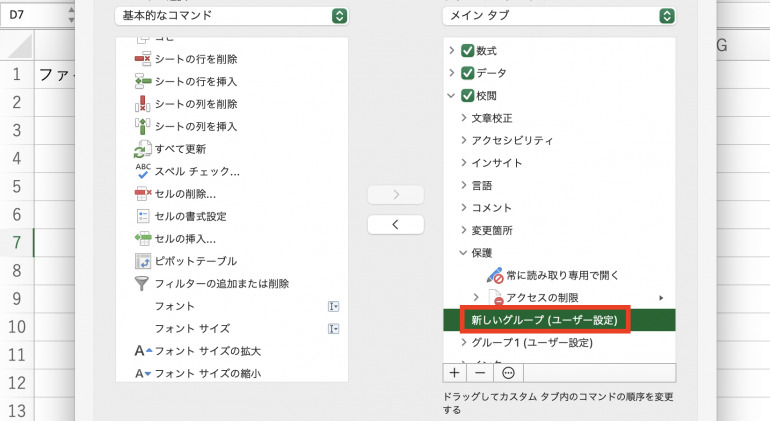
選択した状態で「新しいグループ」を選択する。
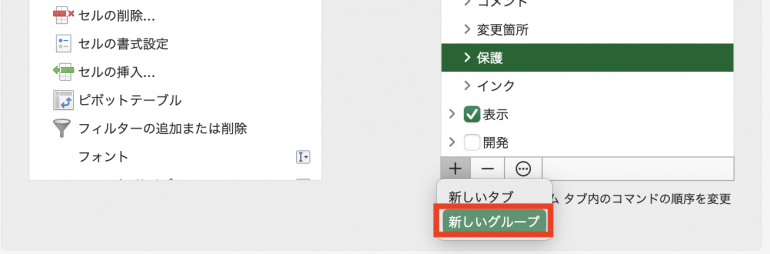
すると、「新しいグループ(ユーザー設定)」という項目が追加されるはずだ。
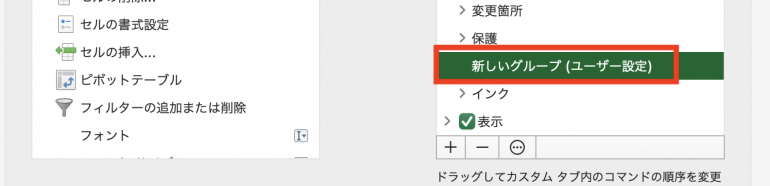
4.共有関連のコマンドを追加
今から「新しいグループ」に共有関連のコマンドを追加していく。
まず、「新しいグループ(ユーザー設定)」を選択した状態のまま、「コマンドの選択」から「すべてのコマンド」を選択しよう。
次に左のリストから次の3つの項目を探す。
- ブックの共有(レガシ)
- 変更履歴の記録(レガシー)
- 共有の保護(レガシ)
項目を1つずつ選択し、「>」や「追加」をクリックして、右側の「新しいグループ(ユーザー設定)」の中に移動させよう。
移動が完了したら、最後に「保存」をクリックする。
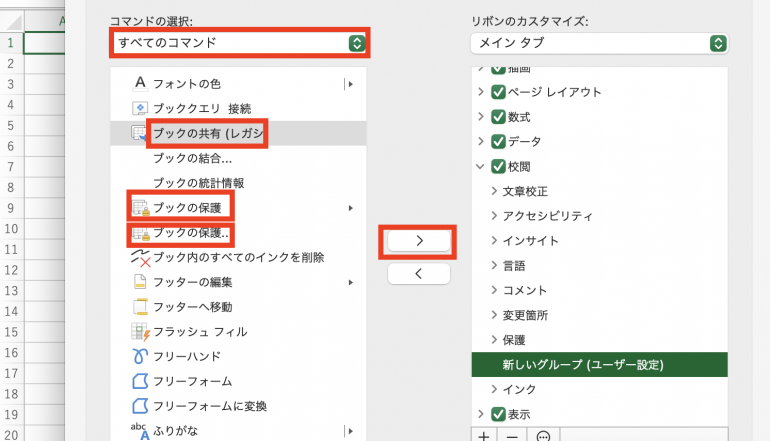
一度Excelを閉じてもう一度開く。「校閲」タブを開き、以下のようにブック共有関連のコマンドが表示されていたら成功だ。
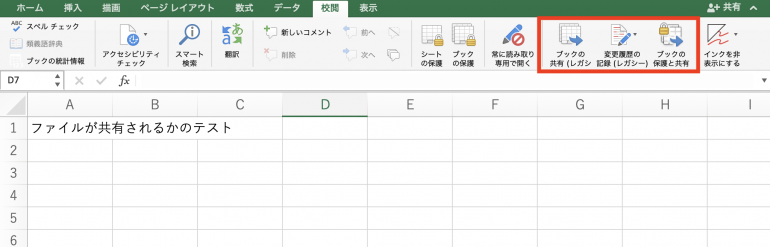
これで、新しいExcelでも従来のブック共有機能を使えるようになった。
まとめ
本記事ではExcelの共有編集機能の使い方について解説した。最後に、共有機能の使い方についておさらいしよう。
- ブックを共有する
- ファイルをクラウドストレージ上に保存する
- 「共有」⇒「ユーザーの招待」を選択
- メールアドレスを入力し「共有」を選択
- 共有されたブックを確認する
- メールを確認
- メール文の「Open」を選択
Excelに備わっている従来のブック機能を使う手もあるが、基本的にはクラウドストレージを使う方法をおすすめする。共有したユーザーのメールアドレスを指定するだけで、簡単に共有できるのは魅力的だ。
構成/編集部















 DIME MAGAZINE
DIME MAGAZINE













