Excelのブックを他の人と共有し、複数人で編集できるようにしたいと考える人も多いだろう。複数人で編集したい場合、Googleスプレッドシートが便利だが、共有者がExcelの方が使い慣れているという場合もあるはずだ。
今のExcelは、クラウドストレージにファイルを保存できれば簡単に共有できるようになっている。本記事ではExcelの共有編集機能の使い方について解説する。
Excelの共有とは

Excelには共有機能が備わっており、他の人にブックを共有することが可能だ。共有することで一緒にブックの編集を行うことができる。
たとえば、打ち合わせを行う際に資料を見せたい場合などに便利だ。他にも、上司に作成した資料の添削をお願いしたい場合などに使える。
もちろん、Excelファイルをメールに添付するなどの方法でも共有することは可能だ。しかし、一々メールを送るのは手間がかかる。Excelの共有機能を使った方が、スムーズに共有することができる。
Excelの共有機能は今と昔で異なる
Excelの共有機能に関しては1つ注意点がある。Excel2019以降では、以前はあった「共有ブック機能」のボタンが存在しなくなっていることだ。
その代わり、現在では「共有」というボタンが追加されており、ここからクラウドストレージを活用した共有機能を使うことができる。現在はこちらの方法が推奨されている。
一応、現在のExcelでも「共有ブック機能」のボタンを復活させることで、従来の共有機能を使うことも可能だ。ただ、現在推奨されている方法を使った方がはるかに簡単である。
最新のExcelでブックを共有する方法
最近のExcelでブックを共有する手順は次のとおり。
- ブックを共有する
- 共有されたブックを確認する
各手順について詳しく解説していこう。
1.ブックを共有する
まず、Excelファイルをクラウドストレージ上に保存する必要がある。保存したら、ブックが正しく共有されているかを確認するために、何でも良いのでシートに文字を記入しておこう。
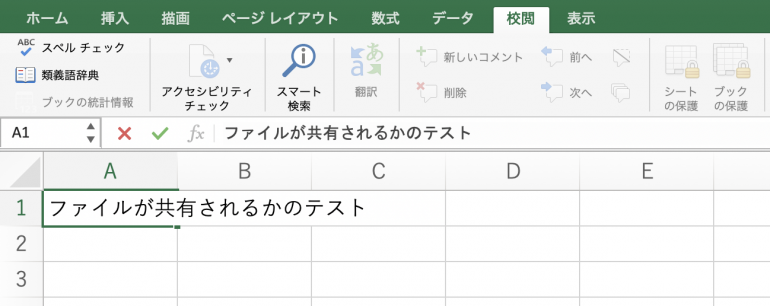
Excelのブック共有機能を使う際は、右上の「共有」ボタンをクリックする。
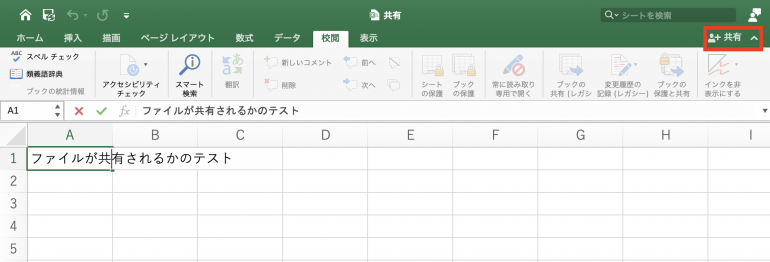
すると、「共有オプション」が表示される。ここから「ユーザーの招待」をクリックしよう。
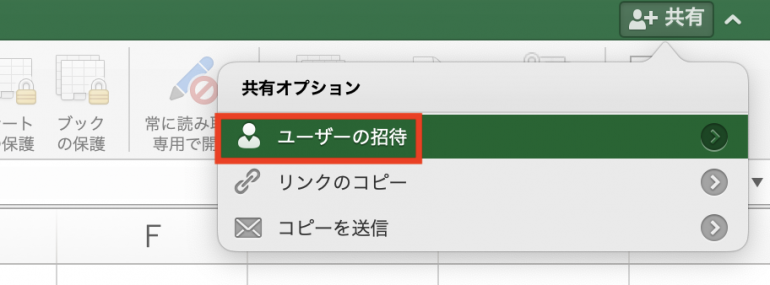
ここから表示される入力フォームに、共有する人のメールアドレスを入力する。ひとまず共有機能をテストするために、自分のメールアドレスを入力すると良いだろう。
最後に「共有」を選択すれば、ブックの共有準備は完了だ。

2.共有されたブックを確認する
少し時間を置くと、Excelからメールが届く。メールを確認すると「Open」というボタンがあるのでクリックしよう。
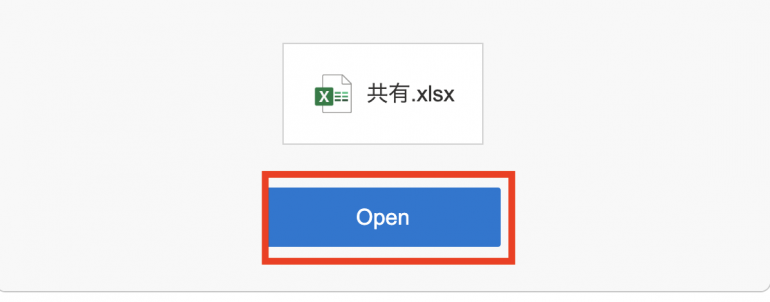
クリックすると、ブラウザ上にExcelのブックが表示される。表示されれば、ブックの共有が問題なくできたということになる。
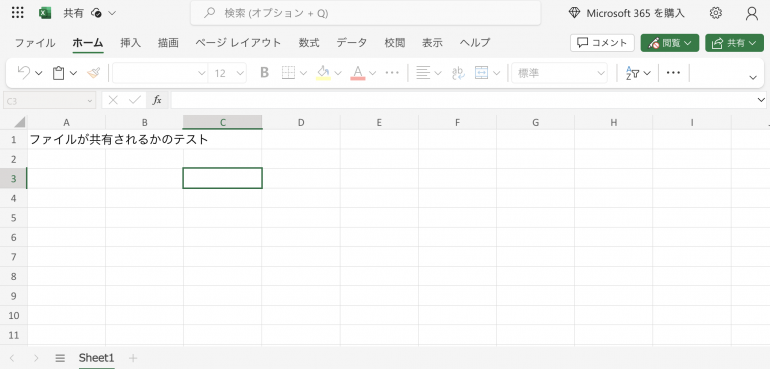















 DIME MAGAZINE
DIME MAGAZINE













