Excelでプルダウンを作成・追加する方法が分からないという方も多いだろう。プルダウンは作成方法が若干難しいものの、作業の効率化に大きく貢献してくれる機能なので、覚えておきたいところだ。
本記事ではExcelのプルダウンを作成・追加する方法について解説する。また、応用編としてOFFSET関数を使ってプルダウンを作成する方法もみていこう。
Excelのプルダウンとは?
Excelにはプルダウンという機能が備わっている。プルダウンとは、予め用意したリストからデータを選択して入力できる機能のことだ。
たとえば、社員名リストに「鈴木」「田中」などの社員名を一通り記入しておく。すると、社員名を入力したいときに、入力欄のそばに社員名リストが表示され、そこから選んで入力することができる。つまり、一々社員名を手打ちしなくて良くなるということだ。
プルダウン機能を使うことで、入力の手間を省くことができるうえに、入力ミスもなくすことができる。加えて、ひらがな/漢字などの表記ゆれもなくして統一させることが可能だ。
Excelでプルダウンを作成する方法

Excelでプルダウンを作成する手順は次のとおり。
- プルダウンのメニューリストを作成する
- プルダウンを作成したいセルを選択する
- プルダウンを作成する
- 作成したプルダウンを確認する
1つ1つの手順について詳しく解説していく。
1.プルダウンのメニューリストを作成する
プロダウンのテストを行うための簡単な表を作成しよう。
以下の画像を参考に、学校の生徒リストを作ってほしい。
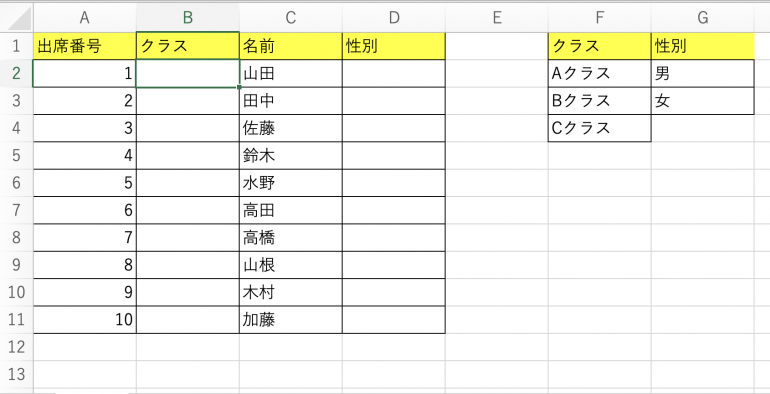
右の表にはクラス名のリストと性別のリストが掲載されている。左の表には、出席番号順に生徒の名前が表示されており、クラスと性別の欄は空白になっている。今からクラスと性別の欄を、プルダウン機能を使って埋めていく。
2.プルダウンを作成したいセルを選択する
今からプルダウンを作成していくことになる。まず、データを入力したいセルを選択しよう。次のように、B2からB11までのセルをドラッグアンドドロップによって選択する。
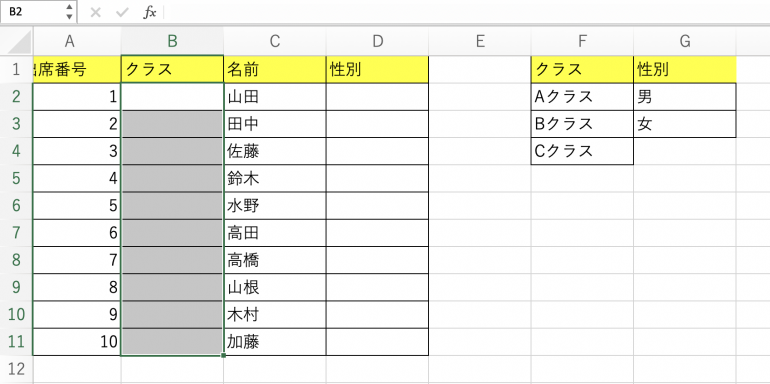
3.プルダウンを作成する
次に、上部メニューの「データ」から「入力規則」を選択しよう。
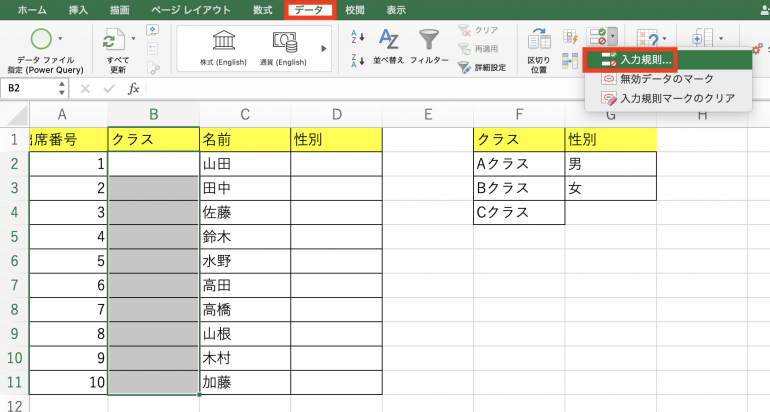
すると、次のような画面が表示される。「許可」という項目を見つけたら、そこを「リスト」に変更する。
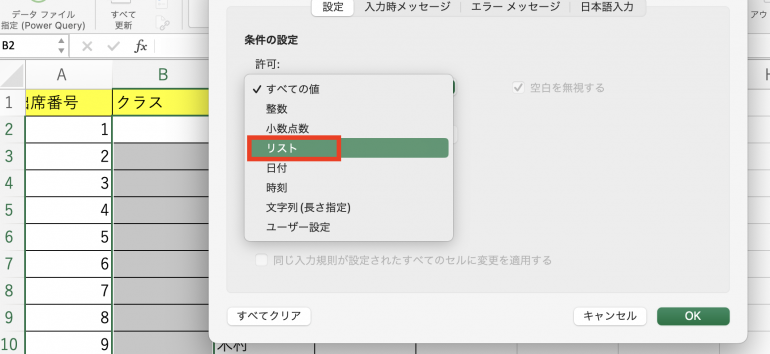
次に、「元の値」のところに、カーソルを合わせる。そして先ほど作成したクラス名リストのデータ一覧(F2からF4まで)を、ドラッグアンドドロップで選択する。
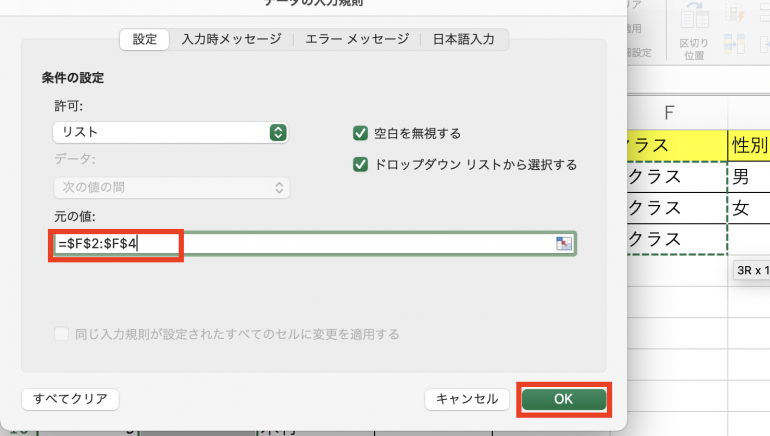
ドラッグアンドドロップし、「元の値」の欄が次のように表示されれば問題ない。最後に「OK」を選択して画面を閉じる。これでプルダウンが作成できているはずだ。
4.作成したプルダウンを確認する
最後に、作成したプルダウンを使って実際にデータを入力してみよう。
B2のセルを選択すると、プルダウンが正常に作成されているなら、右横に三角マークが表示される。この三角マークをクリックすると、クラス名のリストが表示されるはずだ。
試しにリストから「Aクラス」をクリックしてみよう。すると、B2の欄に「Aクラス」と記入される。他のセルにも同じようにデータを入力することが可能だ。
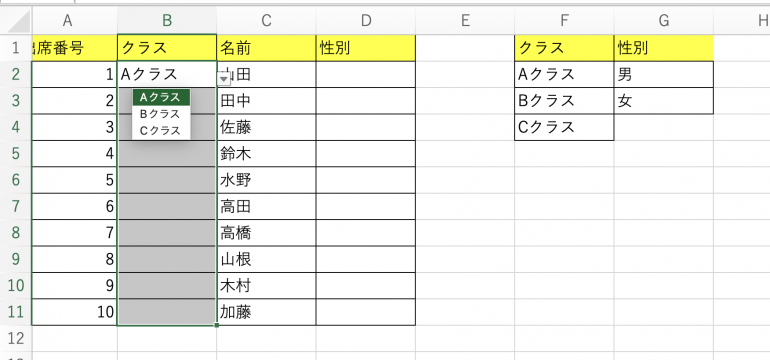
また、性別に関しても、同じようにプルダウンを作成してみよう。先ほど同様に、「データ」⇒「入力規則」から、プルダウン追加画面を表示させ、「元の値」の欄に性別リストのデータ一覧(G2からG4まで)を、ドラッグアンドドロップで選択する。

プルダウンにメニューを追加する基本的な方法

続いて、予め作成してあるプルダウンにメニューを追加する方法を解説する。メニューを追加する手順は次の通りだ。
- メニューリストに項目を追加する
- プルダウンを作り直す
1つ1つの手順について詳しく解説していく。
1.メニューリストに項目を追加する
まず、メニューリストの1番後ろにデータを手動で追加する。F5のところに、「Dクラス」と記入しよう。
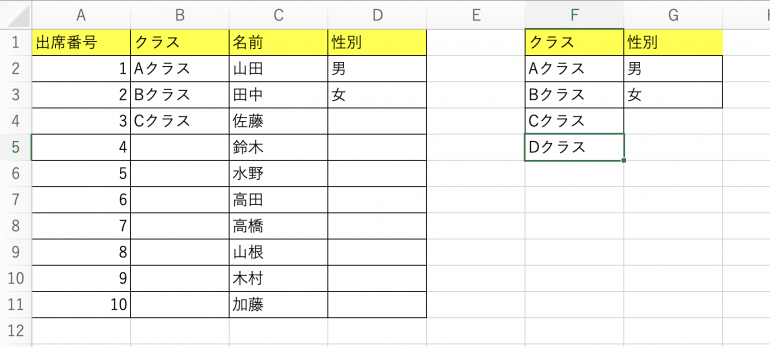
2.プルダウンを作り直す
その後、プルダウンを作り直す必要がある。「データ」から「入力規則」を選択し、プルダウン作成画面を表示させる。
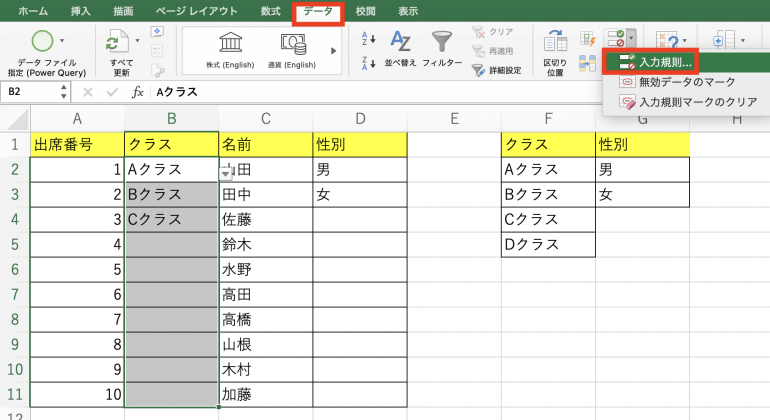
元の値の欄にカーソルを合わせ、今度はF2からF5までをドラッグアンドドロップで選択しよう。選択したら「OK」をクリックする。
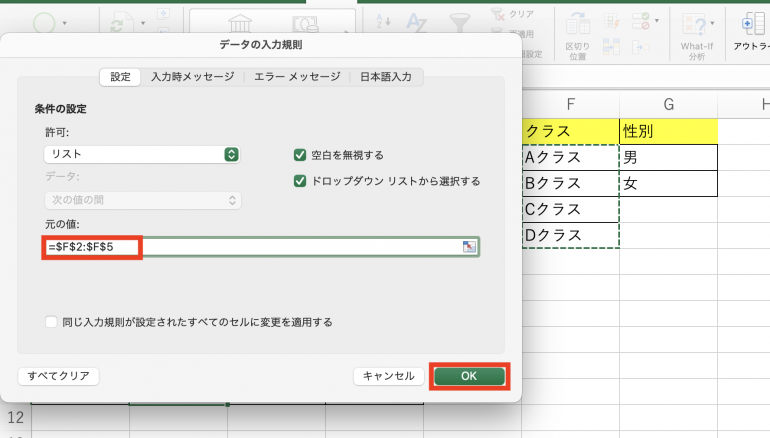
再び、B2のセルを選択し、三角マークを押してみよう。すると、「Dクラス」が追加されていることが分かる。
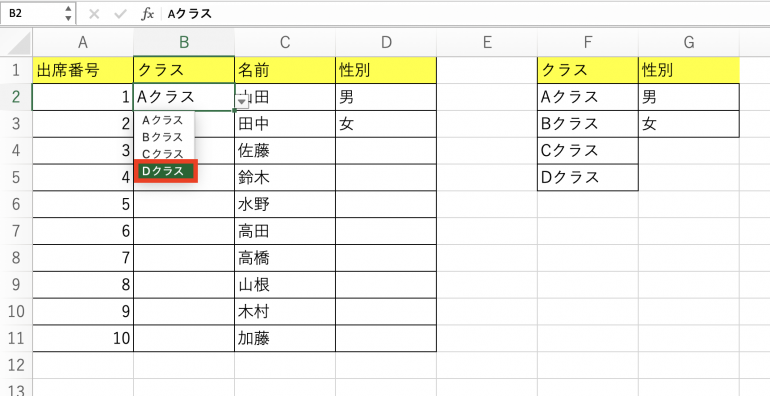
この方法で既存のプルダウンにデータを追加することができる。















 DIME MAGAZINE
DIME MAGAZINE













